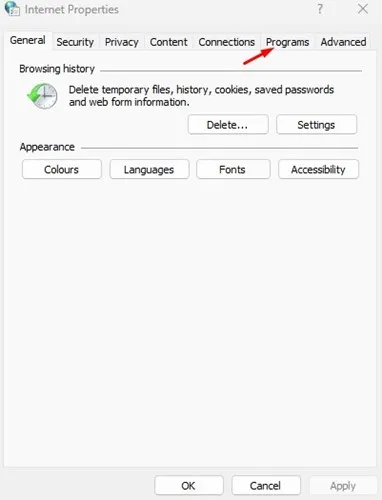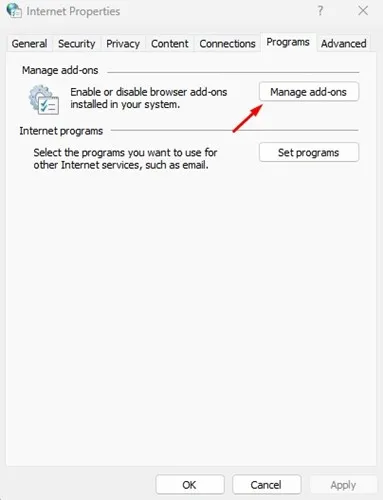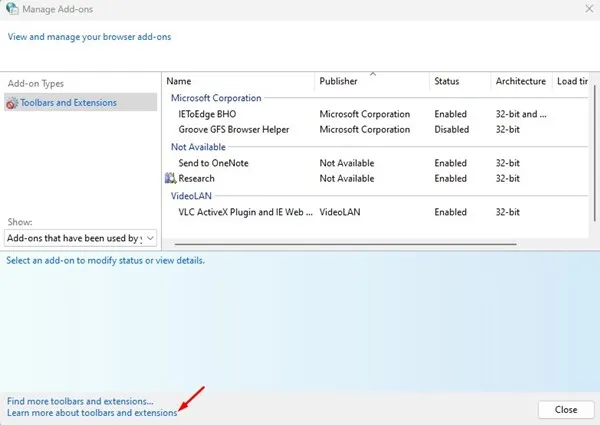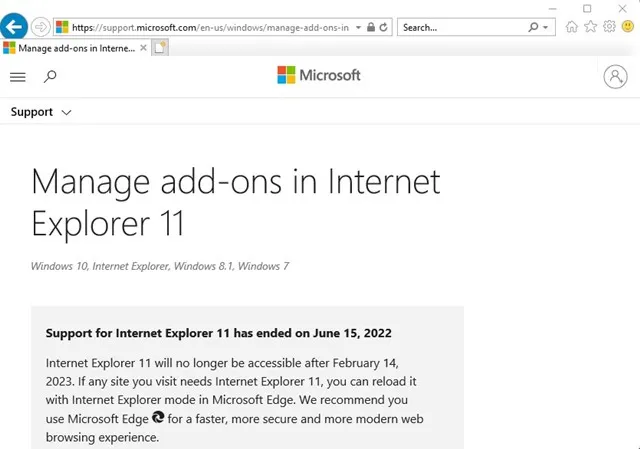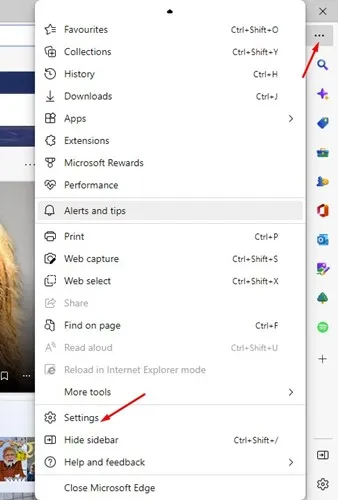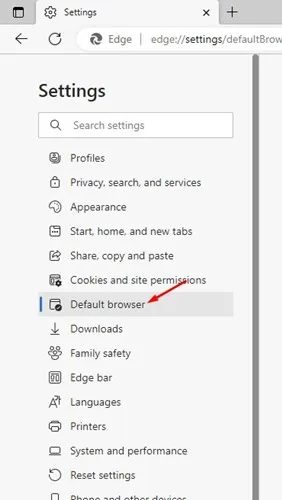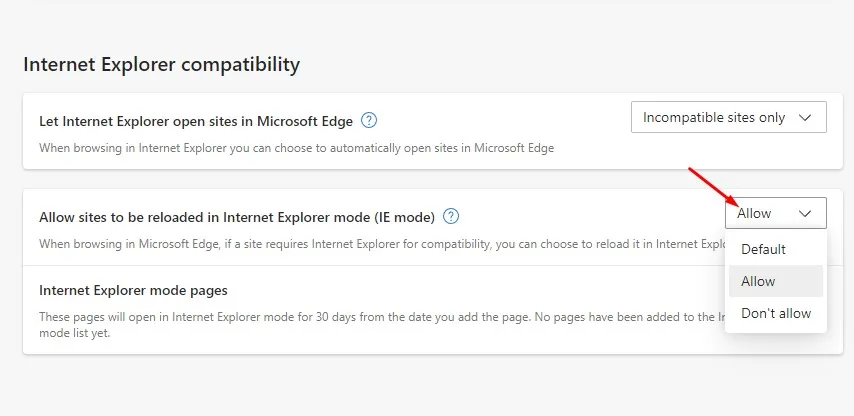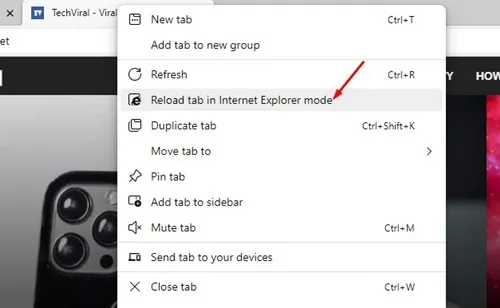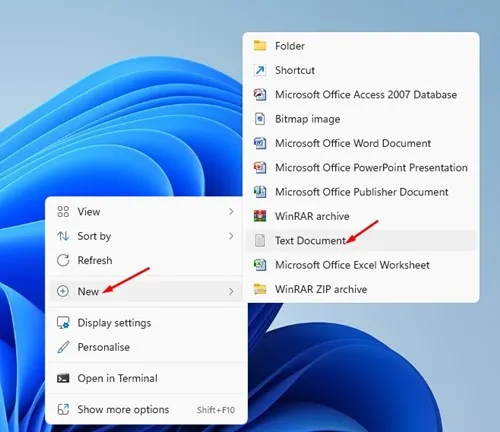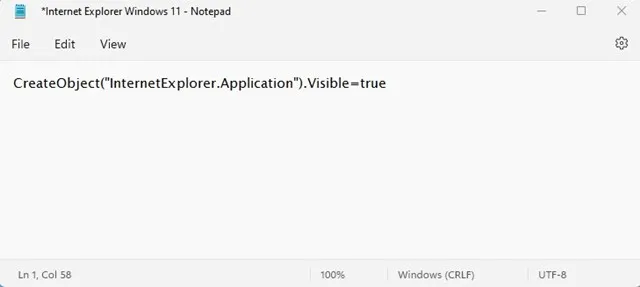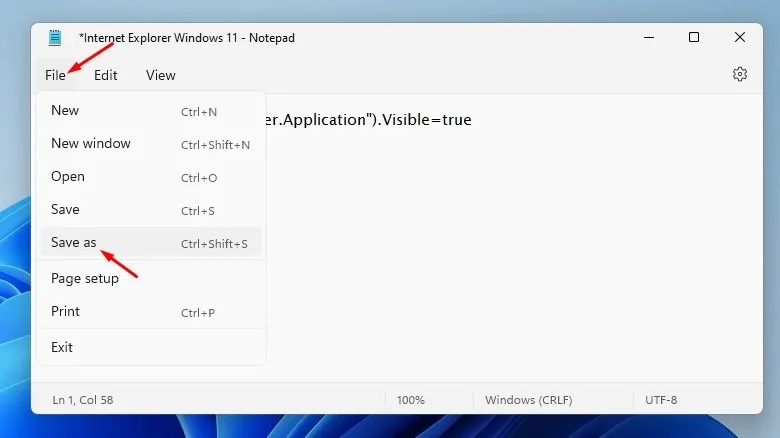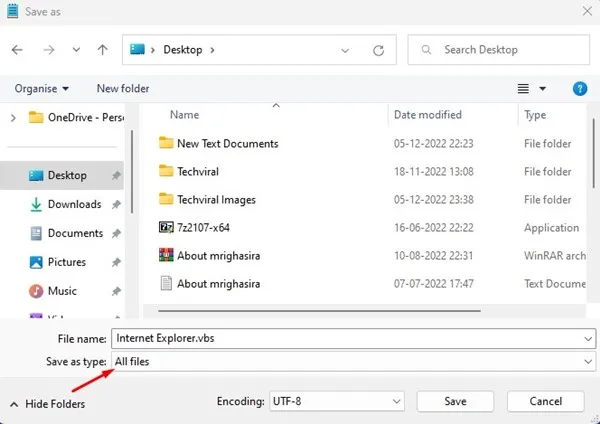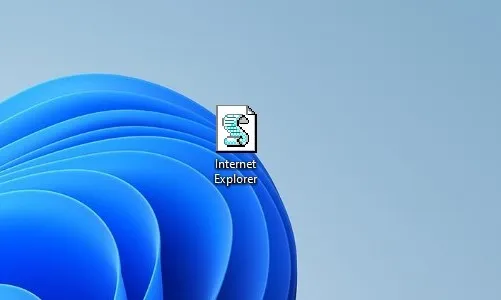Η Microsoft τερμάτισε την υποστήριξη για τον Internet Explorer στις 15 Ιουνίου 2022. Αν και αυτό το βήμα έγινε οριστικά, πολλοί χρήστες εξακολουθούν να θέλουν να χρησιμοποιούν τον Internet Explorer στον υπολογιστή τους με Windows 11.
Ενώ υπάρχουν καλύτερες επιλογές από τον Internet Explorer για περιήγηση στο διαδίκτυο, οι κυβερνήσεις και πολλές εταιρείες χρηματοδότησης εξακολουθούν να απαιτούν τον Internet Explorer.
Η Microsoft απέσυρε επίσημα τον Internet Explorer και παρουσίασε ένα νέο πρόγραμμα περιήγησης ιστού με πλούσια χαρακτηριστικά που ονομάζεται Microsoft Edge. Όχι μόνο αυτό, αλλά το πρόγραμμα περιήγησης Microsoft Edge για Windows διαθέτει επίσης μια λειτουργία IE που σας επιτρέπει να φορτώνετε παλαιότερους ιστότοπους που απαιτούν Internet Explorer.
Ενεργοποιήστε τον Internet Explorer στα Windows 11
Έτσι, εάν αναζητάτε τρόπους για να ενεργοποιήσετε τον Internet Explorer στα Windows 11, έχετε φτάσει στη σωστή σελίδα. Παρακάτω, έχουμε μοιραστεί μερικούς απλούς τρόπους για να το ενεργοποιήσετε Ο Internet Explorer και η χρήση του στα Windows 11 . Ας αρχίσουμε.
Σπουδαίος: Ορισμένες από τις μεθόδους ενδέχεται να μην λειτουργούν στην πιο πρόσφατη έκδοση των Windows 11. Ωστόσο, όλες θα λειτουργήσουν εάν χρησιμοποιείτε τη σταθερή έκδοση των Windows 11.
1) Εκκινήστε τον Internet Explorer από τις Επιλογές Internet
Παρόλο που η Microsoft έχει τερματίσει την υποστήριξη του Internet Explorer, το πρόγραμμα περιήγησης ιστού εξακολουθεί να υπάρχει στο λειτουργικό σύστημα. Ωστόσο, δεν θα το βρείτε στην Αναζήτηση ή στον Πίνακα Ελέγχου των Windows.
Πρέπει να βασιστείτε σε επιλογές Διαδικτύου για πρόσβαση Κρυφός Internet Explorer στα Windows 11 . Ακολουθεί ο τρόπος εκκίνησης του Internet Explorer από τις Επιλογές Internet.
1. Πρώτα, κάντε κλικ στην αναζήτηση των Windows 11 και πληκτρολογήστε Επιλογές Internet. Μετά από αυτό, κάντε κλικ ΕΠΙΛΟΓΕΣ ΔΙΑΔΙΚΤΥΟΥ από τη λίστα των εφαρμογών που εμφανίζονται.
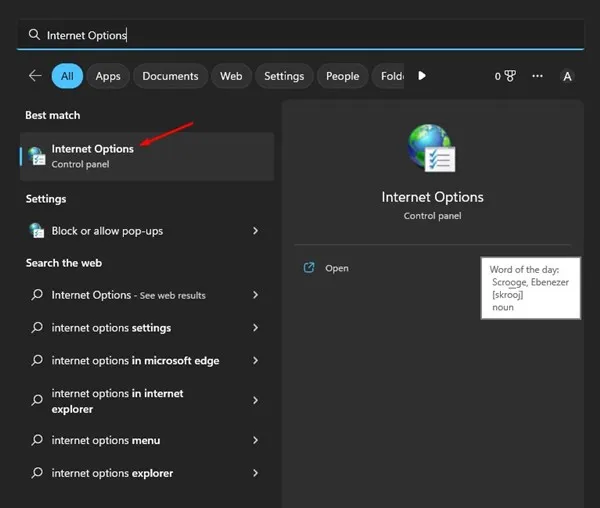
2. Κάνοντας κλικ στις Επιλογές Διαδικτύου θα ανοίξουν οι Ιδιότητες Διαδικτύου. Εδώ, μεταβείτε στην καρτέλα Προγράμματα Οπως φαίνεται παρακάτω.
3. Κάντε κλικ στο κουμπί Διαχείριση πρόσθετων» στα Προγράμματα.
4. Στο παράθυρο Διαχείριση πρόσθετων, κάντε κλικ στη σύνδεση Μάθετε περισσότερα σχετικά με τις γραμμές εργαλείων και τις επεκτάσεις στην κάτω αριστερή γωνία.
5. Αυτό θα εκκινήσει τον Internet Explorer. Μπορείτε τώρα να χρησιμοποιήσετε Πλήρης Internet Explorer στο σύστημά σας Windows 11.
Έτσι, αυτός είναι ο ευκολότερος τρόπος πρόσβασης στον Internet Explorer σε υπολογιστή Windows 11.
2) Χρησιμοποιήστε τον Internet Explorer μέσω IE Mode στο Edge
Η πιο πρόσφατη έκδοση του Microsoft Edge διαθέτει λειτουργία IE που καθιστά το πρόγραμμα περιήγησης ιστού συμβατό με εκατομμύρια ιστότοπους παλαιού τύπου. Εάν οποιαδήποτε τοποθεσία απαιτεί Internet Explorer, μπορείτε να χρησιμοποιήσετε τη λειτουργία IE στο Edge για πρόσβαση σε αυτές τις τοποθεσίες.
1. Αρχικά, εκκινήστε το πρόγραμμα περιήγησης Edge στον υπολογιστή σας. Μετά από αυτό, κάντε κλικ Τα τρία σημεία και επιλέξτε Ρυθμίσεις .
2. Στις Ρυθμίσεις, μεταβείτε στην καρτέλα Το πρόγραμμα περιήγησης.
3. Στη συνέχεια, στη δεξιά πλευρά, κάντε κλικ στο αναπτυσσόμενο μενού δίπλα στο « Να επιτρέπεται η επαναφόρτωση ιστότοπων σε λειτουργία Internet Explorer (λειτουργία IE) "και επιλέξτε" Επιτρέπω ".
4. Μόλις τελειώσετε, κάντε κλικ στο κουμπί Επανεκκινήστε Για επανεκκίνηση του προγράμματος περιήγησης Ιστού.
5. Μετά την επανεκκίνηση, ανοίξτε τον ιστότοπο που θέλετε να χρησιμοποιήσετε στον Internet Explorer. Κάντε δεξί κλικ στην καρτέλα και επιλέξτε "Ανανέωση καρτέλας σε λειτουργία Internet Explorer"
Αυτό είναι! Αυτό θα ανοίξει αμέσως τον ιστότοπο σε λειτουργία IE. Όταν ο ιστότοπος ανοίξει σε λειτουργία IE, θα βρείτε το εικονίδιο του Internet Explorer στην αριστερή πλευρά της γραμμής URL.
Ειδοποίηση: Εάν δεν μπορείτε να βρείτε τη λειτουργία IE στο πρόγραμμα περιήγησης Microsoft Edge, πρέπει να εγκαταστήσετε ενημερώσεις για τον Microsoft Edge. Η δυνατότητα είναι διαθέσιμη μόνο στην πιο πρόσφατη έκδοση του προγράμματος περιήγησης Edge.
3) Ανοίξτε τον Internet Explorer στα Windows 11 μέσω συντόμευσης VBS
Το VBS Script σάς επιτρέπει να ανοίγετε τον Internet Explorer στο εγγενές περιβάλλον χρήστη του στα Windows 11. Ωστόσο, το VBS Script ενδέχεται να μην λειτουργεί στα πιο πρόσφατα Windows 11. Δείτε πώς μπορείτε να δημιουργήσετε μια συντόμευση VBS Για να ανοίξετε τον Internet Explorer στα Windows 11 .
1. Κάντε δεξί κλικ σε έναν κενό χώρο στην επιφάνεια εργασίας και επιλέξτε Νέο > Έγγραφο κειμένου .
2. Πρέπει να Επικολλήστε το σενάριο Στο Σημειωματάριο που ανοίγει.
CreateObject("InternetExplorer.Application").Visible=true
3. Μόλις τελειώσετε, κάντε κλικ στο μενού " Ενα ΑΡΧΕΙΟ και επιλέξτε την επιλογή Αποθήκευση ως ".
4. Στη γραμμή εντολών Αποθήκευση ως, πληκτρολογήστε το όνομα αρχείου " Internet Explorer. vbs .» Στο Save as type, επιλέξτε " όλα τα αρχεία .» Μπορείτε να ονομάσετε το αρχείο οτιδήποτε. Βεβαιωθείτε ότι τελειώνει με επέκταση .vbs.
5. Τώρα, μεταβείτε στην οθόνη της επιφάνειας εργασίας σας και κάντε κλικ Κάντε διπλό κλικ στο αρχείο VBS που δημιουργήσατε. Αυτό θα ανοίξει τον Internet Explorer στον υπολογιστή σας με Windows 11.
Αυτό είναι! Μπορείτε να δημιουργήσετε ένα αρχείο VBS στα Windows 11 για να ανοίξετε τον Internet Explorer.
Διαβάστε επίσης: Πώς να εγκαταστήσετε τα Windows 11 χωρίς λογαριασμό Microsoft
Έτσι, αυτοί είναι οι τρεις πιο εύκολοι τρόποι για να ανοίξετε τον Internet Explorer στον υπολογιστή σας με Windows 11. Οι μέθοδοι που έχουμε μοιραστεί είναι πολύ εύκολο να ακολουθηθούν. Εάν χρειάζεστε περισσότερη βοήθεια χρησιμοποιώντας τον Internet Explorer στα Windows 11, ενημερώστε μας στα παρακάτω σχόλια.