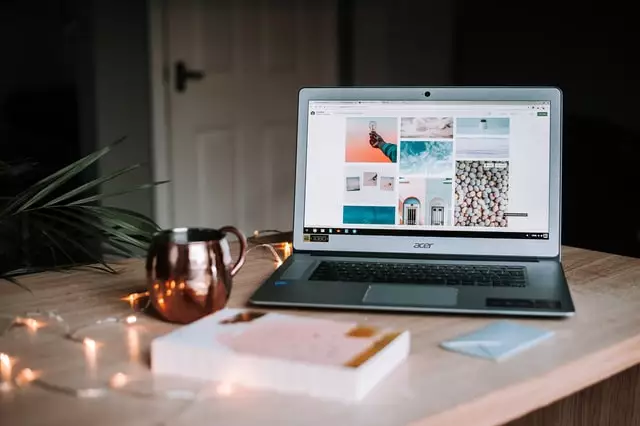Πώς να προστατέψετε τον υπολογιστή σας από ιούς στα Windows 11
Αυτή η ανάρτηση δείχνει σε μαθητές και νέους χρήστες βήματα για την προστασία του υπολογιστή από ιούς στα Windows 11. Όταν χρησιμοποιείτε τα Windows, πρέπει να λαμβάνετε όλες τις προφυλάξεις για να αποτρέψετε ιούς και κακόβουλο λογισμικό που μπορεί να καταστρέψουν σοβαρά τον υπολογιστή σας ή να επιτρέψουν σε εγκληματίες να κλέψουν τα δεδομένα και τις προσωπικές σας πληροφορίες και/ ή χρήματα.
Δεν υπάρχει ένας τρόπος προστασίας ενός υπολογιστή. Υπάρχουν πολλά βήματα που μπορεί κανείς να κάνει, όπως η εγκατάσταση λογισμικού προστασίας από ιούς, η ενημέρωση των Windows και η εγκατάσταση λογισμικού από αξιόπιστες πηγές. Όλα αυτά τα βήματα σε συνδυασμό μπορούν να σας βοηθήσουν να αποτρέψετε τον υπολογιστή σας από το να πέσει σε λάθος χέρια.
Θα παραθέσουμε παρακάτω μερικά βήματα τα οποία, εάν εφαρμοστούν σωστά, μπορεί να βοηθήσουν στην προστασία του υπολογιστή σας από διαδικτυακούς ιούς και κακόβουλο λογισμικό και να αποτρέψουν τους εγκληματίες από το να κλέψουν τις πληροφορίες ή/και τα δεδομένα σας.
Πριν ξεκινήσετε, μπορεί να θέλετε να διαβάσετε αυτές τις αναρτήσεις. Θα σας βοηθήσουν να ρυθμίσετε τη διαδικασία δημιουργίας αντιγράφων ασφαλείας για να αποτρέψετε επιθέσεις ransomware και να επαναφέρετε τα δεδομένα σας σε μια επιτυχημένη επίθεση, καθώς και να προστατέψετε τα Windows από ιούς με το Microsoft Defender.
- Πώς να ενεργοποιήσετε την προστασία ransomware στα Windows 11
- Πώς να προστατευτείτε από ιούς και κακόβουλο λογισμικό στα Windows 11
Για να ξεκινήσετε την προστασία του υπολογιστή σας στα Windows 11, ακολουθήστε τα παρακάτω βήματα.
Εγκαταστήστε το Antivirus στα Windows 11
Η πρώτη σας γραμμή άμυνας ενάντια σε ιούς και κακόβουλο λογισμικό είναι η εγκατάσταση λογισμικού προστασίας από ιούς. Τα Windows συνοδεύονται από το Microsoft Defender, το οποίο είναι ένα πρόγραμμα προστασίας από ιούς που μπορείτε να χρησιμοποιήσετε για να προστατεύσετε τα Windows, εάν δεν έχετε εμπορικό ισοδύναμο.
Η εκτέλεση πολλών εφαρμογών κατά του κακόβουλου λογισμικού ταυτόχρονα μπορεί να προκαλέσει αργό ή ασταθές σύστημά σας. Εάν εγκαταστήσετε μια εφαρμογή κατά του κακόβουλου λογισμικού από διαφορετική εταιρεία, το Microsoft Defender θα απενεργοποιηθεί αυτόματα.
Εκτελέστε το Microsoft Edge SmartScreen στα Windows 11
Όταν χρησιμοποιείτε τα Windows 11, εκτελεί επίσης το SmartScreen στον Microsoft Edge για να σας προστατεύει από επιθέσεις phishing και κακόβουλο λογισμικό, προειδοποιώντας σας πριν από τη λήψη λογισμικού που μπορεί να έχει μολυνθεί με ιούς ή κακόβουλο λογισμικό ή τη λήψη λογισμικού από τοποθεσίες που έχουν αναφερθεί ως μη ασφαλές.
Προμηθεύω Έξυπνη οθόνη Microsoft Defender Προειδοποιητικά μηνύματα για να σας βοηθήσουν και να σας προστατέψουν από πιθανούς μη αξιόπιστους ιστότοπους, ηλεκτρονικό ψάρεμα και κακόβουλο λογισμικό. Το φίλτρο SmartScreen μπορεί επίσης να σας βοηθήσει να μην κάνετε λήψη και εγκατάσταση κακόβουλου λογισμικού (malware) στους υπολογιστές σας.
Βεβαιωθείτε ότι οι Ενημερώσεις των Windows είναι ενεργοποιημένες και ο υπολογιστής σας είναι ενημερωμένος
Όπως συμβαίνει με όλα τα σχέδια ασφαλείας, εάν ο υπολογιστής σας με Windows δεν λαμβάνει τακτικές ενημερώσεις από τη Microsoft, αυτός ο υπολογιστής θα είναι ευάλωτος σε ιούς και κακόβουλο λογισμικό.
Η Microsoft κυκλοφορεί ειδικές ενημερώσεις ασφαλείας που μπορούν να βοηθήσουν στην προστασία του υπολογιστή σας. Αυτές οι ενημερώσεις μπορούν να βοηθήσουν στην πρόληψη ιών και άλλων επιθέσεων κακόβουλου λογισμικού κλείνοντας πιθανές ευπάθειες.
Πώς να ενημερώσετε έναν υπολογιστή με Windows 11
Το Windows Updates έχει ρυθμιστεί ώστε να εγκαθιστά αυτόματα ενημερώσεις ασφαλείας και λειτουργιών στον υπολογιστή σας. Μπορείτε επίσης να επιλέξετε να εγκαταστήσετε μη αυτόματα ενημερώσεις ανά πάσα στιγμή.
Ενεργοποιήστε τον Έλεγχο λογαριασμού χρήστη (UAC) στα Windows 11
Ένας υπολογιστής με Windows έχει δύο τύπους λογαριασμού: Διαχειριστής και Τοπικός χρήστης. Όταν γίνονται αλλαγές στον υπολογιστή σας που απαιτούν άδεια σε επίπεδο διαχειριστή, το UAC σας ειδοποιεί και σας δίνει την ευκαιρία να εγκρίνετε την αλλαγή. Ο Έλεγχος λογαριασμού χρήστη μπορεί να αποτρέψει τους ιούς να κάνουν ανεπιθύμητες αλλαγές.
Εάν ο Έλεγχος Λογαριασμού Χρήστη (UAC) είναι απενεργοποιημένος στον υπολογιστή σας, φροντίστε να τον ενεργοποιήσετε έτσι ώστε να μην μπορούν να το κάνουν οι ιοί και το κακόβουλο λογισμικό που μπορεί να θέλετε να εγκαταστήσετε στον υπολογιστή σας.
Εκτελέστε το πρόγραμμα αποκλεισμού αναδυόμενων παραθύρων στα Windows 11
Τα αναδυόμενα παράθυρα είναι μικρά παράθυρα του προγράμματος περιήγησης που εμφανίζονται στην κορυφή του ιστότοπου που προβάλλετε. Μερικές φορές αυτό μπορεί να είναι κακόβουλο λογισμικό που προσπαθεί να εξαπατήσει τους χρήστες να κάνουν κλικ σε έναν σύνδεσμο για λήψη κακόβουλου κώδικα.
Ένα πρόγραμμα αποκλεισμού αναδυόμενων παραθύρων μπορεί να αποτρέψει την εμφάνιση ορισμένων ή όλων αυτών των παραθύρων. Το πρόγραμμα αποκλεισμού αναδυόμενων παραθύρων του Microsoft Edge είναι ενεργοποιημένο από προεπιλογή.
Τα παραπάνω βήματα μπορεί να μην είναι ένας πλήρης οδηγός για την προστασία όλων των υπολογιστών σας με Windows 11, αλλά είναι ένα καλό σημείο εκκίνησης. Ενδέχεται να απαιτούνται πρόσθετα βήματα και διαδικασίες για περισσότερα επίπεδα ασφάλειας για την προστασία του υπολογιστή σας.
Πρέπει να το κάνεις!
συμπέρασμα :
Αυτή η ανάρτηση σάς έδειξε πώς να εφαρμόσετε βήματα που μπορεί να βοηθήσουν στην προστασία του υπολογιστή σας από ιούς και κακόβουλο λογισμικό. Εάν βρείτε οποιοδήποτε σφάλμα παραπάνω ή έχετε κάτι να προσθέσετε, χρησιμοποιήστε την παρακάτω φόρμα σχολίων.