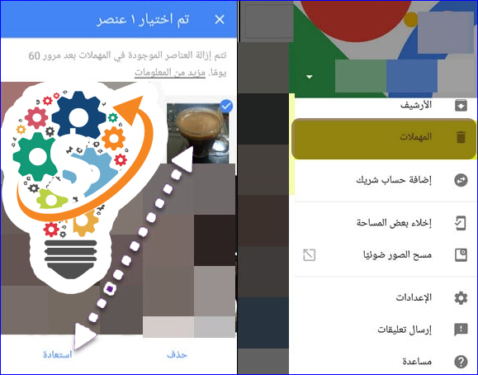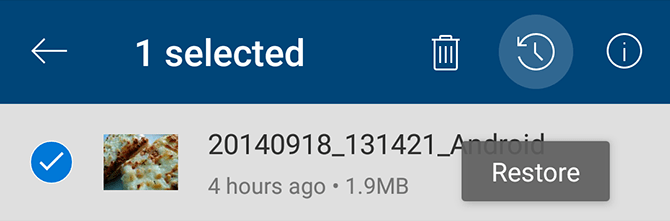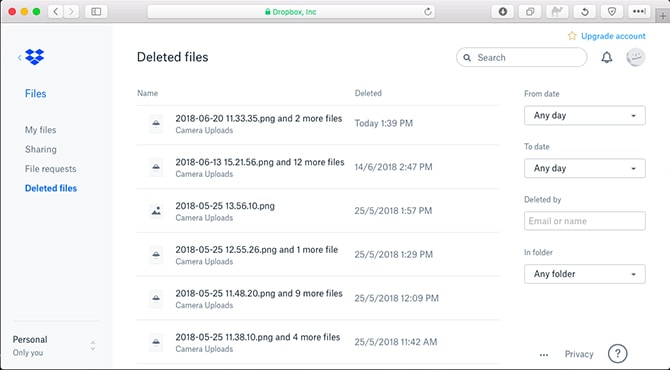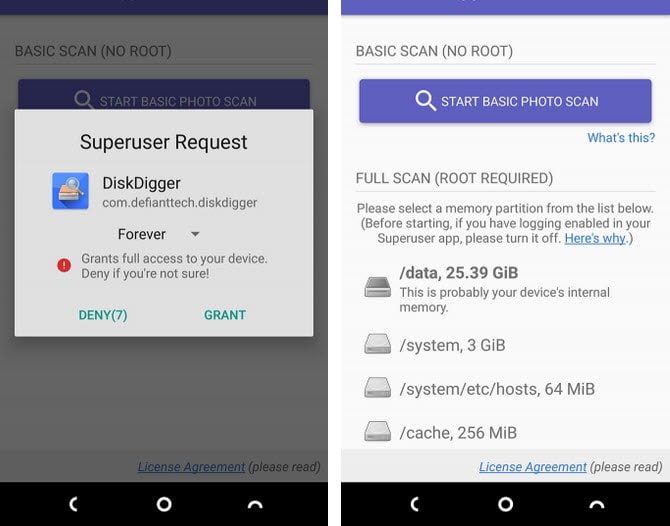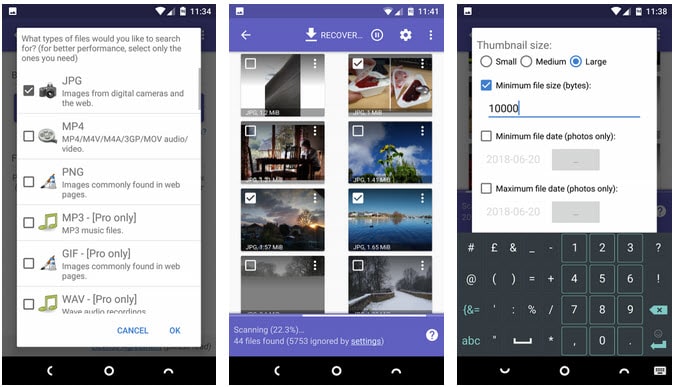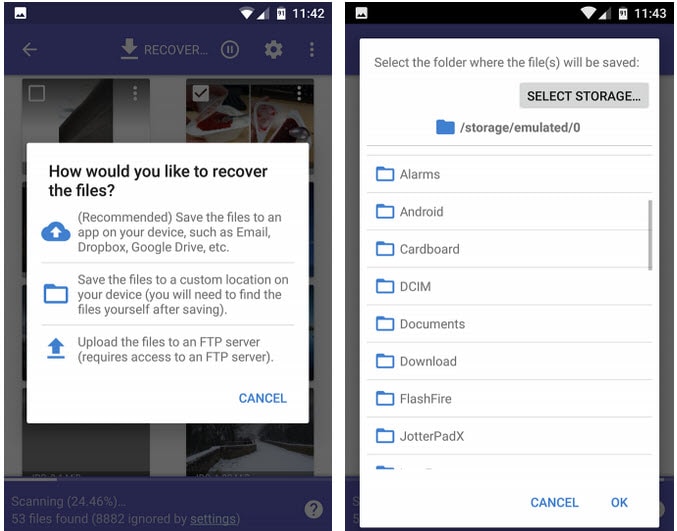Πώς να ανακτήσετε φωτογραφίες κατά τη μορφοποίηση
Έχετε διαγράψει κατά λάθος φωτογραφίες από την εξωτερική κάρτα μνήμης ή την εσωτερική μνήμη του τηλεφώνου; Χάσατε το τηλέφωνό σας και τώρα θέλετε να επαναφέρετε και να επαναφέρετε όλες τις φωτογραφίες που είναι αποθηκευμένες στο τηλέφωνο; μην ανησυχείς ! Σε αυτήν την ανάρτηση θα μιλήσουμε για τους τρόπους με τους οποίους μπορείτε να δοκιμάσετε να ανακτήσετε και να ανακτήσετε τις διαγραμμένες φωτογραφίες από το Android, ας ξεκινήσουμε.
Πώς να ανακτήσετε τα διαγραμμένα αρχεία από την κάρτα sd android
Τι θα συμβεί αν δεν δημιουργήσατε αντίγραφα ασφαλείας των φωτογραφιών σας σε υπηρεσίες cloud της Google όπως το Google Drive, το Google Chrome, το OneDrive κ.λπ.; Εν τω μεταξύ, έχετε την επιλογή να συνδέσετε την κάρτα σας σε έναν επιτραπέζιο υπολογιστή και να χρησιμοποιήσετε ένα λογισμικό ανάκτησης για να προσπαθήσετε να ανακτήσετε τις χαμένες φωτογραφίες σας. Παρόλα αυτά δεν πέτυχε τον στόχο της.
Γενικά, πριν ξεκινήσετε αυτό το βήμα, θα πρέπει να γνωρίζετε ότι τα διαγραμμένα αρχεία στην κάρτα μνήμης παραμένουν μόνο μέχρι να αντικατασταθούν με νέα δεδομένα και αρχεία. Επομένως, όταν διαγράφετε κατά λάθος φωτογραφίες, θα πρέπει να αφαιρέσετε την κάρτα σας από το τηλέφωνό σας για να μειώσετε τον κίνδυνο αντικατάστασής της.
Λογισμικό ανάκτησης Easeus για την ανάκτηση διαγραμμένων αρχείων
Το EaseUS Data Recovery Wizard είναι ένα εξαιρετικό λογισμικό ανάκτησης φωτογραφιών. Μπορεί να γίνει λήψη για Windows και Mac.
Πώς να ανακτήσετε φωτογραφίες από το cloud
Οι περισσότεροι ιστότοποι και εφαρμογές αποθήκευσης cloud ενδέχεται να προσφέρουν τη δυνατότητα επαναφοράς και ανάκτησης φωτογραφιών μόλις χαθούν, χάρη στο γεγονός ότι δημιουργούν αντίγραφα ασφαλείας των φωτογραφιών σας στο παρασκήνιο. Έτσι, εάν ενεργοποιήσετε το συγχρονισμό, η φωτογραφία σας δεν θα διαγραφεί πραγματικά ακόμα κι αν κάνετε φορμάτ ή κλαπεί το τηλέφωνό σας.
Ενεργοποιήστε και απενεργοποιήστε το συγχρονισμό στο Android
Η διαγραφή μιας φωτογραφίας από την εφαρμογή συλλογής του τηλεφώνου σας δεν θα τη διαγράψει από το αντίγραφο ασφαλείας του Google Drive ή άλλες εφαρμογές αποθήκευσης cloud. Όσο για τη μέθοδο ανάκτησης φωτογραφιών, απλώς συνδεθείτε στην εφαρμογή cloud και κατεβάστε την ξανά. Στην εφαρμογή Google Photos, πατήστε στην επιλογή μενού "Τρίτη κατάσταση", πατήστε "Ρυθμίσεις", πατήστε "Δημιουργία αντιγράφων ασφαλείας και συγχρονισμός" και ενεργοποιήστε την επιλογή συγχρονισμού.
Εάν διαγράψατε τη φωτογραφία από το αντίγραφο ασφαλείας του cloud, μπορείτε να την επαναφέρετε και από εκεί. Οι περισσότερες από τις υπηρεσίες cloud χρησιμοποιούν τον Κάδο Ανακύκλωσης που σας επιτρέπει να ανακτήσετε οποιοδήποτε από ένα διαγραμμένο αρχείο μέσα σε μια συγκεκριμένη περίοδο.
Ανάκτηση διαγραμμένων φωτογραφιών από το Google Drive
Ευτυχώς, εάν διαγράψετε τη φωτογραφία από το αντίγραφο ασφαλείας του cloud, όπως το Google Drive, θα μπορείτε να την επαναφέρετε και από εκεί. Οι περισσότερες από τις υπηρεσίες cloud χρησιμοποιούν τον Κάδο Ανακύκλωσης που σας επιτρέπει να ανακτήσετε οποιοδήποτε διαγραμμένο αρχείο μέσα σε μια συγκεκριμένη χρονική περίοδο.
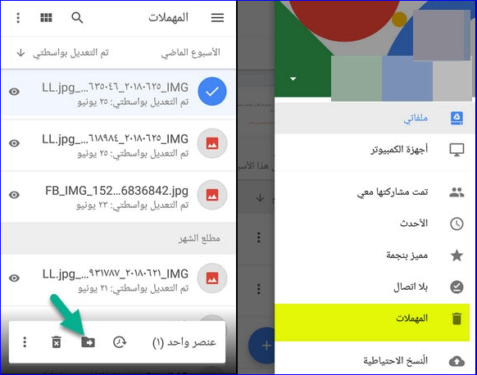
Ανάκτηση διαγραμμένων φωτογραφιών από το Google Photos
Μέσω αυτής της εφαρμογής Google Photos, η οποία υπάρχει σε όλα τα τηλέφωνα και συσκευές Android, όπου υπάρχει άλλη λύση για την ανάκτηση διαγραμμένων φωτογραφιών, το μόνο που έχετε να κάνετε είναι να μεταβείτε στην εφαρμογή Google Photos και στη συνέχεια να κάνετε κλικ στο μενού "τρεις συνθήκες" και στη συνέχεια Κάντε κλικ στο "Κάδος Ανακύκλωσης" Αυτό θα σας δείξει όλες τις φωτογραφίες που έχετε διαγράψει, πατήστε παρατεταμένα κάθε φωτογραφία που θέλετε να ανακτήσετε και, στη συνέχεια, πατήστε Τα διαγραμμένα αρχεία είναι διαθέσιμα για 60 ημέρες μετά τις οποίες θα διαγραφούν οριστικά.
Ανάκτηση διαγραμμένων φωτογραφιών από την εφαρμογή Microsoft OneDrive
Για την εφαρμογή και την υπηρεσία Microsoft OneDrive, μεταβείτε στην εφαρμογή και επιλέξτε Κάδος Ανακύκλωσης. Επιλέξτε τα αρχεία σας και πατήστε το εικονίδιο επαναφοράς. Το OneDrive διατηρεί επίσης τα διαγραμμένα αρχεία για 30 ημέρες. Σημειώνετε επίσης ότι η εφαρμογή μπορεί να διαγράψει φωτογραφίες σε λιγότερο χρόνο από την καθορισμένη περίοδο, εάν ο κάδος ανακύκλωσης είναι μεγαλύτερος από το 10 τοις εκατό του συνολικού αποθηκευτικού σας χώρου.
Ανάκτηση διαγραμμένων φωτογραφιών από την εφαρμογή Dropbox
Στο Dropbox, απλώς συνδεθείτε στην επιφάνεια εργασίας σας για να ανακτήσετε τις διαγραμμένες φωτογραφίες, καθώς δεν υπάρχει επιλογή ανάκτησης διαγραμμένων φωτογραφιών στην εφαρμογή. Στη συνέχεια, μεταβείτε στα Αρχεία, Διαγραμμένα αρχεία, επιλέξτε τα αρχεία που θέλετε να ανακτήσετε. Είναι διαθέσιμο για 30 ημέρες και θα διαγραφεί οριστικά.
Ανακτήστε τα διαγραμμένα αρχεία στο Android Root
ότι δεν χρησιμοποιείτε καμία από τις υπηρεσίες δημιουργίας αντιγράφων ασφαλείας ή
Εξωτερική κάρτα μνήμης Κάρτα μνήμης Οι διαγραμμένες φωτογραφίες δεν μπορούν να ανακτηθούν από το τηλέφωνό σας, δεν υπάρχει τρόπος να ελέγξετε τον εσωτερικό χώρο αποθήκευσης του τηλεφώνου σας για να ανακτήσετε τα χαμένα αρχεία, εκτός εάν το τηλέφωνο είναι root (τηλέφωνο με root). Ευτυχώς, εάν το τηλέφωνό σας είναι ήδη root, η διαδικασία είναι εύκολη και απλή.
Για παράδειγμα, μπορείτε να χρησιμοποιήσετε Εφαρμογή Diskdigger Το δωρεάν Google Play Store για ανάκτηση φωτογραφιών και βίντεο. Ωστόσο, εάν θέλετε να ανακτήσετε άλλους τύπους αρχείων, πρέπει να αγοράσετε την πληρωμένη έκδοση μέσω της εφαρμογής.
Ωστόσο, απλώς ξεκινήστε την εφαρμογή και εκχωρήστε δικαιώματα root όταν σας ζητηθεί. Θα δείτε τώρα τις επιλογές «Βασική σάρωση» και «Πλήρης σάρωση». Αγνοήστε τη βασική σάρωση, καθώς μπορείτε να βρείτε μόνο μικρογραφίες χαμηλής ανάλυσης των φωτογραφιών σας. Απλά πρέπει να κάνετε μια πλήρη σάρωση.
Το μόνο που έχετε να κάνετε είναι να αναζητήσετε τον εσωτερικό χώρο αποθήκευσης του τηλεφώνου σας, στη συνέχεια να επιλέξετε τον τύπο του αρχείου που θέλετε να αναζητήσετε και να επιλέξετε JPG ή PNG). Κάντε κλικ στο OK για να ξεκινήσετε.
Η εφαρμογή σαρώνει αμέσως και εμφανίζει ένα μικρό πλέγμα ό,τι βρει. Επίσης, όχι μόνο εμφανίζει τις διαγραμμένες φωτογραφίες, αλλά δείχνει κάθε φωτογραφία στον εσωτερικό χώρο αποθήκευσης του τηλεφώνου σας. Εξαιτίας αυτού, χρειάζεται πολύς χρόνος για να ολοκληρωθεί.
Αυτό σας δίνει άφθονο χρόνο για να φιλτράρετε ορισμένα αποτελέσματα, πατήστε το εικονίδιο ρυθμίσεων, σας επιτρέπει επίσης να ορίσετε το μέγεθος του αρχείου και μπορείτε επίσης να ορίσετε την ημερομηνία στην ώρα λήψης των φωτογραφιών.
Όταν βρείτε τις επιλογές που θέλετε, επιλέξτε τις και κάντε κλικ στην Ανάκτηση.
Κατά την πρόσβαση στις διαγραμμένες φωτογραφίες, μπορείτε να επιλέξετε πού θέλετε να αποθηκεύσετε το αρχείο. Το πρόγραμμα σας επιτρέπει επίσης να το αποθηκεύσετε σε μια συγκεκριμένη εφαρμογή ή να το τοποθετήσετε απευθείας μέσα από το φάκελο της κάμερας. Επιλέξτε το φάκελο DCIM για να το κάνετε αυτό. Κάντε κλικ στο OK για να αποθηκεύσετε τις φωτογραφίες σας.
Ωστόσο, οι φωτογραφίες δεν είναι τα μόνα και σημαντικά δεδομένα στη συσκευή σας. Αλλά πρέπει να δημιουργήσετε ένα αντίγραφο ασφαλείας όλων των αρχείων που βρίσκονται μέσα στο τηλέφωνο. Για τακτικά αντίγραφα ασφαλείας, σας επιτρέπει επίσης να δημιουργείτε αντίγραφα ασφαλείας όλων των πληροφοριών σας πάντα και να μην ανησυχείτε ποτέ μήπως συμβεί ξανά αυτό το πρόβλημα που οδηγεί στην απώλεια των φωτογραφιών, των πληροφοριών και των αρχείων σας.
Ελπίζουμε να εκμεταλλευτείτε πλήρως αυτό το άρθρο.