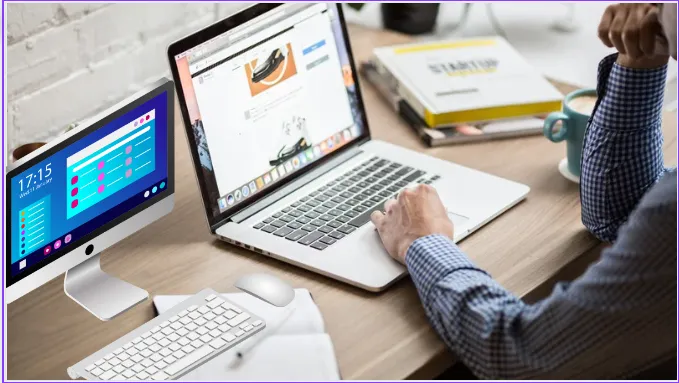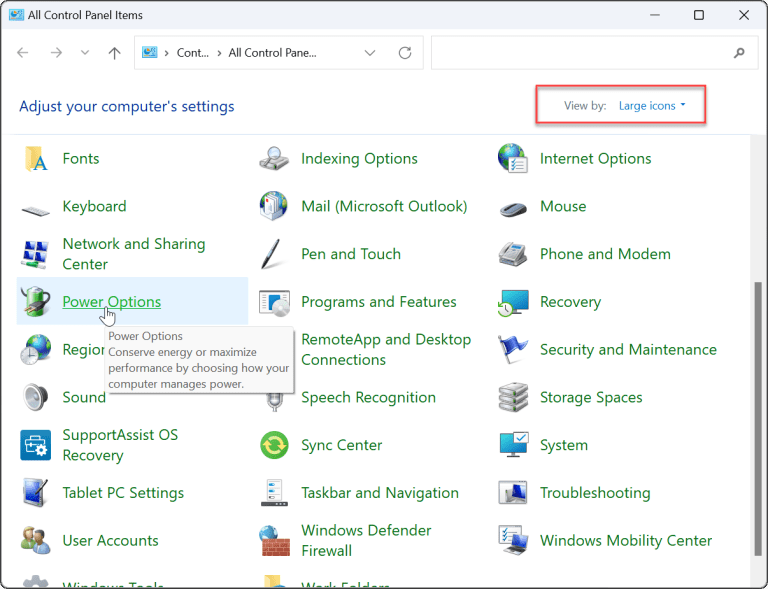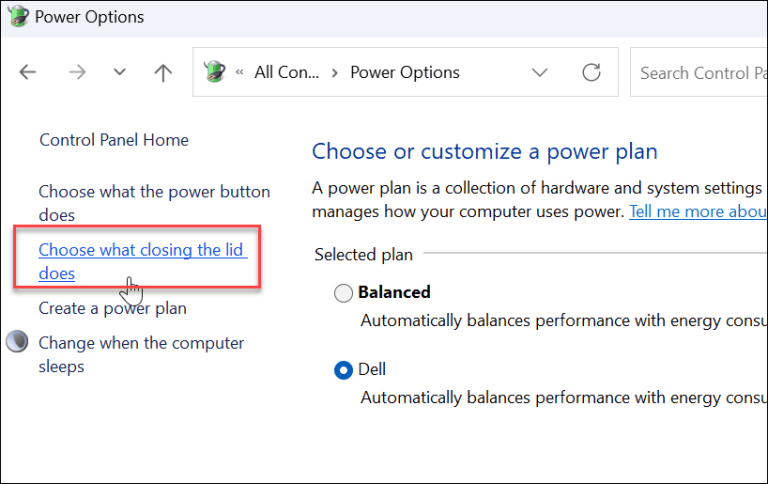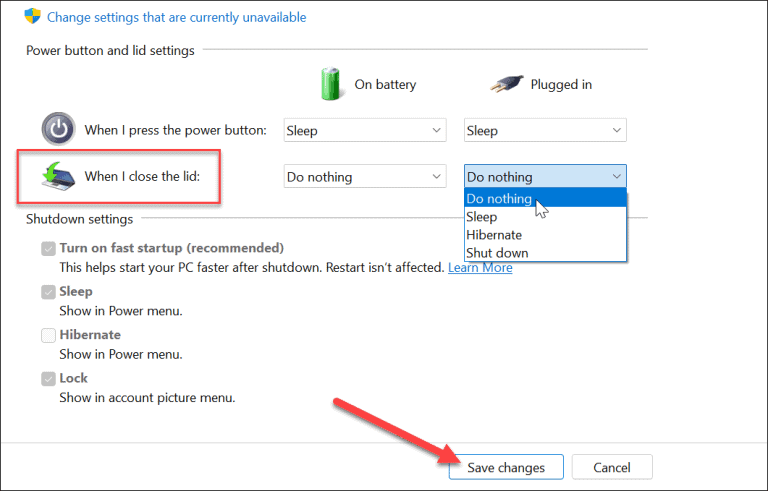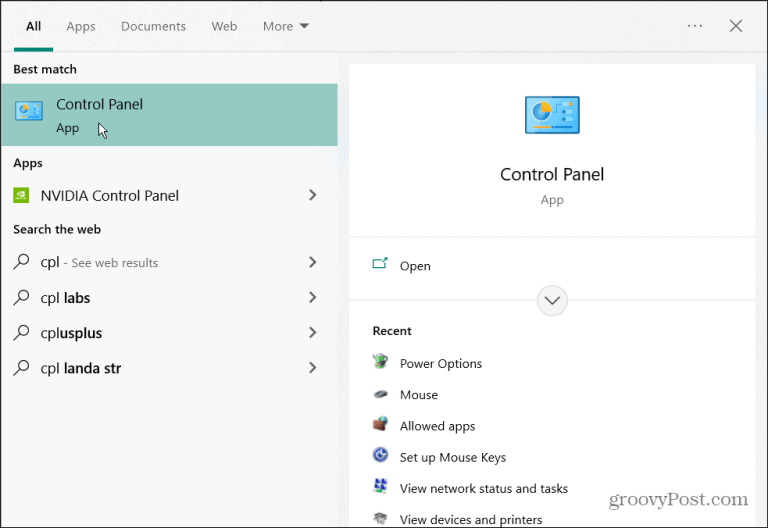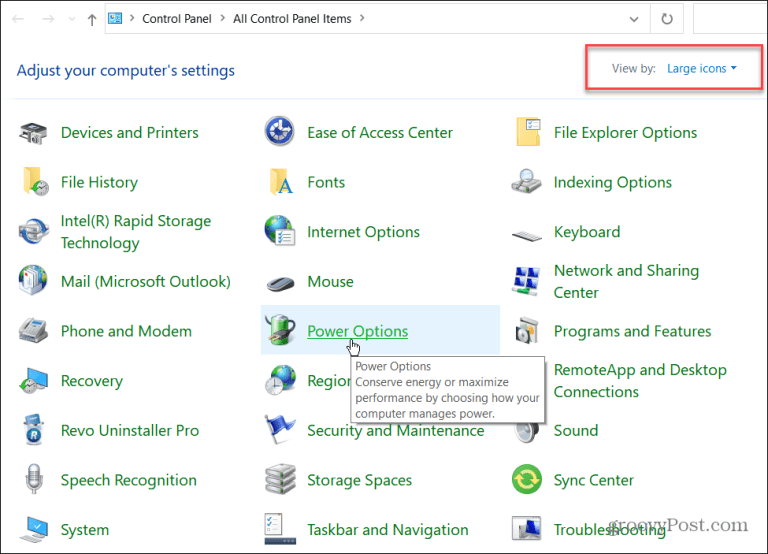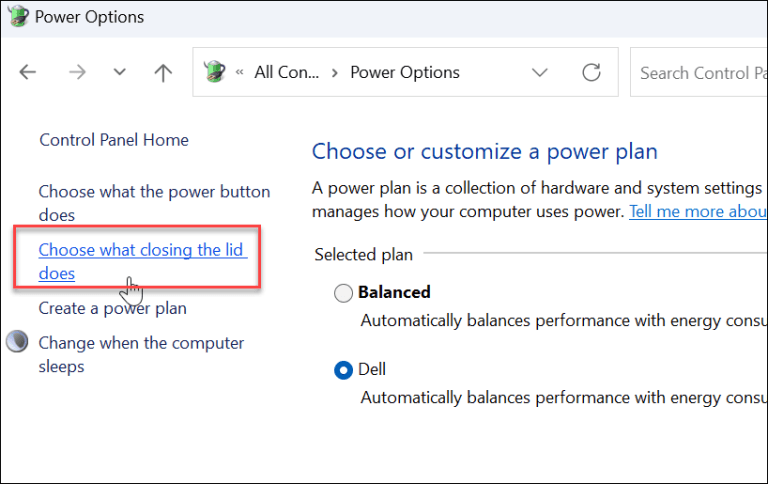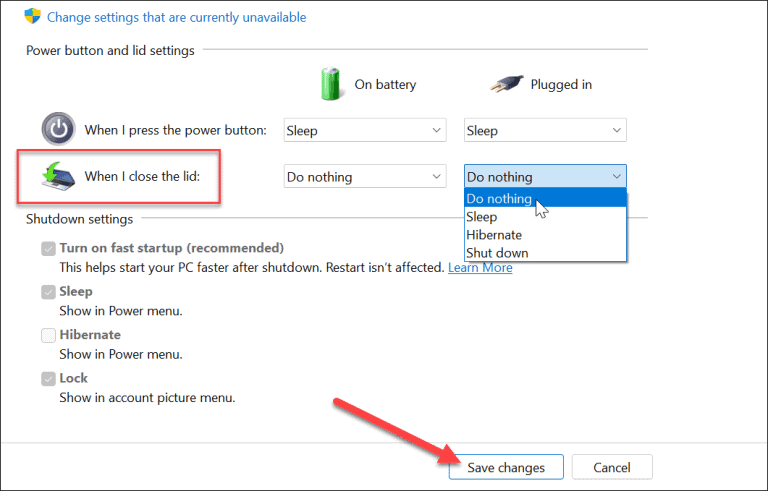Μερικές φορές μπορεί να θέλετε να μπορείτε να τερματίσετε τη λειτουργία του φορητού υπολογιστή σας και να συνεχίσετε να χρησιμοποιείτε την οθόνη στα Windows.
Τα Windows συνήθως τοποθετούν τον φορητό υπολογιστή σε λειτουργία χαμηλής κατανάλωσης ενέργειας όταν το καπάκι του φορητού υπολογιστή είναι κλειστό. Μπορείτε επίσης να το ρυθμίσετε ώστε να απενεργοποιείται πλήρως μέσω των ρυθμίσεων τροφοδοσίας.
Τι γίνεται όμως αν είστε συνδεδεμένοι σε προβολέα και δεν το θέλετε κοιμάμαι Ή να σταματήσει να λειτουργεί; Εδώ θα σας δείξουμε πώς να τερματίσετε τη λειτουργία ενός φορητού υπολογιστή και να χρησιμοποιήσετε μια οθόνη στα Windows 11 και 10.
Αυτή η διαδικασία απαιτεί αλλαγή των ρυθμίσεων ενέργειας μέσω του Πίνακα Ελέγχου στα Windows 11 και Windows 10 . Για παράδειγμα, εάν ρυθμίσετε τον φορητό υπολογιστή σας να λειτουργεί με οθόνη όταν είναι κλειστή, θα πρέπει να τον απενεργοποιήσετε χειροκίνητα προτού τον βάλετε στην τσάντα. Εάν δεν το κάνετε, ο φορητός υπολογιστής σας μπορεί να υπερθερμανθεί και να σταματήσει να λειτουργεί.
Πώς να κλείσετε το καπάκι του φορητού υπολογιστή και να χρησιμοποιήσετε μια εξωτερική οθόνη στα Windows 11
Η χρήση καλύμματος φορητού υπολογιστή εξοικονομεί χώρο στο σταθμό εργασίας σας. Ωστόσο, θα θέλετε να παραμένει τροφοδοτημένο και να το χρησιμοποιείτε με την εξωτερική σας οθόνη.
Για να χρησιμοποιήσετε φορητό υπολογιστή με εξωτερική οθόνη στα Windows 11, κάντε τα εξής:
- Κάντε κλικ στο Κλειδί Windows ή κάντε κλικ στο κουμπί έναρξη» για να ξεκινήσει Εκτελέστε το μενού Έναρξη .
- Ψάχνω CPL και κάντε κλικ πίνακας ελέγχου στα πλαίσια ταιριάζει καλύτερα πάνω από.
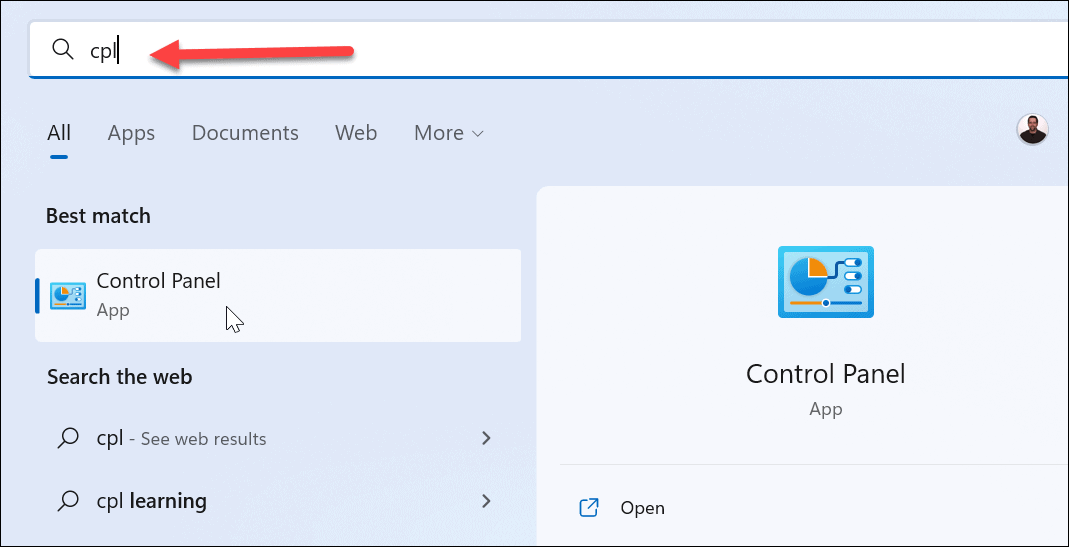
- όταν ανοίγεις Πίνακας Ελέγχου, φροντίστε να ρυθμίσετε Προβολή από على μεγάλα εικονίδια και κάντε κλικ Επιλογές ενέργειας .
- Στην αριστερή πλευρά, κάντε κλικ στον σύνδεσμο Επιλέξτε τι θα κάνει το κλείσιμο του καπακιού .
- στη στήλη Όταν κλείσω το καπάκι , Εντοπίστε μην κάνεις τίποτα Από τα αναπτυσσόμενα μενού κάτω Με μπαταρία και Στην πρίζα .
- Κάντε κλικ στο κουμπί Αποθήκευση αλλαγών στο κάτω μέρος της σελίδας.
Αφού προσαρμόσετε τις ρυθμίσεις, μπορείτε να προχωρήσετε, να κλείσετε το καπάκι και να συνεχίσετε να χρησιμοποιείτε την εξωτερική σας οθόνη.
Πώς να κλείσετε το καπάκι του φορητού υπολογιστή και να χρησιμοποιήσετε μια εξωτερική οθόνη στα Windows 10
Η ρύθμιση του φορητού υπολογιστή σας ώστε να χρησιμοποιεί εξωτερική οθόνη όταν το καπάκι είναι κλειστό στα Windows 10 είναι περίπου το ίδιο.
Για να χρησιμοποιήσετε μια εξωτερική οθόνη μετά το κλείσιμο του καπακιού στα Windows 10, κάντε τα εξής:
- Κάντε κλικ Αρχή ή πατήστε Κλειδί Windows Και πληκτρολογήστε CPL .
- Κάντε κλικ πίνακας ελέγχου εντός της κατηγορίας ταιριάζει καλύτερα Στην κορυφή των αποτελεσμάτων αναζήτησης.
- Φροντίστε να ρυθμίσετε Προβολή από على μεγάλα εικονίδια και κάντε κλικ Επιλογές ενέργειας .
- Κάντε κλικ στον σύνδεσμο Επιλέξτε τι κάνει το κλείσιμο του καπακιού στο δεξιό παράθυρο.
- στη στήλη Όταν κλείσω το καπάκι , Εντοπίστε μην κάνεις τίποτα Από τα αναπτυσσόμενα μενού κάτω Με μπαταρία και Στην πρίζα .
- Φροντίστε να κάνετε κλικ στο κουμπί Αποθήκευση αλλαγών στο κάτω μέρος της σελίδας για να τεθούν σε ισχύ οι αλλαγές.
Επιλογές ενέργειας των Windows
Εάν θέλετε επιπλέον χώρο για έναν χώρο εργασίας χωρίς ακαταστασία, η ρύθμιση του φορητού υπολογιστή σας ώστε να λειτουργεί με μια εξωτερική οθόνη όταν το καπάκι είναι κλειστό είναι εύκολη. Θυμηθείτε να το απενεργοποιήσετε ή να το βάλετε σε ύπνο όταν ταξιδεύετε μαζί του. Διαφορετικά, ο φορητός υπολογιστής θα παραμείνει ενεργοποιημένος και μπορεί να προκαλέσει προβλήματα υπερθέρμανσης.