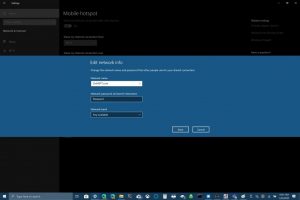Πώς να χρησιμοποιήσετε τον υπολογιστή σας Windows 10 ως hotspot για κινητά
Δείτε τι πρέπει να κάνετε για να χρησιμοποιήσετε έναν υπολογιστή Windows 10 ως hotspot για κινητά:
1. Μεταβείτε στις Ρυθμίσεις των Windows > Δίκτυο και Διαδίκτυο > Σημείο πρόσβασης για φορητές συσκευές.
2. Για να μοιραστείτε τη σύνδεσή μου στο Internet, επιλέξτε Wi-Fi για κοινή χρήση της σύνδεσής σας.
α) Για ένα δίκτυο Wi-Fi, επιλέξτε Επεξεργασία και εισαγάγετε ένα νέο όνομα δικτύου, κωδικό πρόσβασης δικτύου και εύρος δικτύου και, στη συνέχεια, επιλέξτε Αποθήκευση.
β) Για Bluetooth, χρησιμοποιήστε τη διαδικασία για να προσθέσετε μια συσκευή στον υπολογιστή σας με Windows 10.
3. Για να συνδεθείτε με την άλλη συσκευή, μεταβείτε στις ρυθμίσεις Wi-Fi της συσκευής, βρείτε το όνομα του δικτύου σας, επιλέξτε το, πληκτρολογήστε τον κωδικό πρόσβασης και συνδεθείτε.
Εάν αγοράσατε ή αποκτήσατε πρόσφατα έναν νέο υπολογιστή με Windows 10, μπορεί να μην γνωρίζετε ότι μπορείτε να μοιραστείτε τη σύνδεσή σας στο Διαδίκτυο με άλλες συσκευές. Τα Windows 10 διευκολύνουν την κοινή χρήση της σύνδεσής σας στο Διαδίκτυο με άλλες συσκευές, είτε εκτελούν Windows 10 είτε όχι. Ωστόσο, εάν πρέπει να κάνετε κοινή χρήση της σύνδεσης του υπολογιστή σας στο διαδίκτυο από τη συσκευή σας iOS ή Android, Ελέγξτε αυτόν τον οδηγό .
Δείτε τι πρέπει να κάνετε για να μοιραστείτε τη σύνδεσή σας στο διαδίκτυο με τα Windows 10.
Για να ξεκινήσετε, πρέπει να βρείτε τις ρυθμίσεις φορητού hotspot στον υπολογιστή σας Windows 10. Μεταβείτε στην ενότητα "Ενότητα" Δίκτυο και Διαδίκτυο κάτω από τις Ρυθμίσεις ή χρησιμοποιήστε το πλαίσιο αναζήτησης των Windows 10 για να αναζητήσετε " φορητό hotspot ".
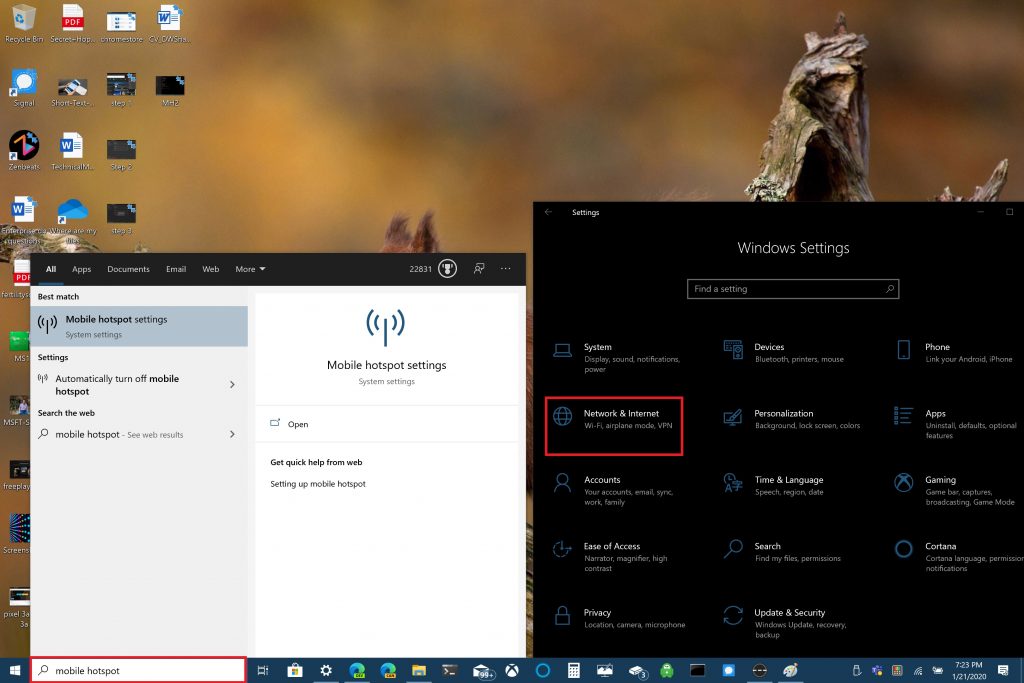
Μόλις φτάσετε εκεί, μπορείτε να επιλέξετε να μοιραστείτε τη σύνδεσή σας στο Διαδίκτυο μέσω Wi-Fi ή Bluetooth. Λάβετε υπόψη ότι η κοινή χρήση της σύνδεσής σας στο Διαδίκτυο μέσω Bluetooth μπορεί να μην είναι η καλύτερη επιλογή. Το Bluetooth χρησιμοποιείται για τη σύνδεση συσκευών σε μικρή εμβέλεια, ενώ το Wi-Fi είναι ιδανικό για πρόσβαση στο Διαδίκτυο υψηλής ταχύτητας. Το Wi-Fi σάς δίνει επίσης τη δυνατότητα να μοιράζεστε τη σύνδεσή σας με περισσότερες συσκευές.
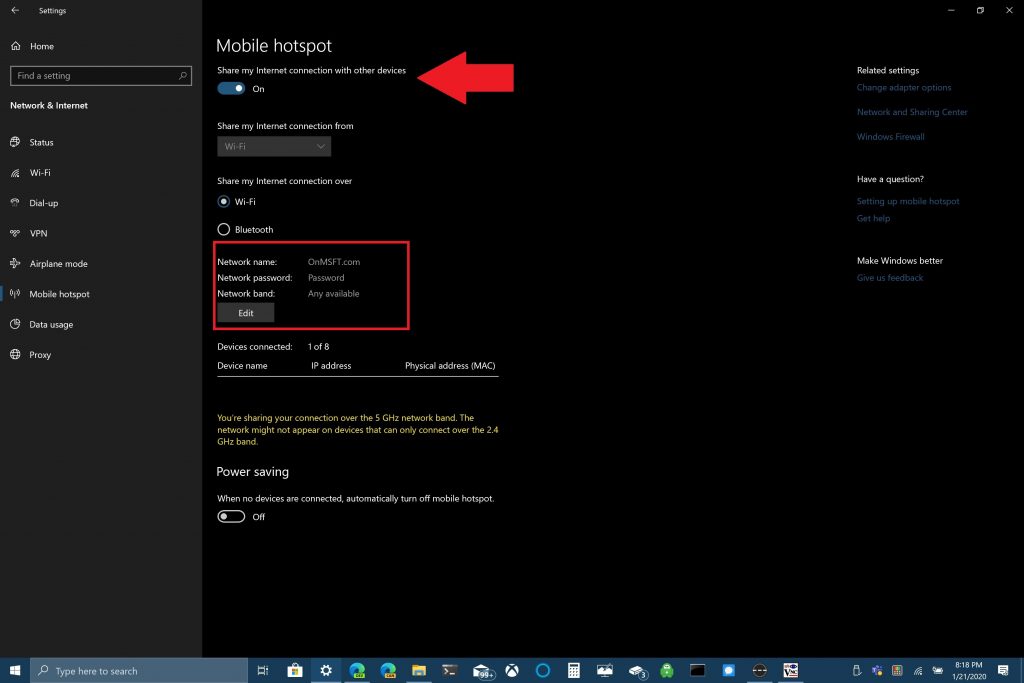
Σε αυτό το παράδειγμα, θα σας δείξω πώς να μοιράζεστε τον υπολογιστή σας Windows 10 ως hotspot για κινητά χρησιμοποιώντας μια σύνδεση Wi-Fi. Κάντε εναλλαγή της επιλογής "Κοινή χρήση της σύνδεσής μου με άλλες συσκευές" στο επάνω μέρος της σελίδας. Παρακάτω, επιλέξτε την επιλογή με την οποία θέλετε να μοιραστείτε τη σύνδεσή σας Wi-Fi. Το πιο σημαντικό πράγμα που πρέπει να κάνετε είναι να ορίσετε ένα όνομα δικτύου, έναν κωδικό πρόσβασης δικτύου και μια ζώνη δικτύου (2.4 GHz, 5 GHz ή οτιδήποτε άλλο είναι διαθέσιμο) για το hotspot του κινητού σας.
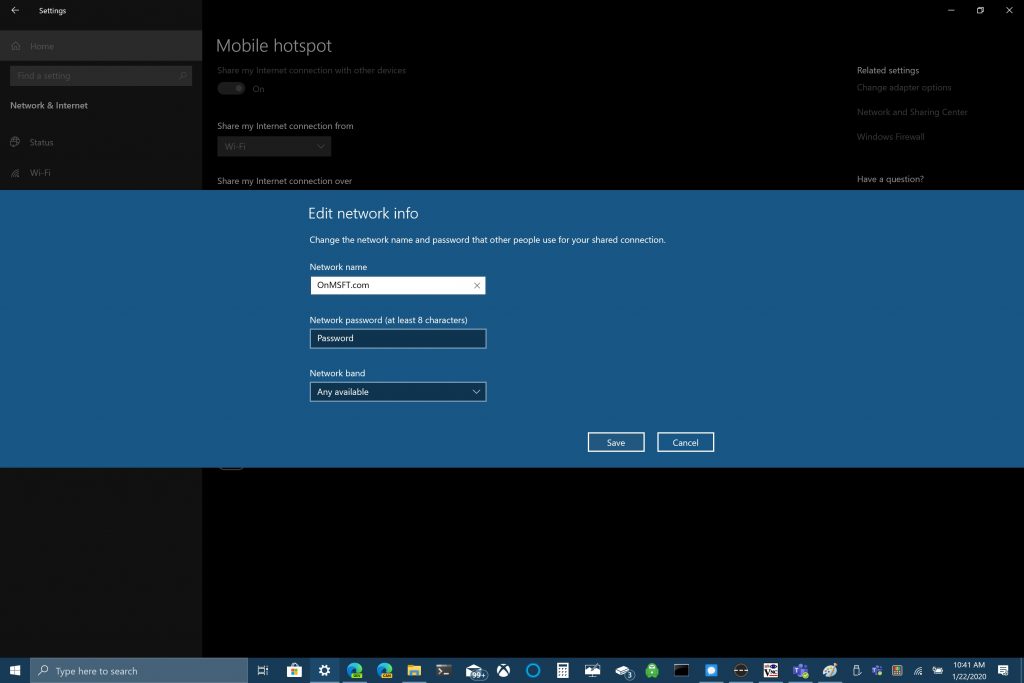
Αφού διαμορφώσετε το όνομα, τον κωδικό πρόσβασης και το εύρος δικτύου, θα πρέπει να ολοκληρώσετε τη σύνδεση Wi-Fi στην άλλη συσκευή. Στην άλλη συσκευή, μεταβείτε στις ρυθμίσεις Wi-Fi, βρείτε και επιλέξτε το όνομα δικτύου και τον κωδικό πρόσβασης δικτύου για να συνδεθείτε στο hotspot για κινητά.
Μπορείτε να χρησιμοποιήσετε το Bluetooth, αλλά το Wi-Fi είναι η καλύτερη επιλογή εάν θέλετε την ταχύτερη δυνατή ταχύτητα σύνδεσης στο Διαδίκτυο. Ένα από τα πλεονεκτήματα της χρήσης Bluetooth είναι ότι το Bluetooth δεν καταναλώνει τόση ενέργεια όσο το Wi-Fi, επομένως το Bluetooth είναι καλύτερη επιλογή εάν δεν είστε συνδεδεμένοι σε πρίζα. Το Bluetooth δεν θα εξαντλήσει την μπαταρία του υπολογιστή σας τόσο γρήγορα όσο το Wi-Fi.
Όλα εξαρτώνται από το τι θέλετε όταν χρησιμοποιείτε τον υπολογιστή σας Windows 10 ως hotspot για φορητές συσκευές.