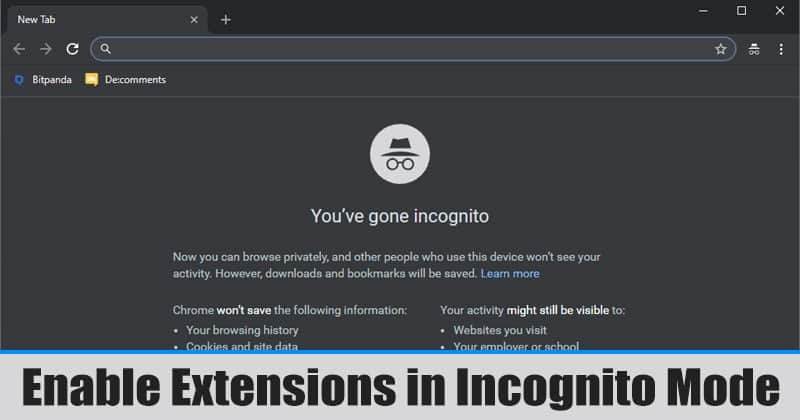تمكين واستخدام الامتداد في وضع التصفح المتخفي في كروم !
وضع التصفح المتخفي في جوجل كروم هو خاصية تتيح للمستخدمين تصفح الإنترنت بطريقة خفية ومجهولة، حيث تمكنهم من تصفح المواقع دون حفظ أي بيانات تخص نشاطهم على الإنترنت. وبمعنى آخر، فإن وضع التصفح المتخفي في جوجل كروم يحمي خصوصية المستخدمين ويمنع الأشخاص الآخرين من معرفة ما يبحثون عنه أو يتصفحونه على الإنترنت.
عند تشغيل وضع التصفح المتخفي في جوجل كروم، يتم حذف جميع البيانات التي يتم جمعها خلال جلسة التصفح، مثل ملفات تعريف الارتباط (cookies) وتاريخ التصفح والصفحات التي تم زيارتها وكذلك المعلومات المخزنة في ذاكرة التخزين المؤقتة للمتصفح.
يمكن للمستخدمين تشغيل وضع التصفح المتخفي في جوجل كروم عن طريق النقر على أيقونة القناع الذي يظهر في أعلى الزاوية اليمنى من شاشة المتصفح. كما يمكن الوصول إلى وضع التصفح المتخفي بسهولة عن طريق الضغط على مفتاح Ctrl + Shift + N في لوحة المفاتيح.
يجب الإشارة إلى أن وضع التصفح المتخفي لا يمنع المواقع التي يتم زيارتها من جمع بعض المعلومات، مثل عنوان IP الخاص بالمستخدم والموقع الذي يتم الوصول إليه، ولكنه يحمي بشكل كبير خصوصية المستخدمين ويمنع جمع بعض المعلومات الشخصية التي يمكن استخدامها لتتبع نشاطات المستخدمين على الإنترنت.
ومع ذلك، يوجد بعض المخاطر المتعلقة بالأمان والخصوصية عند تثبيت الملحقات. ولتجنب هذه المشكلات، يحظر جوجل كروم الإضافات في وضع التصفح المتخفي افتراضيًا. ولكن يمكن للمستخدمين فرض تشغيل الملحقات المعينة حتى في وضع التصفح المتخفي في جوجل كروم، ويسهل القيام بذلك.
خطوة لتمكين الإضافات في وضع التصفح المتخفي في جوجل كروم
لذلك ، إذا كنت ترغب في تشغيل امتداد في وضع التصفح المتخفي في جوجل كروم، فقد تساعدك هذه المشاركة.
إذا كنت ترغب في تمكين الملحقات في وضع التصفح المتخفي في جوجل كروم، فيمكن لك ذلك باتباع الخطوات التالية:
الخطوة 1. ، افتح متصفح الويب Google Chrome على جهاز الكمبيوتر الخاص بك.
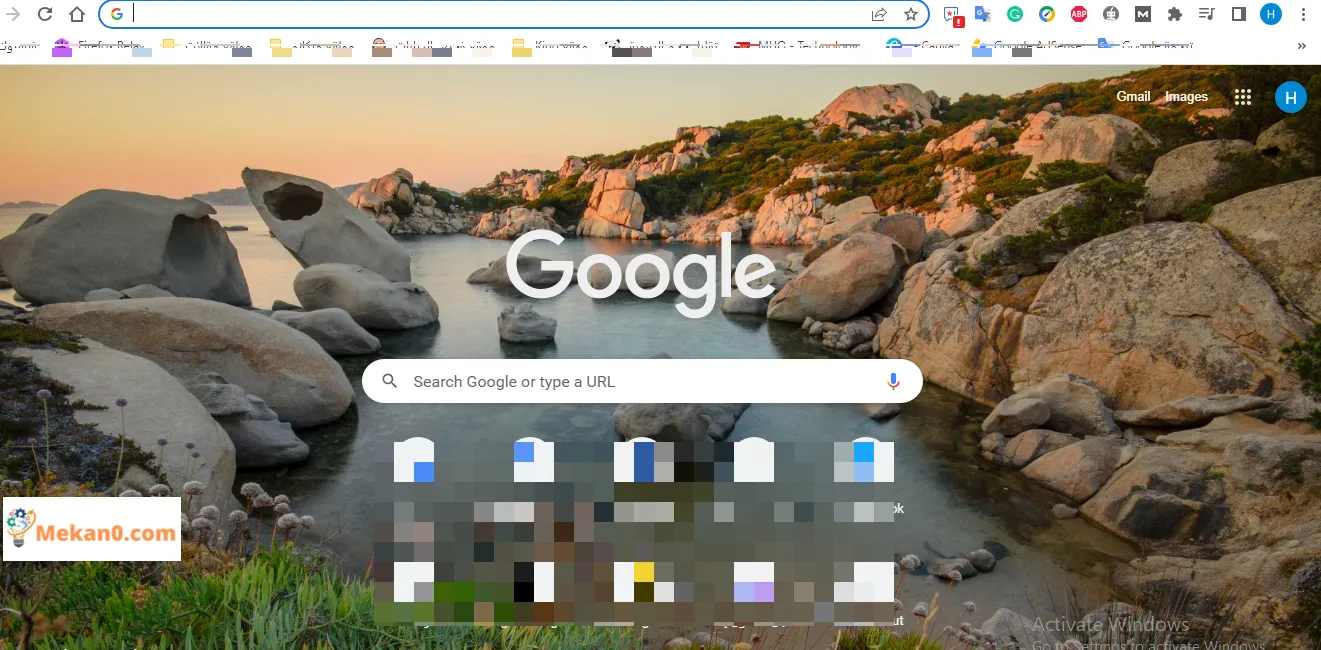
الخطوة 2. الآن ، اختر “الامتداد” الموجودة فى شريط الادوات ، واختر “Manage Extensions”.
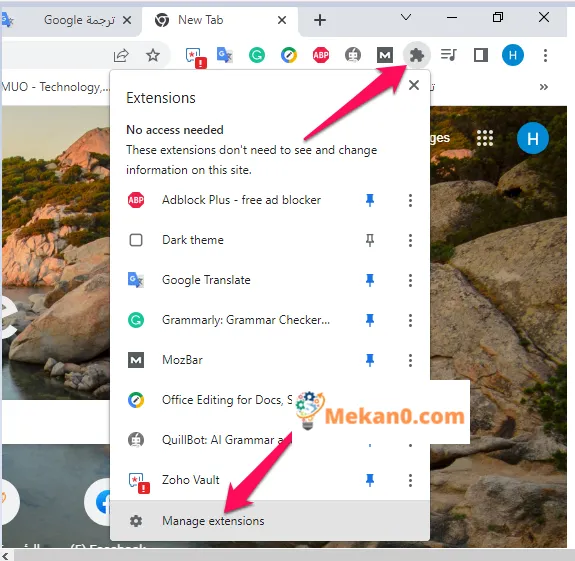
ملاحظة:إذا لم تتمكن من العثور على رمز الملحق على شريط الأدوات، فقد يكون هذا بسبب تشغيل إصدار قديم من جوجل كروم، لذلك، يرجى التأكد من تحديث متصفح الويب جوجل كروم، ومن ثم تنفيذ الخطوات.
الخطوة 3. سيؤدي هذا إلى فتح صفحة ملحق كروم.
الخطوة 4. الآن حدد اسم الامتداد الذي ترغب في تمكينه في وضع التصفح المتخفي. بعد ذلك ، انقر فوق الزر “تفاصيل” .
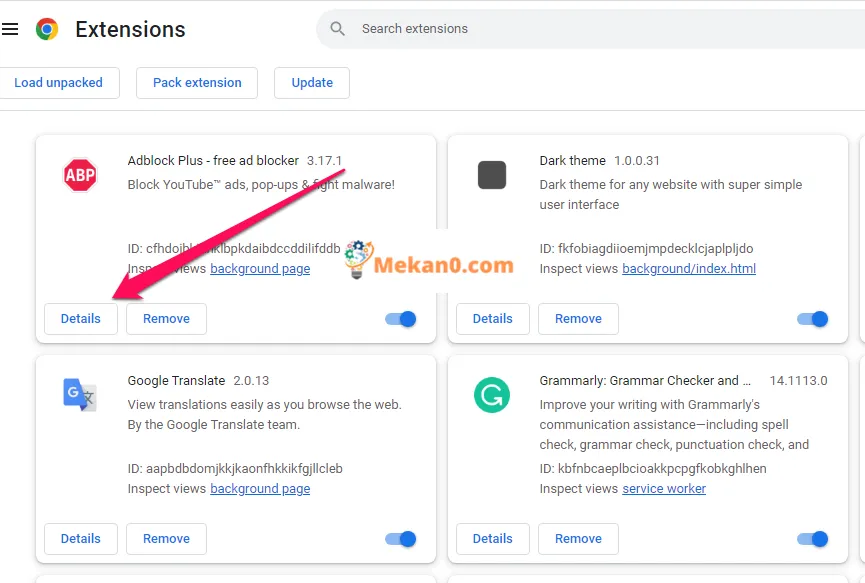
الخطوة 5. في الصفحة التالية ، قم بتمكين الخيار “السماح في وضع التصفح المتخفي”
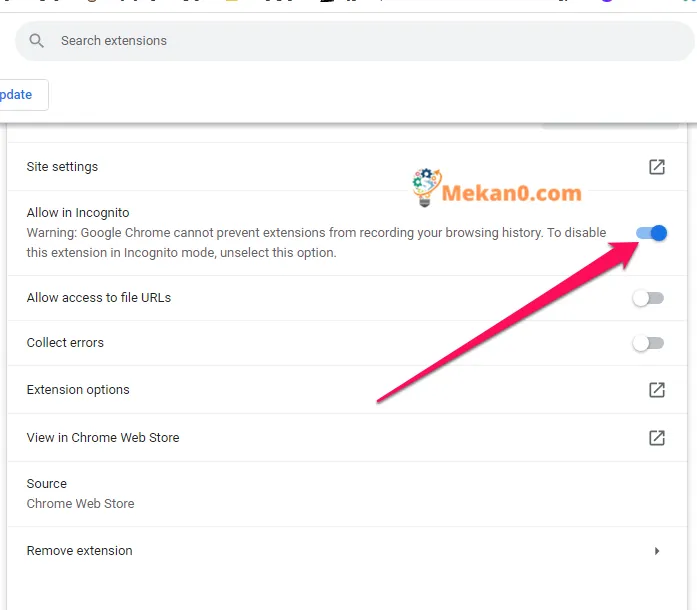
الخطوة 6. الآن افتح نافذة التصفح المتخفي من خلال النقر على الثلاث نقط .
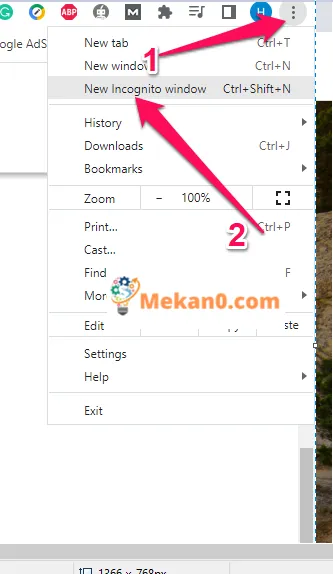
الخطوة السابعة : انقر على أيقونة الامتداد . ستجد اسم الامتداد هناك.
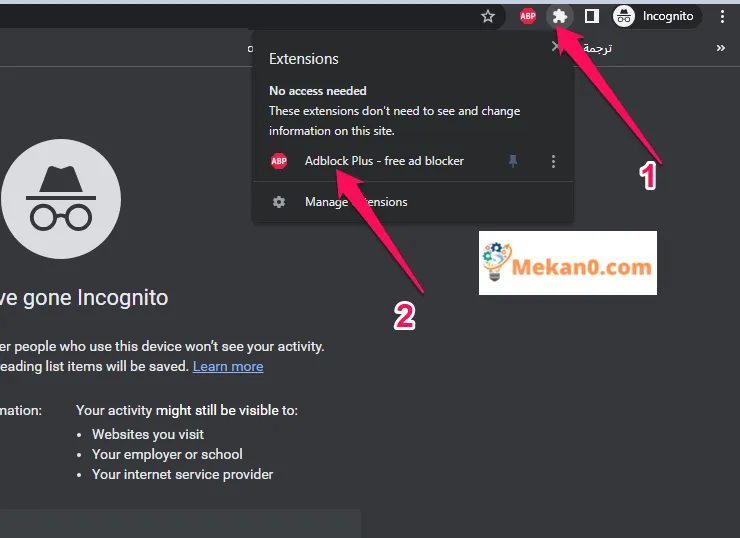
هذا هو! انتهيت. هذه هي الطريقة التي يمكنك بها تمكين ملحق في وضع التصفح المتخفي في Chrome.
تعطيل الملحقات في وضع التصفح المتخفي في جوجل كروم؟
نعم، يمكن تخصيص إعدادات وضع التصفح المتخفي في بعض المتصفحات الأخرى أيضاً. على سبيل المثال:
في متصفح فايرفوكس، يمكن للمستخدمين تشغيل وضع التصفح الخاص (Private Browsing) عن طريق النقر على زر القناع في الركن الأيمن العلوي من الشاشة، ومن ثم اختيار “نافذة تصفح خاصة” (New Private Window). ويمكن تخصيص إعدادات وضع التصفح الخاص في فايرفوكس من خلال النقر على زر القائمة (Menu) واختيار “خيارات” (Options)، ثم اختيار “خصوصية وأمان” (Privacy and Security).
في متصفح سفاري (Safari) على نظام التشغيل macOS، يمكن للمستخدمين تشغيل وضع التصفح الخاص (Private Browsing) عن طريق النقر على زر “ملف” (File) واختيار “تصفح خاص” (New Private Window). ويمكن تخصيص إعدادات وضع التصفح الخاص في سفاري من خلال النقر على زر “سفاري” (Safari) في شريط القوائم واختيار “التفضيلات” (Preferences)، ثم اختيار “خصوصية” (Privacy).
في متصفح مايكروسوفت إيدج (Microsoft Edge)، يمكن للمستخدمين تشغيل وضع التصفح الخاص (InPrivate Browsing) عن طريق النقر على زر “…” في الركن العلوي الأيمن من الشاشة واختيار “نافذة جديدة بالتصفح الخاص” (New InPrivate window). ويمكن تخصيص إعدادات وضع التصفح الخاص في إيدج من خلال النقر على زر “…” في الركن العلوي الأيمن من الشاشة واختيار “الإعدادات” (Settings)، ثم اختيار “الخصوصية والأمان” (Privacy and Security).
نعم، يمكن تخصيص إعدادات وضع التصفح المتخفي في متصفح أوبرا. ولتشغيل وضع التصفح المتخفي في أوبرا، يمكن النقر على زر “القناع” (Mask) في الزاوية اليمنى العليا من شاشة المتصفح، ومن ثم اختيار “تصفح خاص” (Private browsing).
ومن بين الإعدادات التي يمكن تخصيصها في وضع التصفح المتخفي في أوبرا:
السماح أو العدم بتشغيل ملفات تعريف الارتباط (cookies): يمكن للمستخدمين تعيين ما إذا كان يسمح بتشغيل ملفات تعريف الارتباط في وضع التصفح المتخفي أم لا.
تحديد ما إذا كان يسمح بتشغيل الملحقات: يمكن للمستخدمين تحديد ما إذا كان يسمح بتشغيل الملحقات في وضع التصفح المتخفي أم لا، مثل ملحقات تعطيل الإعلانات وبرامج الحماية من الفيروسات.
حفظ كلمات المرور: يمكن للمستخدمين تحديد ما إذا كان يسمح بحفظ كلمات المرور في وضع التصفح المتخفي أم لا.
تحديد محرك البحث الافتراضي: يمكن للمستخدمين تحديد محرك البحث الذي يفضلون استخدامه كافتراضي في وضع التصفح المتخفي.
تحديد اللغة: يمكن للمستخدمين تحديد اللغة التي يفضلون استخدامها في وضع التصفح المتخفي.
لتخصيص إعدادات وضع التصفح المتخفي في أوبرا، يجب النقر على زر “القناع” في الزاوية اليمنى العليا من شاشة المتصفح، ومن ثم اختيار “إعدادات” (Settings)، ثم اختيار “خصوصية وأمان” (Privacy and Security). من هناك، يمكن تحديد الإعدادات المطلوبة لوضع التصفح المتخفي في أوبرا.
نعم، يمكن للمستخدمين تخصيص بعض الإعدادات في وضع التصفح المتخفي في جوجل كروم. ومن بين الإعدادات التي يمكن تخصيصها:
السماح أو العدم بتشغيل ملفات تعريف الارتباط (cookies): يمكن للمستخدمين تعيين ما إذا كان يسمح بتشغيل ملفات تعريف الارتباط في وضع التصفح المتخفي أم لا.
تحديد ما إذا كان يسمح بتشغيل الملحقات: يمكن للمستخدمين تحديد ما إذا كان يسمح بتشغيل الملحقات في وضع التصفح المتخفي أم لا، مثل ملحقات تعطيل الإعلانات (ad-blockers) وبرامج الحماية من الفيروسات.
حفظ كلمات المرور: يمكن للمستخدمين تحديد ما إذا كان يسمح بحفظ كلمات المرور في وضع التصفح المتخفي أم لا.
تحديد محرك البحث الافتراضي: يمكن للمستخدمين تحديد محرك البحث الذي يفضلون استخدامه كافتراضي في وضع التصفح المتخفي.
تحديد اللغة: يمكن للمستخدمين تحديد اللغة التي يفضلون استخدامها في وضع التصفح المتخفي.
لتخصيص إعدادات وضع التصفح المتخفي في جوجل كروم، يجب النقر على أيقونة القناع في شريط الأدوات واختيار “إعدادات التصفح المتخفي”، ثم تحديد الإعدادات المطلوبة.