“في نظام التشغيل Windows 11، توجد ميزة ضغط الملفات التي توفر القدرة على تقليل حجم الملفات والمجلدات، مما يوفر وسيلة لتحرير مساحة القرص دون الحاجة إلى أدوات ضغط تابعة لجهات خارجية.
من المهم ملاحظة أن هذه الميزة مصممة خصيصًا لمحركات الأقراص التي تستخدم نظام الملفات NTFS وتأتي مع بعض القيود. على سبيل المثال، في أنظمة الكمبيوتر ذات المواصفات المنخفضة، قد يكون لاستخدام ميزة ضغط الملفات في نظام التشغيل Windows 11 تأثير على الأداء العام للنظام.
بالإضافة إلى ذلك، عند نقل ملف مضغوط بنظام NTFS إلى موقع مختلف، سيتم فك ضغط الملف، ثم نقله، ثم إعادة ضغطه لاحقًا. يمكن أن تستخدم هذه العملية موارد وحدة المعالجة المركزية (CPU) وذاكرة الوصول العشوائي (RAM)، مما قد يؤثر على أداء النظام.”
كيفية تمكين ضغط الملفات على نظام التشغيل Windows 11
ومع ذلك، إذا كان لديك جهاز كمبيوتر متطور، فلن تلاحظ أي مشكلات في الأداء أثناء نقل الملفات المضغوطة بين المجلدات أو محركات الأقراص. فيما يلي بعض الخطوات البسيطة لتمكين ضغط الملفات على نظام التشغيل Windows 11.
1. افتح مستكشف الملفات على جهاز الكمبيوتر الخاص بك وانتقل إلى المجلد الذي تريد ضغطه .
2. انقر بزر الماوس الأيمن على المجلد وحدد خصائص .
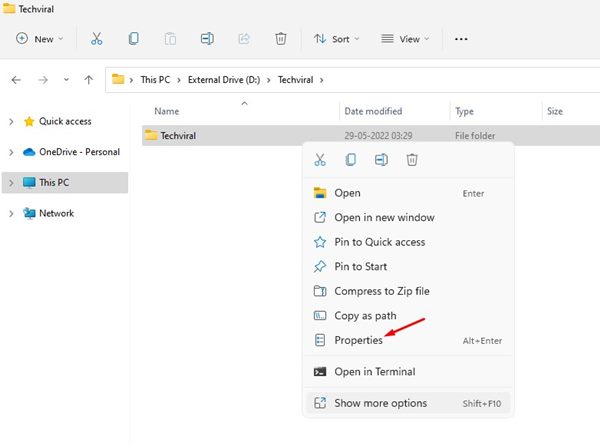
3. في خصائص المجلد، قم بالتبديل إلى علامة التبويب عام وانقر فوق خيارات متقدمة.
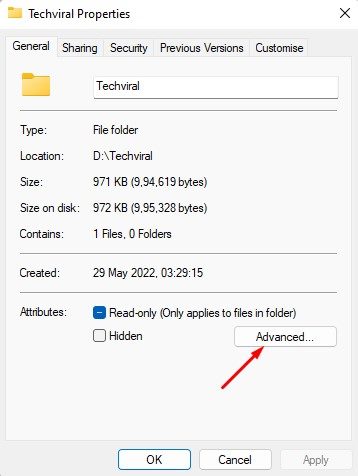
4. في السمات المتقدمة، حدد الخيار ضغط المحتويات لتوفير مساحة القرص . بمجرد الانتهاء، انقر على زر موافق .
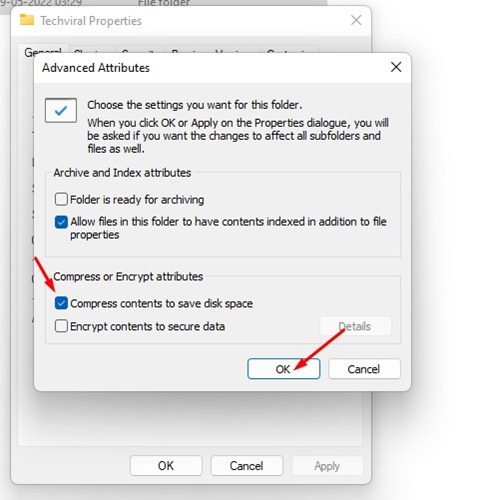
5. حدد خيار تطبيق التغييرات على هذا المجلد فقط في المطالبة التالية وانقر فوق الزر “موافق” .
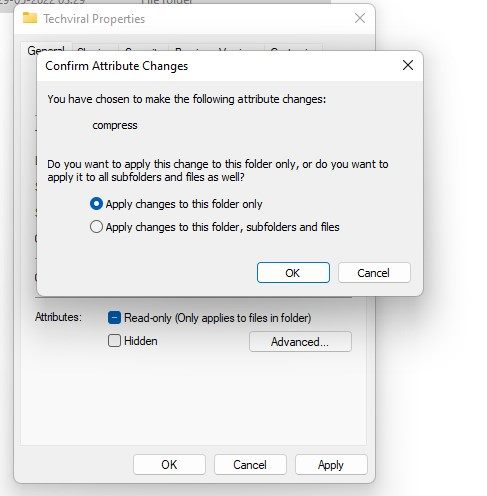
سيؤدي هذا إلى تنشيط ضغط ملفات NTFS على المجلد المحدد. ستلاحظ وجود سهمين باللون الأزرق أعلى المجلد . تشير هذه الأسهم إلى أن المجلد قد تم ضغطه.
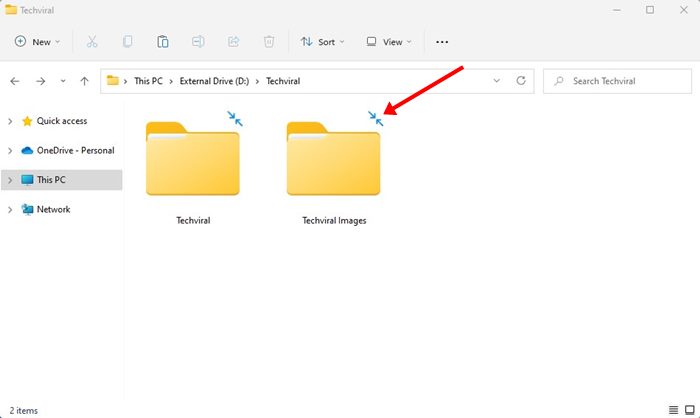
ضغط محرك الأقراص باستخدام NTFS على نظام التشغيل Windows 11
إذا أردت، يمكنك ضغط محرك أقراص كامل باستخدام ضغط ملفات NTFS على نظام التشغيل Windows 11. ولهذا السبب، اتبع بعض الخطوات البسيطة التي شاركناها.
1. أولاً، افتح File Explorer على جهاز الكمبيوتر الخاص بك. بعد ذلك، انقر بزر الماوس الأيمن على محرك الأقراص الذي تريد تمكين ضغط NTFS فيه وحدد خصائص .

2. في خصائص محرك الأقراص، حدد الخيار “ضغط محرك الأقراص هذا لتوفير مساحة القرص” .
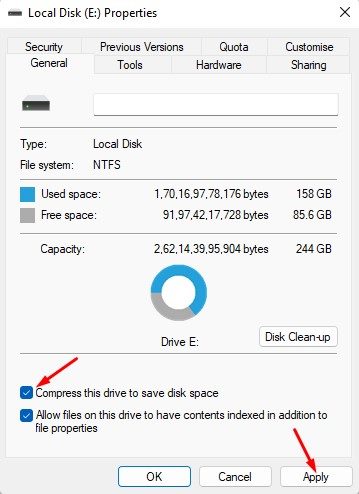
3. بمجرد الانتهاء، انقر فوق الزر “تطبيق” .
4. في النافذة المنبثقة التالية، حدد تطبيق التغييرات على محرك الأقراص هذا فقط وانقر فوق الزر “موافق” .
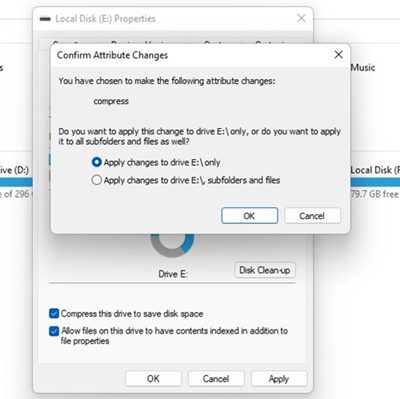
تمكين ضغط ملفات NTFS عبر موجه الأوامر
يمكنك استخدام الأداة المساعدة موجه الأوامر لتمكين ضغط ملفات NTFS. إليك ما عليك القيام به.
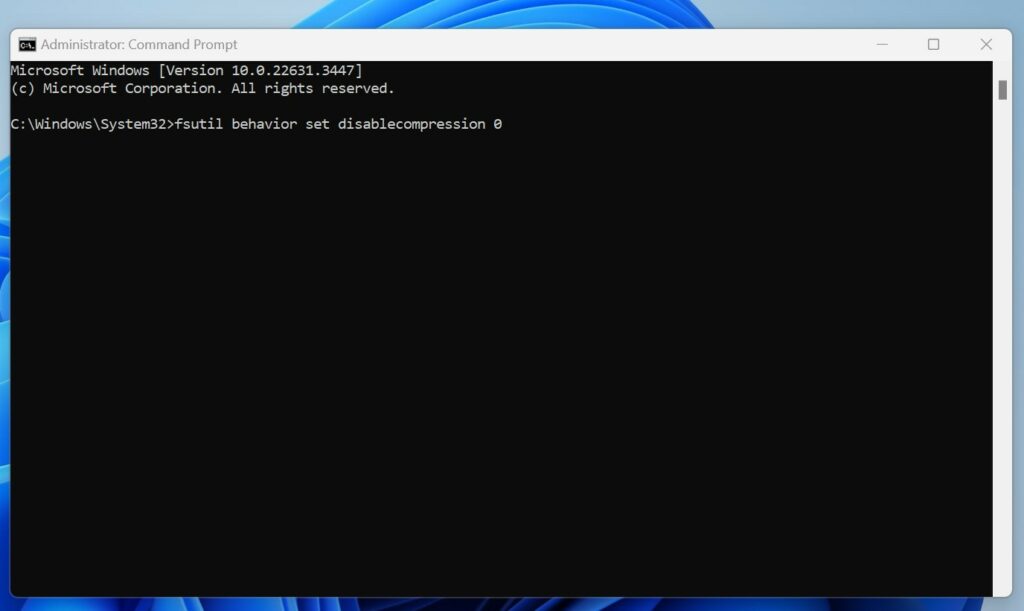
- اكتب موجه الأوامر في بحث Windows.
- انقر بزر الماوس الأيمن على موجه الأوامر وحدد تشغيل كمسؤول .
- عندما يفتح موجه الأوامر، قم بتنفيذ هذا الأمر:
ضبط سلوك fsutil على تعطيل الضغط 0
- ستظهر لك رسالة “مطلوب إعادة التشغيل حتى يسري هذا التغيير”.
- لتعطيل ضغط الملفات، قم بتنفيذ هذا الأمر:
تعيين السلوك fsutil تعطيل الضغط 1
اقرأ أيضًا: كيفية تغيير لون شريك المهام في نظام التشغيل Windows 11
“يُمكنك تمكين ضغط الملفات في نظام التشغيل Windows 11 بهذه الطريقة. إذا كان جهاز الكمبيوتر الخاص بك قديمًا أو يعاني من أداء ضعيف، يمكنك تفعيل ضغط NTFS للمجلدات أو محركات الأقراص التي لا تُستخدم كثيرًا، وهذا سيساعد في توفير مساحة على القرص الثابت. ومع ذلك، إذا واجهت مشاكل في الأداء، يجب عليك التفكير في التراجع عن هذا التغيير لإلغاء ضغط الملفات.”








