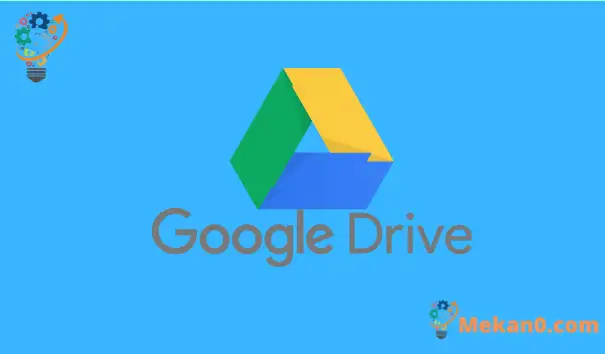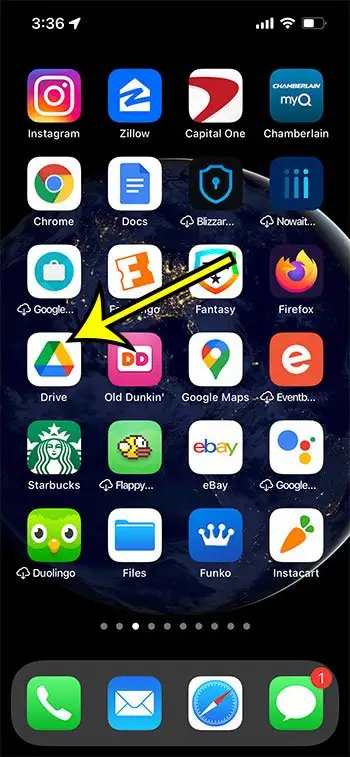La senpaga konservejo de Google Drive, kiun vi ricevas kiel posedanto de Google-konto, estas bonega loko por konservi dokumentojn kaj kalkultabelojn. Ĉi tio estas facile atingebla de iu ajn komputilo aŭ movebla aparato. Ĝi ankaŭ utilas se vi uzas Google Apps kaj bezonas redakti dosierojn en la apo Dokumentoj, Folioj aŭ Slides.
Sed se vi ne volas pagi por pliigi vian stokadon de Google Drive, aŭ se vi pliigas ĝin kaj konservas multajn dosierojn en via nuba stokado de Google Drive, vi eble elĉerpas stokadon.
Unu maniero solvi ĉi tion estas forigi dosierojn de Google Drive, kiujn vi ne plu bezonas.
Vi eble konas kiel fari tion sur via labortabla komputilo aŭ tekkomputilo, sed vi povas fari ĝin ankaŭ en la Google Drive-aplikaĵo en via iPhone.
La ĉi-suba lernilo montros al vi kiel forigi dosierojn de Google-nubo per la programo Drive por iPhone.
Kiel forigi dosieron de Google Drive en iPhone
- Malfermu lumdiskludilo .
- Elektu langeton dosieroj .
- Trovu la dosieron, kiun vi volas forigi.
- Alklaku la tri punktojn apud la dosiero.
- Tuŝu la butonon Forigo" .
- Alklaku Movu al rubujo por forigi la dosieron.
Legu plu sube por pliaj informoj pri forigo de dosieroj de Google Drive en iPhone, inkluzive de bildoj de ĉi tiuj paŝoj.
Kiel Forigi Dosieroj en Google Drive iPhone App (Bilda Gvidilo)
La paŝoj en ĉi tiu artikolo estis efektivigitaj sur iPhone 13 en iOS 15.0.2. Mi uzas la lastan version de la aplikaĵo Google Drive, kiu estis disponebla en la momento de verkado de ĉi tiu artikolo.
Paŝo 1: Malfermu aplikaĵon veturado .
Se vi ne povas trovi la apon sur via hejma ekrano, vi povas rulumi malsupren sur la hejmekrano, tajpi "drive" en la serĉkampo, kaj tiam elekti la apon tiel.
Paŝo 2: Frapu la langeton dosieroj en la malsupra dekstra angulo de la ekrano.
Se vi ne jam ensalutis al via Google-konto, vi devos fari tion unue antaŭ ol elekti la langeton Dosieroj.
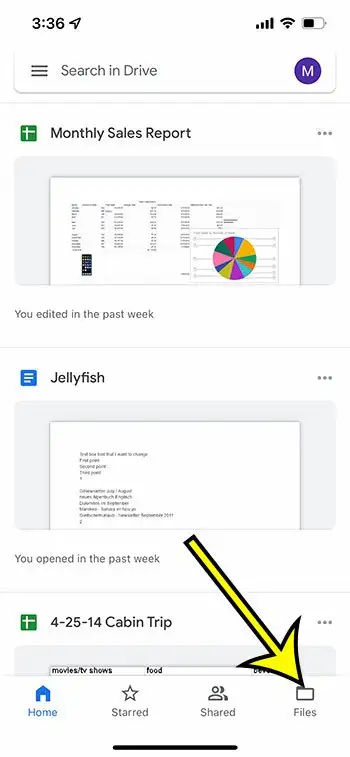
Paŝo 3: Rulumu malsupren por trovi la dosieron, kiun vi volas forigi el Drive.
Paŝo 4: Frapu la tri horizontalajn punktojn dekstre de la dosiero, kiun vi volas forigi.
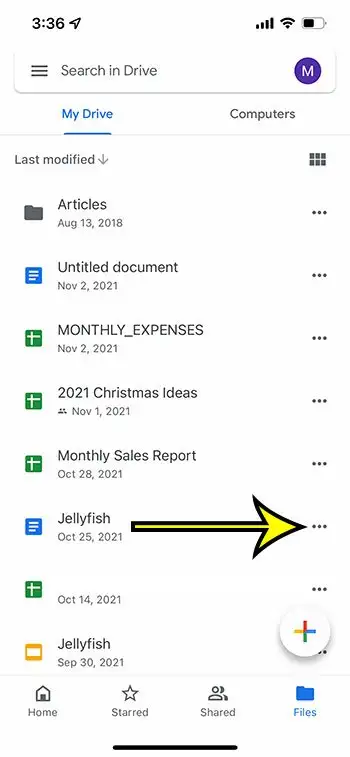
Paŝo 5: Rulumu al la malsupro de la listo kaj elektu opcion forigo .
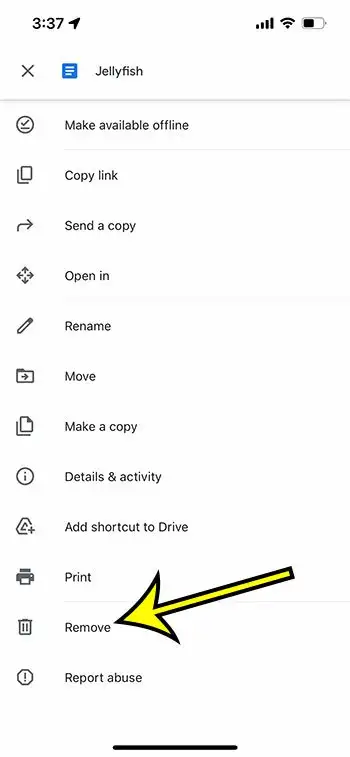
Paŝo 6: Tuŝu la butonon Movu al rubujo por konfirmi dosieron forigon.
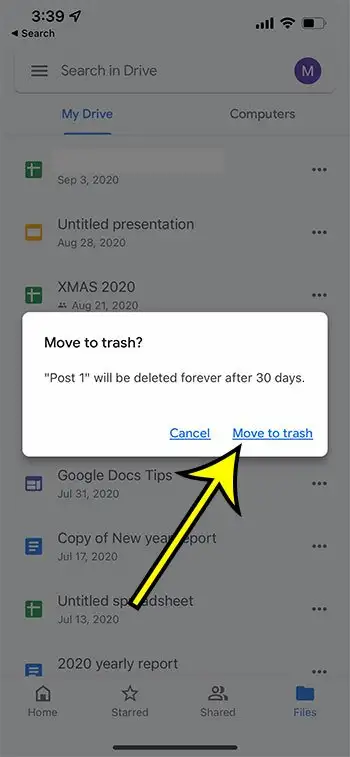
Notu, ke ekzistas multaj aliaj agoj, kiujn vi povas fari klakante sur ĉi tiuj tri punktoj, inkluzive de presi, kunhavigi, renomi kaj pli.
Kiel elŝuti la apon Google Drive sur iphone
La supraj paŝoj supozas, ke vi jam elŝutis la apon Google Drive al via aparato. Se ne, vi povas plenumi la paŝojn sube por akiri ĝin.
- Malfermu App Store .
- Elektu langeton Serĉu" .
- Tajpu "google drive" en la serĉkampo, tiam elektu la serĉrezulton "google drive".
- Alklaku Sur butonon akiri apud la Drive-apliko.
- Atendu ĝin instali, tiam tuŝu la butonon malfermi .
- Enigu vian retpoŝtadreson kaj pasvorton de Guglo.
Se vi ne volas aŭ ne povas elŝuti la apon Google Drive, vi ankaŭ povas forigi la dosierojn per la retumilo Safari en via iPhone.
Kiel uzi Safari por forigi dosierojn de Google Drive en iPhone
Dum la paŝoj en ĉi tiu artikolo koncentriĝas pri forigo de dosieroj per la apo Google Drive, vi ankaŭ povas uzi la retumilon de Google Drive, se vi preferas, aŭ se vi ne havas aŭ volas la apon Google Drive.
Notu, ke vi devos utiligi la funkcion uzante la labortablan version de Google Drive por atingi tion, ĉar la poŝtelefona retumila versio de Google Drive havas kelkajn limigitajn kontrolojn.
Vi povas malfermi Safari, tiam iri al https://drive.google.com Kaj ensalutu al via Google-konto se vi ne jam faris.
premi la butonon Aa maldekstre de la titolo de la paĝo, tiam elektu opcion Labortabla retejo-peto .
Vi povas tiam alklaki dosieron por elekti ĝin, tiam tuŝi la rubujon piktogramon supre dekstre de la dosierlisto por forigi ĝin.
Rimarku, ke la teksto sur la ekrano fariĝas tre malgranda kiam vi ŝanĝas al la labortabla vido, do eble vi devos iomete zomi por pli facila legado.
Pli da informoj pri kiel forigi dosierojn de Google Drive en iPhone
Dosieroj, kiujn vi forigas de Google Drive, ĉu per la programo aŭ per retumilo, estos movitaj al la Rubujo. Ili restos tie dum 30 tagoj ĝis ili estos konstante forigitaj.
La paŝoj por forigi dosierojn estas la samaj por aliaj moveblaj retumiloj kiel Firefox aŭ Chrome. Tamen, ŝanĝi al la labortabla retejo en tiuj retumiloj estas iomete malsama.
Se vi poste decidas, ke vi devas reakiri forigitajn dosierojn de Google Drive, vi povas malfermi la Recycle Bin, elekti la dosieron kaj restarigi ĝin al Drive.
Alternative, vi povas konstante forigi la dosieron nun se vi elektas ĝin el la Rubujo kaj elektas la opcion por konstante forigi ĝin. Dosieroj kiuj estis konstante forigitaj de Google Drive ne povas esti reakiritaj, do certigu, ke vi ne bezonas ĉi tiun dosieron antaŭ ol fari ĉi tiun agon.
Vi povas aliri la Rubujon en la Drive-apo tuŝante la tri horizontalajn liniojn supre maldekstre de la ekrano, tiam elektante opcion. rubujo . Klaki la tri punktojn apud dosiero en la Rubujo aperos eblojn por restarigi aŭ forigi la dosieron por ĉiam.