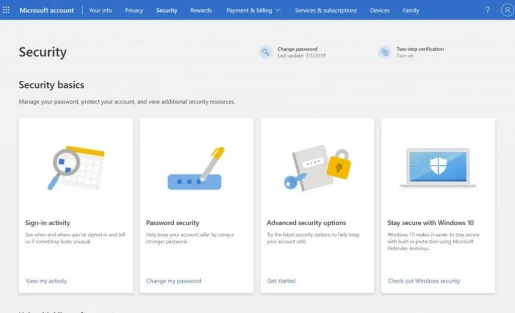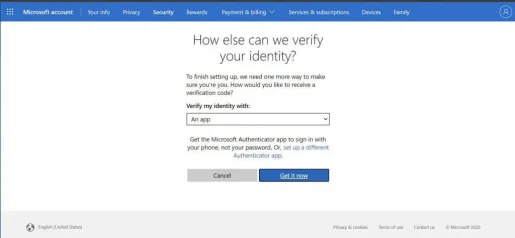Kiel ebligi dupaŝan konfirmon sur Microsoft-konto
Microsoft faciligas protekti vian konton kontraŭ retpiratoj per dupaŝa aŭtentigo. Jen kiel ludi ĝin.
- Kapo al paĝo Sekureco Esencaj , kaj ensalutu per via Microsoft-konto
- Elektu Altnivelaj sekurecaj elektoj , kaj alklaku komenci ligilo.
- Vi povas tiam serĉi Du-ŝtupa konfirmo ene de la sekcio La sekcio de Plia Sekureco .
- Post tio, Agordu dupaŝan konfirmon. por ŝalti ĝin.
- sekvu la instrukciojn sur la ekrano
Ĉar piratoj iĝas pli kompleksaj, viaj interretaj kontoj povas facile fali en malĝustajn manojn se via pasvorto ne estas sufiĉe forta. En la kazo de Microsoft-konto, ĉi tio povas esti aparte ruiniga. Plej multaj homoj kutime uzas Microsoft-konton por ensaluti al Vindoza komputilo. Mikrosoftaj kontoj estas hejmo al fakturaj informoj, fotoj, dokumentoj kaj pli sentemaj informoj.
Microsoft faciligas eviti ĉi tiujn problemojn protektante vian konton per dupaŝa konfirmo. Ĉi tio malfaciligas al iu alia ensaluti al via Microsoft-konto kun du formoj de identeco, kaj pasvorto kaj iuj sekurecaj informoj.
Kiam vi uzas dupaŝan konfirmon, se iu alia povas ricevi vian pasvorton, ili ne povos eniri vian konton sen la malĉefaj sekurecaj informoj. Vi ankaŭ povas aldoni trian tavolon de sekureco ankaŭ. Jen rigardu kiel ebligi dupaŝan konfirmon en via Microsoft-konto.
Bazaj postuloj

Por agordi dupaŝan konfirmon, vi bezonos retpoŝtadreson malsama al tiu en via konto, telefonnumeron aŭ aŭtentikigilon kiel Microsoft Authenticator. Kiam vi havas unu el tiuj, ĉiufoje kiam vi ensalutas per nova aparato aŭ retejo, vi ricevos sekurecan kodon ĉe tiu numero aŭ retpoŝto. Microsoft rekomendas uzi Authenticator, sed ni atingos tion poste.
komenci
Post kiam vi pretas lanĉi, vi devos Iru al la paĝo pri Sekurecaj Esencaj kaj ensalutu per via Microsoft-konto. De tie, elektu Altnivelaj Sekurecaj Elektoj , kaj alklaku Ligilo komenci . Vi povas tiam serĉi Du-ŝtupa konfirmo ene de la sekcio Ekstra sekureco . Poste, elektu Agordi dupaŝan konfirmon por ŝalti ĝin. Sekvu la surekranajn instrukciojn kaj enigu aŭ alternan retpoŝtadreson aŭ telefonnumeron, kaj kompletigu la procezon. Kodo estos sendita per retpoŝto aŭ tekstmesaĝo por kontroli vian identecon dum la komenca agorda procezo.
Aliaj notoj
Se ĉio iras bone kun agordo de dupaŝa konfirmo, vi volos esti konscia pri kelkaj aferoj. Iuj aplikaĵoj eble ne povos uzi la normalajn sekureckodojn en iuj aplikaĵoj se vi ensalutis per Microsoft-konto, se ĉi tio estas la kazo, vi bezonos la aplikaĵon pasvorton por tiu aparato. Ĉi tiuj pasvortoj troviĝas sub la sekcio Aplikaj pasvortoj en paĝo Plia sekureco . Se vi ne certas, vi povas kontroli la Microsoft-subtenan paĝon Jen por pliaj informoj.
Ni havas plian noton pri XNUMX-paŝa konfirmo. Se vi forgesis vian pasvorton kiam vi ŝaltas dupaŝan konfirmon por via konto, vi povas restarigi vian pasvorton kondiĉe ke Microsoft havas du manierojn kontakti vin. Ĉi tio povas esti unu el la alterna retadreso de la kontakto aŭ telefonnumero, kiun vi uzis kiam vi ŝaltis dupaŝan konfirmon. Vi povas ricevi du restarigitajn kodojn por kontroli vian identecon.
Fine, kun dupaŝa konfirmo ŝaltita, ĉiufoje kiam vi agordas novan komputilon kun via Microsoft-konto, oni petos vin enigi sekurecan kodon. Denove, ĉi tio estas por certigi, ke vi estas kiu vi diras, ke vi estas kaj ke via konto ne estas en la malĝustaj manoj.
Uzante Microsoft Authenticator
Ni finos nian artikolon menciante Microsoft Authenticator. Kun la aplikaĵo Microsoft Authenticator en iOS kaj Android, vi povas preterlasi unufojajn kodojn kaj uzi dediĉitan apon por aprobi viajn ensalutojn anstataŭe.. Viaj pasvortoj ankaŭ estas sekuraj. Estas vizaĝrekono aŭ PIN por ensaluti al via Microsoft-konto en via telefono. Kaj la Aŭtentikisto sinkronigos ĉiujn viajn konservitajn pasvortojn konservitajn en Edge, lasante vin vidi ĉiujn viajn pasvortojn.
Vindoza Sekureco
Uzi dupaŝan konfirmon estas nur unu maniero konservi vin sekura. En Vindozo, TPM kaj Secure Boot ankaŭ devas esti ebligitaj, do via komputilo havas plian protekton kontraŭ neaŭtorizita aliro. Vi ankaŭ devus uzi Windows Defender, do vi povas akiri la plej novajn sekurecajn subskribojn por protekti vian komputilon kontraŭ malware kaj spionprogramo.