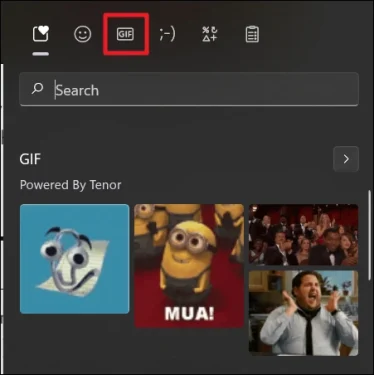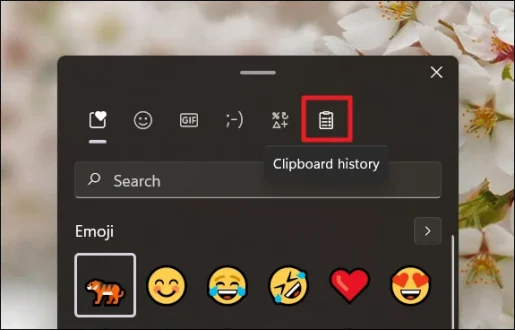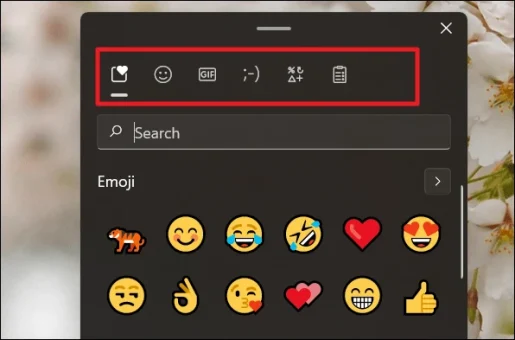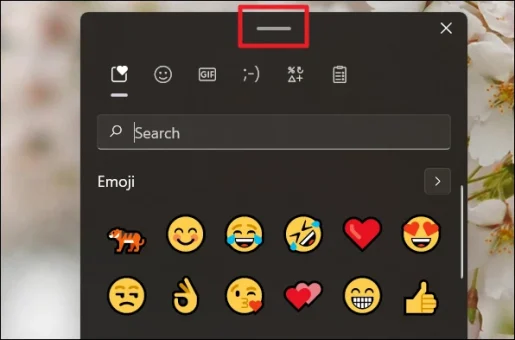Kiel uzi emoji-mallongigojn en Vindozo 11
Uzu la Emoji-klavaron en Windows 11 por serĉi Emojiojn, GIFojn, miensimbolojn kaj pli.
Emojis estas aktiva parto de niaj rutinaj interretaj komunikadoj. Ajna mesaĝo preparita aŭ finiĝos per emoji aŭ enhavos ĝin en frazo. Emojis ne nur plibonigis la manieron kaj intensecon per kiuj ni esprimas emociojn interrete, sed ili ankaŭ forigis la bezonon de vortoj. Multon oni povas diri almenaŭ.
Ĉi tiu larĝa peco de cifereca lingvistiko devus esti funkcio enkonstruita en ajna cifereca platformo kaj aparato, kiel ĝi estas! Vindozo ambaŭ havas sian propran emoji-klavaron, per kiu uzantoj povas facile elekti el listo de Unikodaj emojis sen senti la doloron ruliĝi tra nur emoji-paĝoj. Kopii kaj alglui emoji . Ĝi disponeblas tra la operaciumo, negrave kian retejon aŭ apon vi uzas nuntempe.
Vi nur bezonas ĉi tiujn magiajn klavojn por funkciigi Emoji-Klavaron en Windows 11: Vindoza Ŝlosilo + Punkto (.)aŭ Vindoza Ŝlosilo + Duonkolono (;).
vidu → Plena Listo de Klavaraj Ŝparvojoj de Windows 11
Windows 10 vs Windows 11 Emoji Keyboard
Windows 10 kaj Windows 11 provizas kompletan emoji al la uzanto per unu klako de du potencaj klavoj. Ĉi tie, uzantoj povas malkovri kaj uzi emoji, miensimbolojn kaj miensimbolojn per ŝlosilvort-bazitaj serĉoj aŭ manaj (retumado) serĉoj.
Tamen, la ĉiuflankeco de Windows 10 sur la emoji-klavaro finiĝas per emojis kaj miensimboloj. Ne pli, ne malpli. Windows 11 vastigas ĉi tiun amplekson por inkludi multe pli. Kun pli novaj ikonoj, pli da kategorioj kaj pli bonaj emojis, ĉio de la aspekto kaj sento ĝis senjunta elekto de la ĝustaj emojis, ĝi havas kroman tavolon de oportuno en la plej nova Vindoza ĝisdatigo.
Kio estas nova en Windows 11 Emoji Keyboard
- GIFoj: La kutima aro de mienoj, miensimboloj kaj miensimboloj disponeblaj en Windows 10, nun havas tute novan membron en la listo, GIF! Windows 11 disponigas GIF-sekcion en la sama emoji-klavaro! Uzantoj nun povas facile serĉi GIF-ojn same facile kiel emojis, miensimbolojn kaj miensimbolojn. Krome, ekzistas multaj grafikaj interfacaj formatoj facile haveblaj ankaŭ.
- Historio de la tondujo: La butono Historio de Clipboard estas tute nova funkcio en la emoji-klavaro por Windows 11. Ĝi estas komando neniam okazis por li ekzemplero . Ĉi tiu butono konservas ĉiujn lastatempe kopiitajn informojn en teksto kaj vida formo. Tiel faciligante plian uzon de tiuj konservitaj pecetoj da informoj.
- Pli bonaj emojis: La emojis sur emoji-klavaro por Windows 11 estas pli grandaj kaj pli bonaj. Ili estas pli viglaj ol la opcioj en Windows 10. Krome, emoji-menuoj estas distribuitaj, reduktante malordon kaj faciligante ilin identigi kaj uzi.
- Pli bona havebleco de opcioj: Ĉiuj etikedoj sur la emoji-klavaro estas reprezentitaj per individuaj ikonoj metitaj ĉe la supro de la klavara fenestro. Vindozo 10 havas ĉi tiun grupigon laŭ la malsupra perimetro de la emoji-klavaro kaj ankaŭ ĝeneralan aron de grupoj ĉe la supro. Vindoza 11 klavaro ofertas koncizan kaj elegantan aranĝon.
- Pli bona serĉsekcio: La klavaro de Windows 10 uzas lupeon, kiu indikas la butonon Serĉi. Windows 11 simpligis la procezon serĉi emojis. Nun estas viva serĉkesto kun la serĉa ikono anstataŭ la lasta sole. Ĉi tiu Serĉo estas ĝenerala en la unua fenestro kaj estas specifa por ĉiu sekcio.
- Pli bona porteblo: povas moviĝi Facile nova emoji-klavaro tra la ekrano helpe de la mallonga horizontala linio aŭ streketo ĉe la supro de la klavaro.
Pli da ebloj: Ĉiu sekcio de la klavaro havas puran vidon. La ĝisdatigo igis ĉiujn aspektojn de la emoji-klavaro super klaraj kaj facile uzeblaj. Ĉiu aspekto de ĉi tiu funkcio estas kategoriita en sekciojn (emojis, miensimboloj, miensimboloj kaj gifoj).
Uzante Windows 11 Emoji Klavaron
La komandoj por voki la emoji-klavaron en Windows 11 estas Vindoza Ŝlosilo + Punkto (.)aŭ Vindoza klavo + Duonkolono (;). Vi povas malfermi la emoji-klavaron sur iu ajn ekrano, inkluzive de la hejma ekrano. Sed emojis aperos nur en tekste subtenataj formatoj.
Post kiam vi malfermas la emoji-klavaron, vi povas vidi la liston de emojis du manieroj. Ambaŭ kondukas al la sama loko. Vi povas frapeti la ikonon de ridetvizaĝo ĉe la supro, kiu kondukos al listo de ĉiuj emojis.
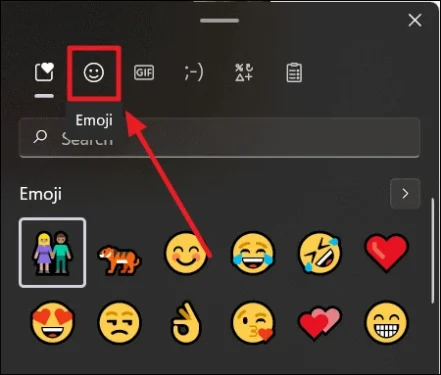
Aŭ vi povas alklaki la dekstran sagpinton sur la sama linio kiel la etikedo "Emoji", por "Vidi Pli da Emoji".
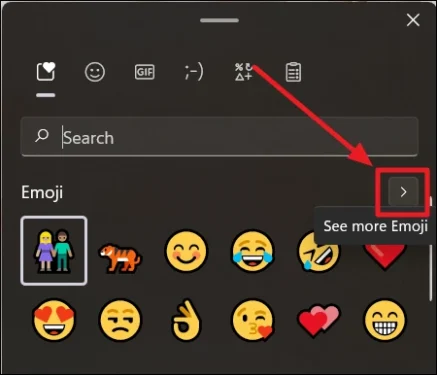
Dum serĉado de emojis, nepre tajpu la individuajn vortojn, kiuj plej bone priskribas la emocion, agadon aŭ senton, kiun vi volas traduki en emoji, en la serĉkesto. Nenio pli ol vorto (krom precizaj emoji-nomoj) estos registrita, do neniuj rezultoj estas montritaj.
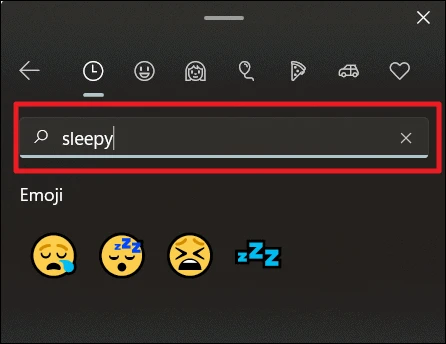
Elektu la taŭgan emoji el la opcioj kiuj aperas en la sekcio "Emoji" alklakante ĝin per via musmontrilo aŭ se vi uzas la klavaron, uzu la Navigado (sago) klavon kaj reliefigu la emoji kiun vi volas uzi kaj premu Enter.
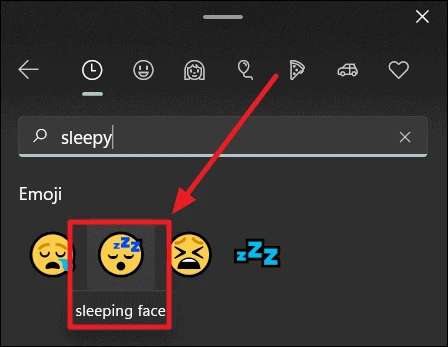
Vi povas enmeti tiom da emojis kiom vi volas per la emoji-klavaro apud vi. Ĝi neniam foriras, krom se vi volas fermi ĝin. Vi ankaŭ povas ŝanĝi la tipon de emojis, ŝanĝi viajn serĉvortojn aŭ ŝlosilvortojn, kaj ankaŭ apliki malsamajn emojis. Emoji-klavaro restas ŝaltita la tutan tempon.
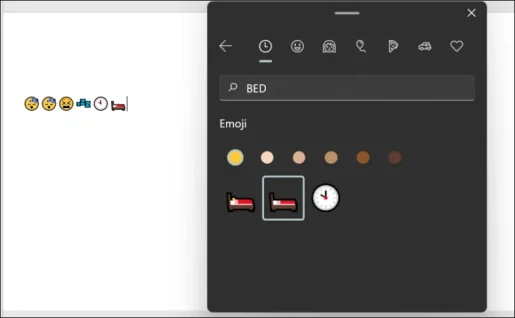
Uzu la Emoji-klavaron en Windows 11 por trovi kaj uzi Emojiojn, GIF-ojn kaj miensimbolojn en iu ajn aplikaĵo aŭ retejo, kiu akceptas Unikodajn signojn.