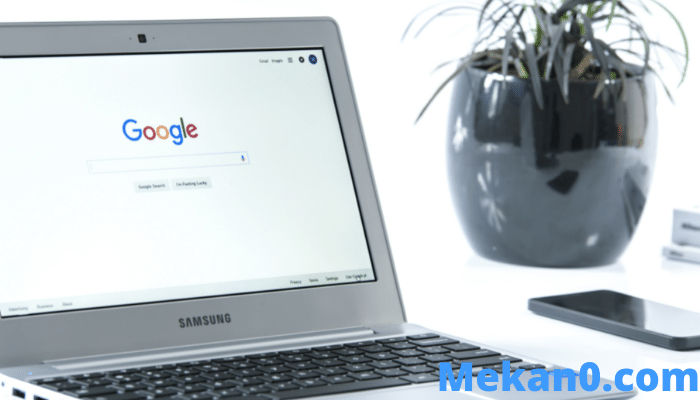4 formas de usar su Chromebook como una segunda pantalla (gratis y de pago)
Chromebook es un dispositivo liviano con un sistema operativo pequeño. Pero cuando estoy en mi escritorio usando aplicaciones profesionales como Photoshop, Microsoft Office o Visual Studio Code, لا Tengo muy poco uso de Chromebook. Pero con estas aplicaciones de terceros a mano, puedo usar mi Chromebook como un segundo monitor para mi computadora principal. Por lo tanto, me ayuda con mi flujo de trabajo y productividad al configurar un monitor dual sin tener que comprar un monitor adicional.
¿Estás en una situación similar y quieres aprovechar el espacio en pantalla de Chromebook cuando trabajas en Windows, Mac o Linux? Estas son las mejores aplicaciones (pagas y gratuitas) que te ayudan a usar tu Chromebook como una segunda pantalla.
Usa tu Chromebook como segunda pantalla
1. Espectáculo a dúo
Entre todas las aplicaciones probadas, Duet Display se destacó por su conexión fluida y confiable entre dispositivos. Es una aplicación paga con un costo único de $9.99. Bien merecido. Simplemente compre la aplicación en su Chromebook, mientras que los clientes de Windows y Mac son gratuitos siempre que sea un cliente pago. Google a veces ofrece Duet Display como una función para comprar Chromebooks. Por lo tanto, verifique si la oferta es elegible en la aplicación Explorar en su Chromebook antes de comprar.
Descargar una aplicación Pantalla Duat Desde Play Store en Chromebook. También hacer Descargar un cliente de Windows o Mac e instalarlo en el sistema. Hacer clic un archivo su perfil y habilite la casilla de verificación junto a Habilitar compartir pantalla .
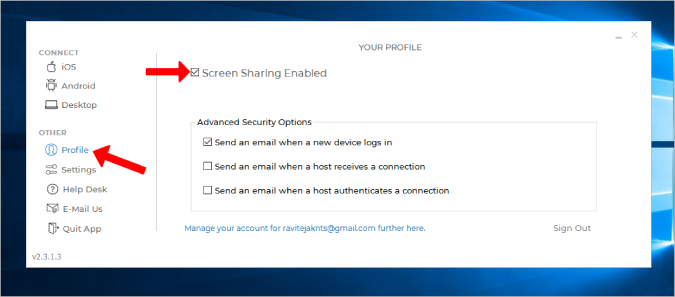
Abra Duet Display en Chromebook y seleccione Android de la barra lateral izquierda. Luego seleccione una opción الهواء . Aunque Duet Display admite conectividad por cable, no funcionará con Chromebooks.
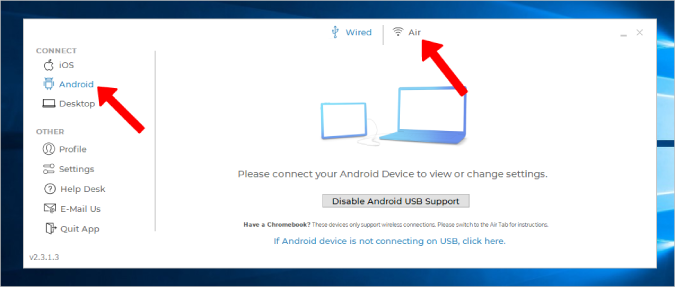
Si tiene una vista Duet abierta en su Chromebook, debe encontrar la dirección IP de su Chromebook aquí. Haga clic en él para llamar. Si no se muestra, haga clic en el botón Conectar a IP manualmente (Conectar a IP manualmente) Ingrese la dirección IP de su Chromebook manualmente.
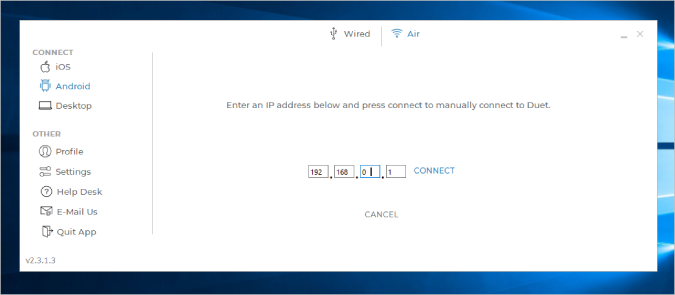
Eso es todo, ahora ya está todo listo.
Positivos
- Conexión inalámbrica
- Proceso de configuración fácil y fluido
- La opción más fiable y con menos retrasos incluso con conexión inalámbrica
Negativos
- Aplicación paga y cuesta $ 9.99
- La opción con cable no funciona con Chromebook
2. Pantalla X con cable Splashtop
A diferencia de Duet Display, Splashtop es una aplicación gratuita y requiere un cable USB para conectar dos dispositivos. No hay manera de conectarse de forma inalámbrica. Splashtop está a la par con Duet Display, si no mejor, cuando se trata de confiabilidad y retraso entre dispositivos. Excepto por el hecho de que solo admite conexiones por cable, tiene todas las demás características.
Descargar el Splashtop En un Chromebook, también Instale el cliente de escritorio en Mac o Windows . Ahora conecte ambos dispositivos con un cable USB e inicie la aplicación en ambos dispositivos.
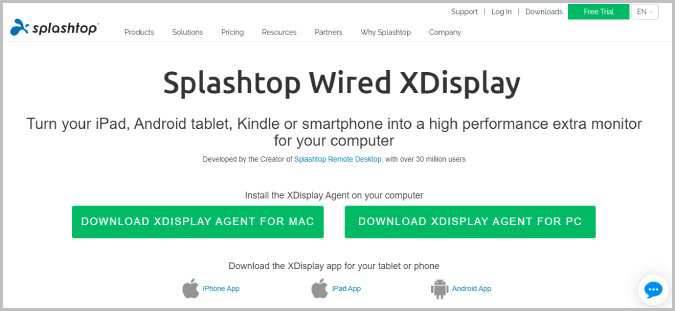
Una vez hecho esto, en Windows, simplemente presione Ganar + P y seleccione una opción Ampliar pantalla. Esto comenzará a reflejar el escritorio de Windows en su Chromebook. Pero queremos usar el Chromebook como pantalla secundaria. Para ello, seleccione la pestaña Opciones avanzadas en el escritorio y desmarque la opción Activa el modo espejo. Esto detendrá la duplicación de pantalla y comenzará a usar la pantalla de su Chromebook como pantalla secundaria.
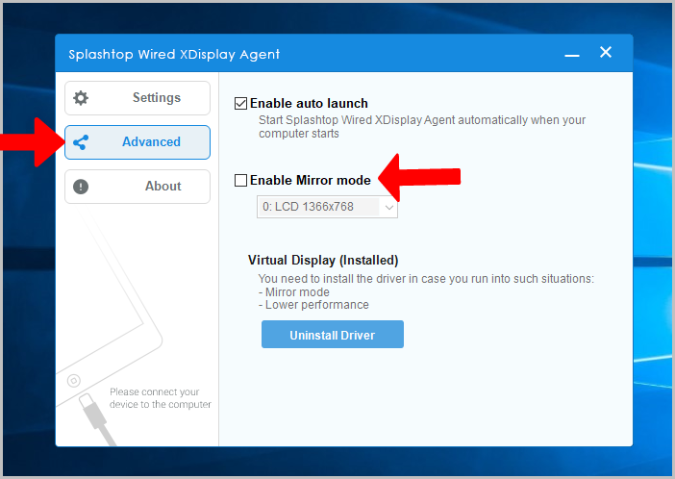
En una Mac, haga clic en Pantalla X con cable en la barra de menú > Preferencias > Arreglo y desactive la opción Espejo muestra Aquí
Positivos
- Más confiable y con menos retraso cuando se usa una conexión por cable
- Totalmente libre
Negativos
- No se puede conectar de forma inalámbrica
3. Escritorio espacial
La ventaja de Spacedesk es que admite métodos alámbricos e inalámbricos. Puede usar Wi-Fi, USB o incluso un cable LAN para conectar ambos dispositivos. Descargar Aplicación Spacedesk en Chromebook También en un dispositivo Windows o Mac .
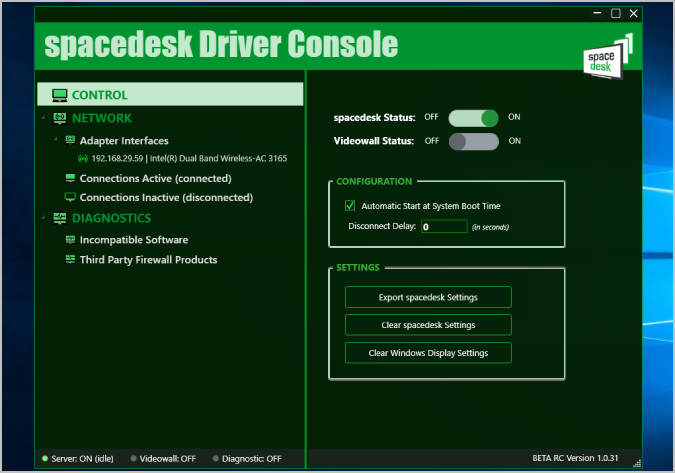
A continuación, conéctese mediante un cable o de forma inalámbrica. Ahora, cuando abra la aplicación en su Chromebook, debería encontrar todos los dispositivos conectados que tienen la aplicación instalada. Todo lo que tienes que hacer es elegir un dispositivo para conectarte.
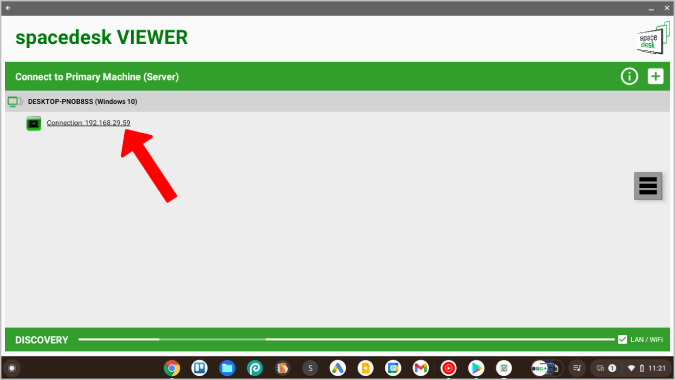
Comenzará a mostrar Vista del sistema en la pantalla de su Chromebook. Ahora puede usar las opciones nativas en la configuración de Windows y Mac para ajustar la configuración de la pantalla.
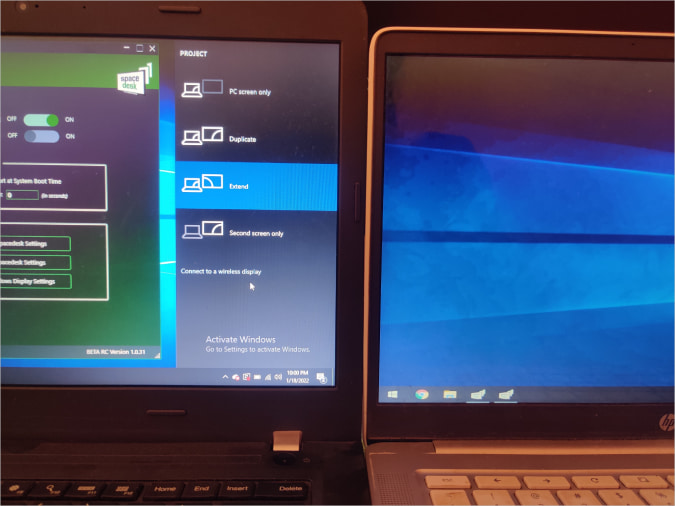
Spacedesk funciona muy bien y tiene muchas opciones de conectividad, pero cuando se conecta de forma inalámbrica, experimentará retrasos y cortes de vez en cuando. Si desea utilizar la tecnología inalámbrica, Duet Display aún tiene la corona.
Positivos
- Admite opciones de conexión por cable e inalámbrica
- Totalmente libre
Negativos
- La conexión inalámbrica puede tener pequeños errores e inutilizable
4. Escritorio
Todas las aplicaciones anteriores funcionan solo con Windows y Mac. Si es un usuario de Linux, aquí hay una aplicación de código abierto que puede ayudarlo a usar su Chromebook como una segunda pantalla. Se conecta de forma inalámbrica y tiene muchas funciones, como compartir vistas de aplicaciones, duplicación de pantalla, modo teleprompter, etc.
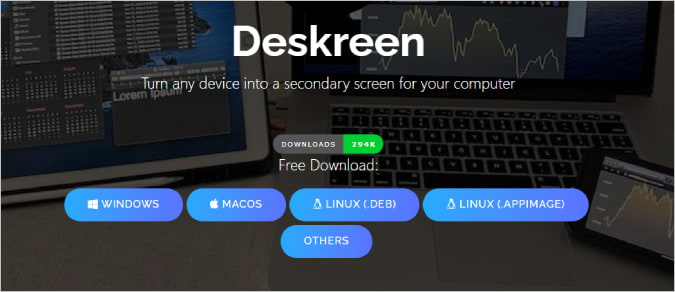
Deskreen no tiene una aplicación separada para Chromebooks. Todo lo que tienes que hacer es descargarlo en Escritorio Windows, Mac y Linux y complete el proceso de configuración. Luego conecte ambos dispositivos a la misma red Wi-Fi.
En la aplicación Deskreen en el escritorio, encontrará un código QR. Simplemente escanee este código QR con cualquier Aplicación de escáner de código QR en un Chromebook. Le mostrará un enlace al sitio. Abra el enlace y mostrará la segunda pantalla de su escritorio en la pantalla de su Chromebook. Haga clic en el botón de pantalla completa para usar el Chromebook como pantalla secundaria en el modo de pantalla completa.
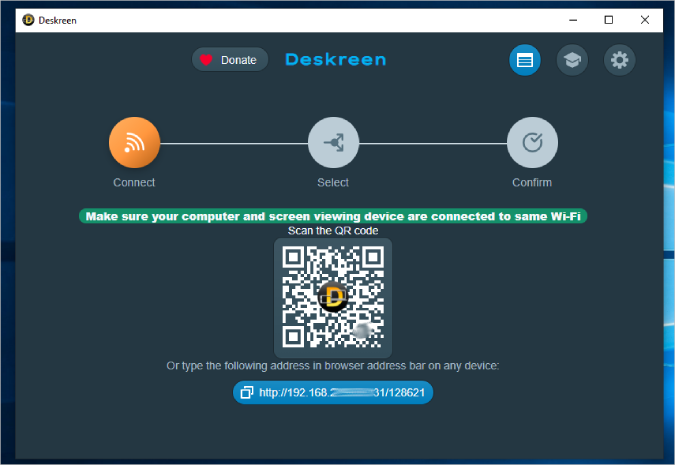
Dado que es una alternativa de código abierto, también es gratuita. Pero la aplicación puede sentirse un poco lenta a veces y los tartamudeos ocasionales son muy comunes.
Positivos
- Funciona con Windows, Mac y Linux también
- Software libre y de código abierto.
Negativos
- Solo se puede conectar de forma inalámbrica
- A veces puedes llegar tarde
Herramienta de visualización de duetos
Duet Display es lo que necesita si está dispuesto a hacer un pago único de $9.99. Es inalámbrico, funciona rápidamente y es fácil de configurar. De lo contrario, Spacedesk y Splashtop pueden realizar el trabajo de forma gratuita. Si es usuario de Linux, su mejor opción es Deskreen, que es de código abierto, gratuito y funciona en todas las plataformas. ¿No tienes un Chromebook? También puedes usar Tu teléfono Android como segunda pantalla .