GIMP ofrece múltiples formas de convertir imágenes a blanco y negro. Cada opción varía con diferentes niveles de flexibilidad y diferentes resultados también. Aquí están todos los métodos que puede usar para convertir imágenes y las diferencias entre ellos. Elegir uno sobre el otro es solo una cuestión de preferencia según su necesidad.
Convierte fotos a blanco y negro en GIMP
Comencemos con el más fácil del grupo.
1. Habilitar el modo de escala de grises
De forma predeterminada, la imagen se abrirá en modo RGB, pero cambiar el modo a escala de grises cambiará automáticamente la imagen a blanco y negro. Con la escala de grises, como sugiere el nombre, no tiene ningún control adicional sobre la imagen porque cambia el esquema de color de la imagen directamente. Tampoco puedes controlar la intensidad ni los canales de color. Además, no hay opción para establecer esto en una sola capa. Una vez habilitado, se aplicará a toda la imagen junto con todas las capas.
Para convertir la imagen a blanco y negro usando escala de grises, haga clic en Imagen > Modo y selecciona Radio Escala de grises.
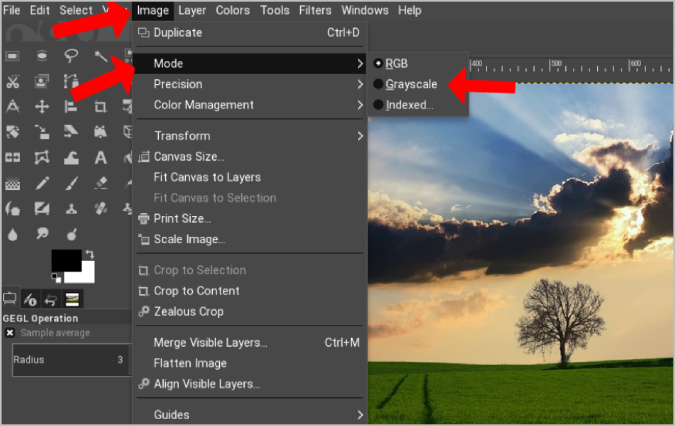
Esto convertirá la imagen a blanco y negro al instante.
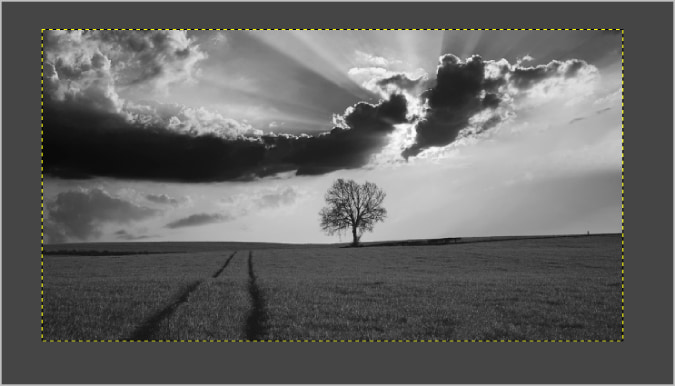
Con Escala de grises seleccionada, todas las entradas y ediciones posteriores también estarán en Escala de grises. Para cambiar esto, de nuevo, abra Imagen > Modo y seleccione RGB . Esto reproducirá los colores sin cambiar la imagen que convirtió a escala de grises.
2. Usa la desaturación
A diferencia del método de escala de grises, con la desaturación, puede elegir la intensidad de la imagen en blanco y negro que necesita. Esto significa que tiene la opción de no convertir la imagen a blanco y negro si lo prefiere.
Para convertir la imagen a blanco y negro usando Desaturación, elija la capa que desea convertir a blanco y negro. También tiene la opción de seleccionar varias capas presionando el botón ctrl.
Una vez seleccionado, toque Opción Colorear en la barra de menú y luego seleccione saturación .
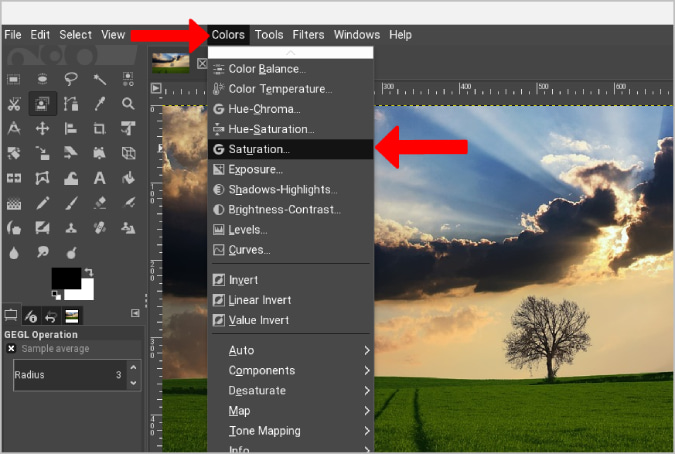
Esto abrirá una ventana emergente donde puede cambiar la intensidad de las sombras en blanco y negro usando la opción . Escala .
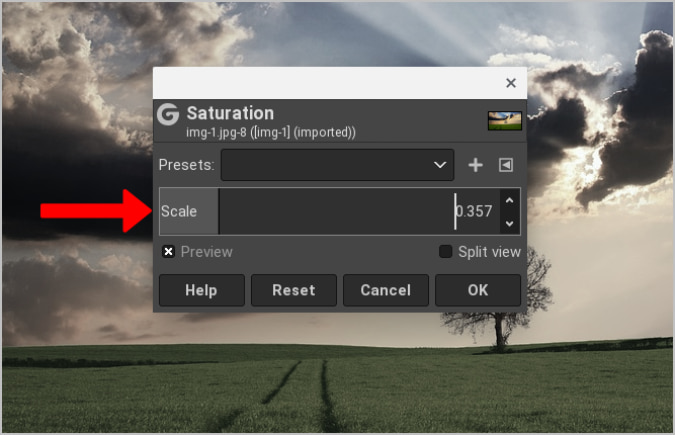
Esta herramienta guardará el nivel de saturación como un ajuste preestablecido, lo que significa que utilizará la misma configuración para otras imágenes más adelante. Aparte de eso, hay otros modos de desaturación como Luminancia, Luma, Luminosidad, Promedio و Valor . Cada modo aplica un tono diferente de blanco y negro a la imagen que se puede ajustar aún más cambiando los canales de brillo y color. Puede acceder a estos modos abriendo Colores> desaturar luego seleccione Desaturar otra vez .
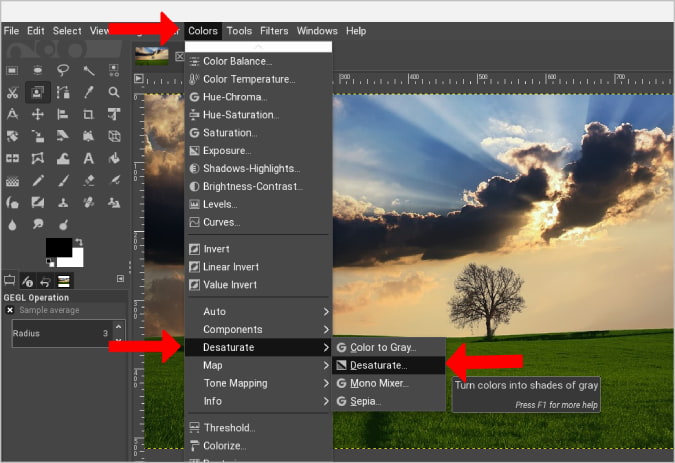
Esto abrirá una ventana emergente donde puede aplicar estos modos a la imagen.
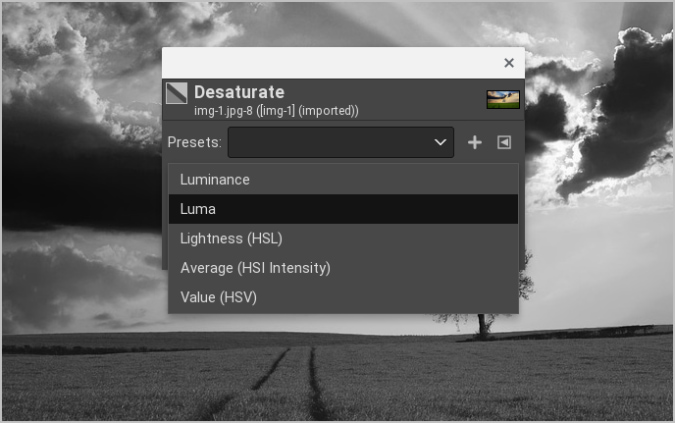
En lugar de confiar en la herramienta para proporcionar diferentes modos de escala de grises, puede ajustar manualmente los canales RGB para obtener exactamente el blanco y negro que necesita.
3. Ajuste a través del mezclador de canales
Con la opción Channel Mixer, puede personalizar cada parte de la imagen. Puede elegir los niveles de rojo, verde y azul de la imagen para obtener el color blanco y negro perfecto que está buscando.
Para cambiar los colores a blanco y negro con el mezclador de canales, abra Colores > Componentes > Mezclador Mono. Esto convertirá la imagen a blanco y negro y abrirá una ventana emergente para personalizar los canales RGB.
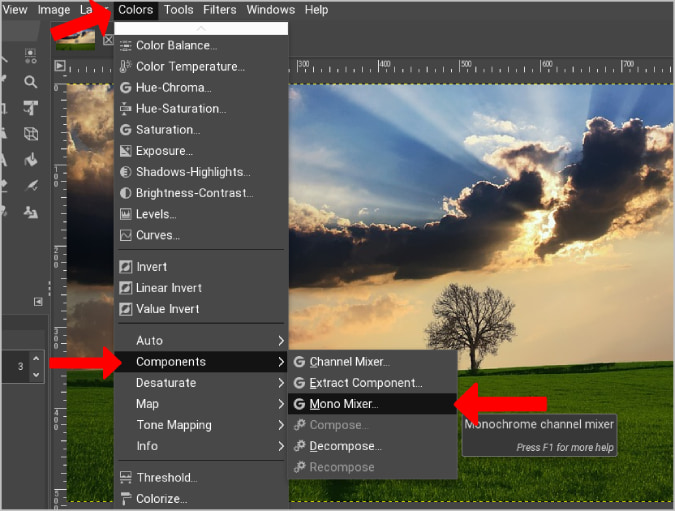
Ahora puede jugar con estos canales RGB para cambiar el tono de color de la imagen en blanco y negro. Para mantener el mismo nivel de brillo, debe agregar los valores hasta el 100%. Por ejemplo, si establece rojo en 31 %, verde en 58 % y azul en 11 %, obtendrá la misma imagen en blanco y negro que en la opción de escala de grises. Para evitar este problema de brillo, puede habilitar el botón Keep Bright. Ajustará las capas RGB sin afectar los niveles de brillo.
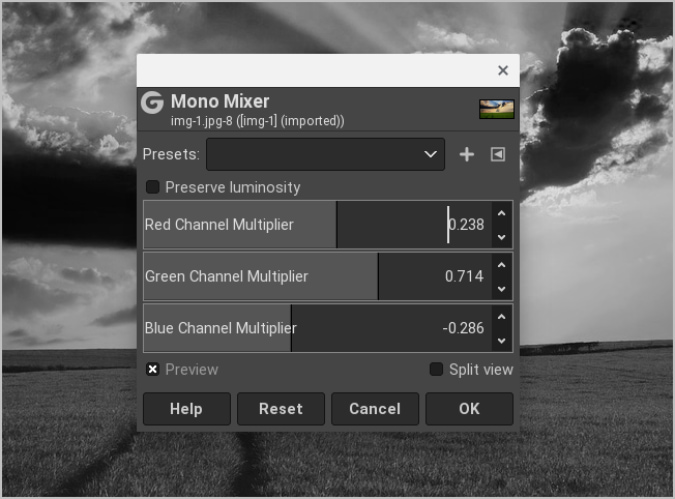
Aquí hay un ejemplo. Si busca un cielo más oscuro, baje el nivel del canal azul, lo que hará que el cielo parezca más oscuro. Puede usar esta técnica para cambiar los colores de los canales y resaltar ciertas cosas.
La ventaja de Channel Mixer es la flexibilidad. Para mí, se trata de agregar más contraste y resaltar el diseño y las líneas perfectos en las fotos sin aumentar el ruido.
Convolución: convierte fotos en blanco y negro con GIMP
La opción de escala de grises es excelente para convertir imágenes a blanco y negro, pero carece del control que brindan las opciones de intensidad y canal al ajustar la imagen. Reducir los niveles de saturación ayuda a ajustar la intensidad, pero la imagen final en blanco y negro tiene un poco más de ruido en comparación con la escala de grises una vez que se hace zoom. La opción de mezcla de canales permite ajustar la imagen según sus necesidades. Puede controlar el color individual y, por lo tanto, puede hacer cosas como oscurecer el cielo o resaltar algo con un tono vibrante, etc.







