Cómo cambiar el nombre de archivos y carpetas de Windows 11
¿No puede encontrar la opción "Cambiar nombre" en el nuevo menú del Explorador de archivos de Windows 11? Aquí hay una guía rápida para ayudarlo a cambiar el nombre de un archivo y comprender los nuevos cambios fundamentales en ويندوز 11.
Windows 11 viene con una interfaz renovada, una barra de tareas central y configuraciones renovadas, entre otros cambios mayores y menores. Si bien hay una respuesta dividida de los usuarios a estos cambios, Windows 11 en su conjunto es más fácil de usar.
Uno de los principales cambios (provenientes de versiones anteriores de Windows) que puede haber notado es la falta de una opción Cambiar nombre en el menú contextual cuando hace clic con el botón derecho en un archivo o carpeta. Windows 11 ha renovado el menú contextual, lo ha reorganizado y, para ser honesto, ahora se ve aún mejor. Entonces, ¿cómo se cambia el nombre de un archivo / carpeta en Windows 11?
Cambiar el nombre de un archivo en Windows ya no es lo mismo, por lo que es hora de familiarizarse con el nuevo proceso. Hay tres formas de cambiar el nombre de un archivo y hemos analizado cada una en un subtítulo separado.
Cambiar el nombre de un archivo usando el icono Cambiar nombre en el menú contextual
Para cambiar el nombre de un archivo en Windows 11, haga clic con el botón derecho en él y seleccione el icono Cambiar nombre en la parte superior o inferior del menú contextual. Alternativamente, también puede seleccionar el archivo y presionar F2La clave es cambiar el nombre del archivo.
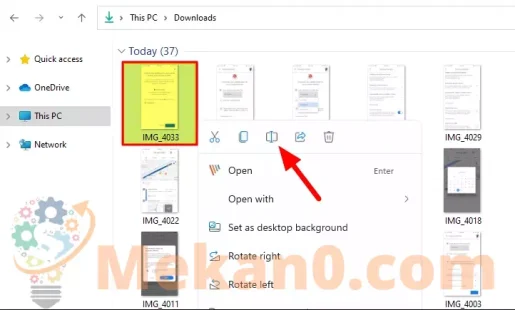
Luego escriba el nuevo nombre del archivo y presione ENTERpara guardar los cambios.
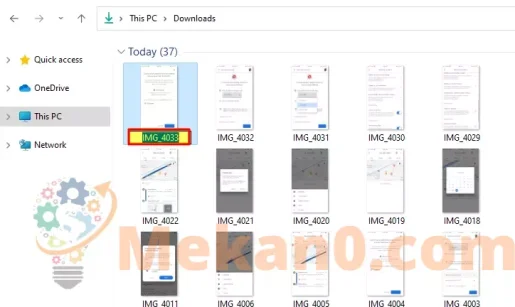
Cambiar el nombre de un archivo desde la barra de comandos del Explorador de archivos
Windows 11 también tiene un icono para "cambiar el nombre" en la nueva barra de comandos, junto con otros iconos. La barra de comandos, en la parte superior, contiene un montón de opciones relacionadas que facilitan la navegación a través de ellas.
Para cambiar el nombre de un archivo desde la barra de comandos en la parte superior, seleccione el archivo y luego haga clic en el icono Cambiar nombre en la barra de comandos.
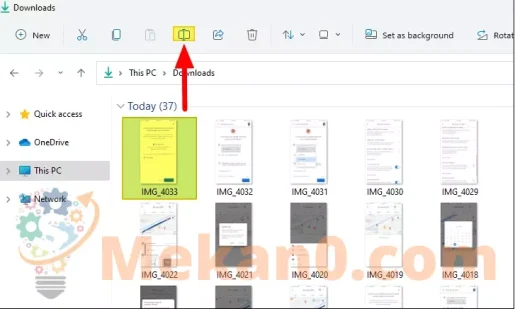
Ahora, puede ingresar el nombre deseado.
Cambiar el nombre de un archivo del antiguo menú contextual
Aunque Windows 11 ha renovado el menú contextual, no ha eliminado por completo el formato anterior que conocemos y usamos durante años. Para aquellos que se toman el tiempo para aclimatarse, el antiguo menú contextual aún puede ser la opción preferida cuando se trata de usar el Explorador de archivos de Windows 11.
Para cambiar el nombre de un archivo usando el menú anterior, haga clic con el botón derecho en el archivo y seleccione Mostrar más opciones en el menú contextual. Alternativamente, puede simplemente seleccionar el archivo y presionar SHIFT + F10Atajo de teclado para revelar el menú anterior.
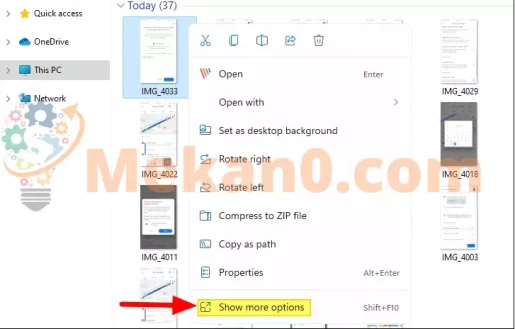
El antiguo menú contextual ahora aparece en la pantalla, seleccione la opción "Cambiar nombre" de la lista e ingrese otro nombre para el archivo.
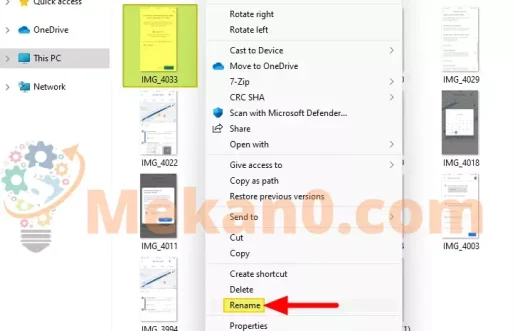
Windows 11, la última versión, ha traído muchos cambios y puede llevar algunos días conocerlos todos y acostumbrarse a todos ellos. Después de aprender a cambiar el nombre de un archivo, definitivamente está un paso más cerca de aprender más sobre Windows 11.









