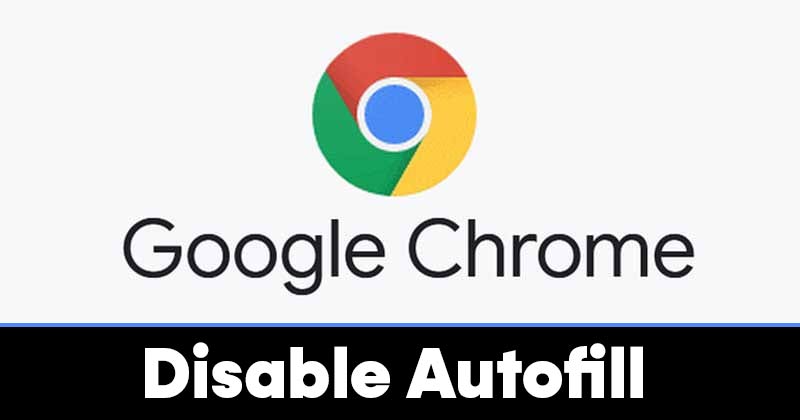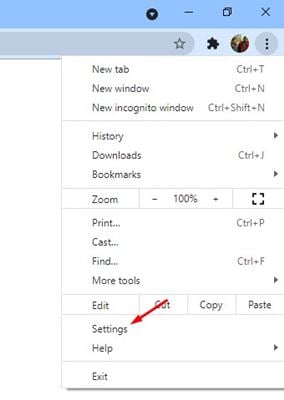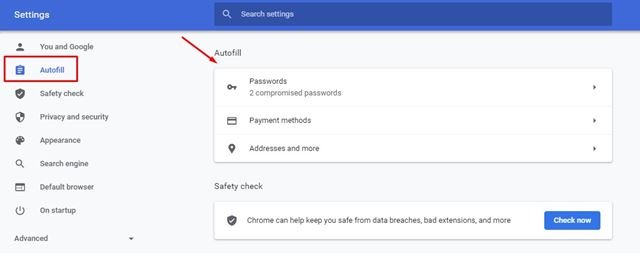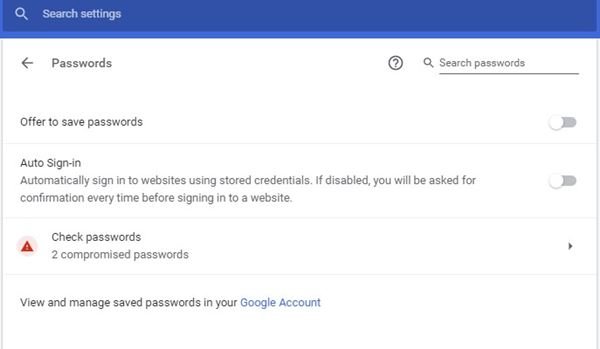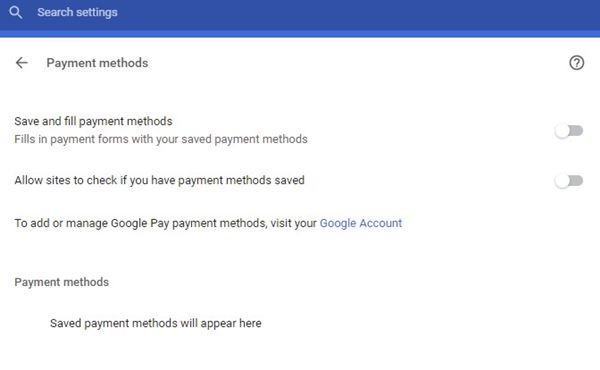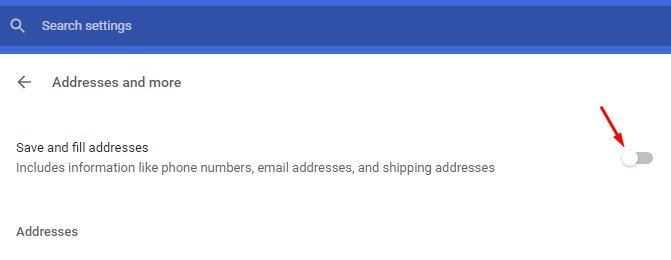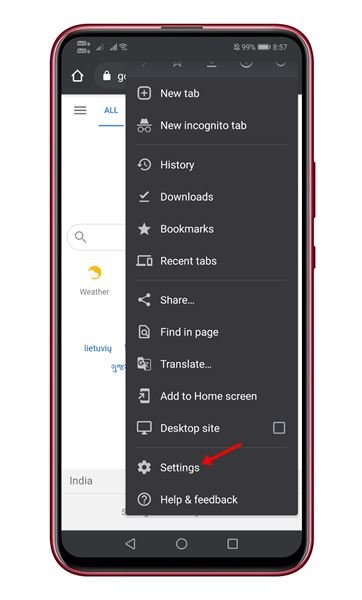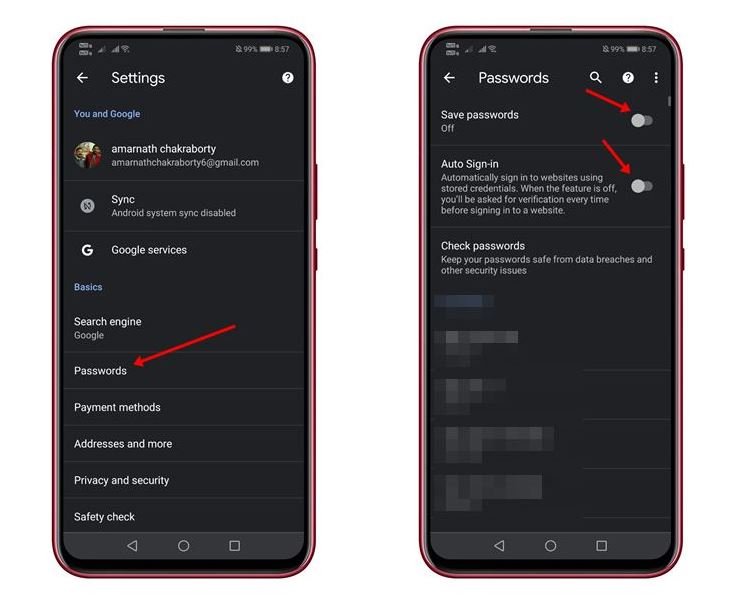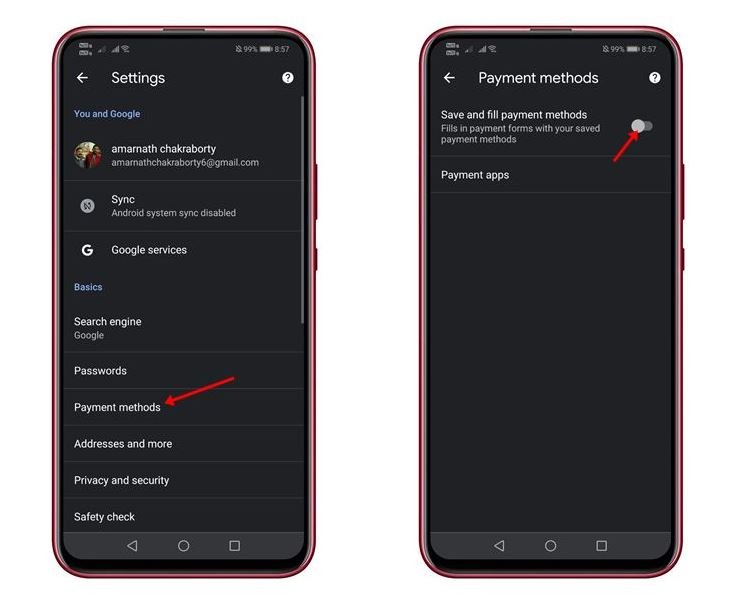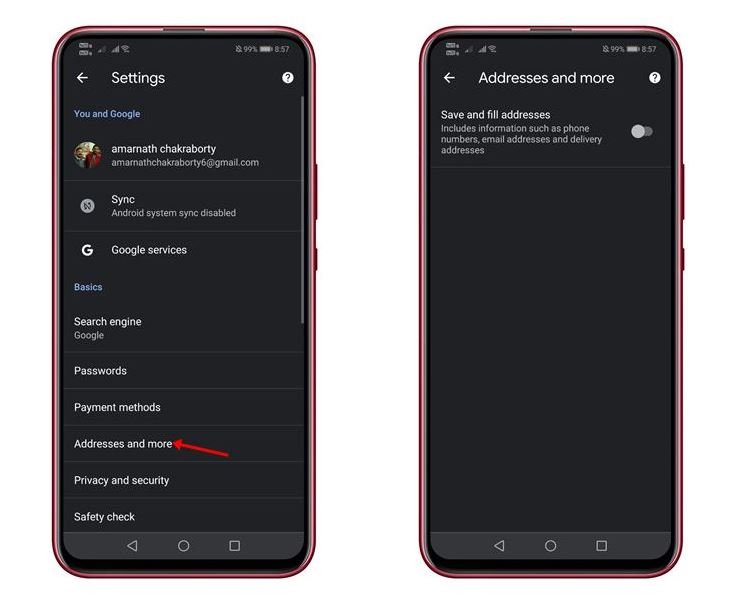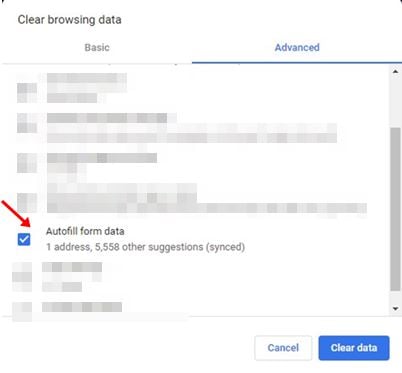¡Una manera fácil de deshabilitar el autocompletado en Chrome!
La mayoría de los navegadores web modernos como Google Chrome, Firefox, Edge, etc. ofrecen la función de autocompletar. Si hablamos de Google Chrome, la opción de autocompletar formulario es muy útil porque completa automáticamente los formularios en línea por usted.
Sin embargo, si eres alguien a quien le importa la privacidad, debes desactivar la función de autocompletar en Chrome. También debe deshabilitar el autocompletado en su navegador si está utilizando un teléfono móvil o una computadora compartida.
Los datos de Autocompletar incluyen nombres de usuario, contraseñas, métodos de pago, direcciones y más. Por lo tanto, si se comparte su computadora o teléfono inteligente, otras personas pueden acceder a toda esta información guardada. Por lo tanto, es mejor deshabilitar la función de autocompletar en el navegador Google Chrome.
Pasos para deshabilitar el autocompletar en google chrome
Entonces, en este artículo, vamos a compartir una guía paso a paso sobre cómo deshabilitar el autocompletado en Google Chrome para escritorio y Android. El proceso será muy fácil, debe realizar algunos pasos simples que se detallan a continuación.
1. Deshabilitar autocompletar escritorio
En este método, vamos a deshabilitar la función de autocompletar en el escritorio de Chrome. Aunque estamos usando Chrome en Windows para esta demostración, el proceso sigue siendo casi el mismo para Mac y Linux.
Paso 1. En primer lugar, abra Google Chrome en su escritorio.
Paso 2. A continuación, haga clic en los tres puntos y seleccione "Configuración de"
El tercer paso. En la página Configuración, busque una opción "Autocompletar" . En Autocompletar, encontrará tres secciones: contraseñas, métodos de pago, direcciones y más.
Paso 4. Haga clic en Contraseñas y deshabilite mi opción Oferta para guardar contraseñas و "Ingreso automático" .
Paso 5. Después de eso, regresa y toca "Métodos de pago" . En Métodos de pago, deshabilite las dos opciones como se muestra en la imagen a continuación.
Paso 6. A continuación, seleccione una opción “Títulos y más” . Luego, en la página siguiente, deshabilite la opción . “Guardar y completar direcciones” .
¡Esto es! Termine. Reinicie el navegador Google Chrome ahora. Después de reiniciar, Chrome ya no completará ninguna información en ningún formulario en su computadora.
2. Deshabilite Autocompletar en Google Chrome para dispositivos móviles
En este método, vamos a deshabilitar la función de autocompletar en Chrome para dispositivos móviles. Aunque estamos usando Chrome en Android para esta demostración, el proceso sigue siendo casi el mismo para iOS.
Paso 1. En primer lugar, inicie Google Chrome. A continuación, toca los tres puntos y toca "Configuración de"
Paso 2. En la sección Primaria, haga clic en la opción " contraseñas . En la página siguiente, deshabilite mi opción “Guardar contraseñas " Y "Ingreso automático" .
El tercer paso. Ahora vuelve a la página anterior y pulsa "Métodos de pago" . Luego, en la página siguiente, desactivar Opcion “Guardar y rellenar los métodos de pago” .
Paso 4. Ahora de nuevo, vuelve a la página anterior y presiona “Títulos y más” . Luego, en la página siguiente, desactivar Opcion “Guardar y completar direcciones” .
¡Esto es! Termine. Así es como puedes deshabilitar el autocompletado en Google Chrome.
¿Cómo se eliminan los datos de autocompletar?
Bueno, después de realizar los pasos mencionados anteriormente, debe eliminar los datos de autocompletar ya guardados. Por lo tanto, debe presionar el botón (Ctrl + Mayús + Eliminar) en Windows. Esto lo llevará a la página Borrar navegación. Luego selecciona la pestaña "Opciones avanzadas" y seleccione la opción Autocompletar datos de formulario .
Una vez hecho esto, haga clic en una opción "borrar datos" . Esto eliminará todos los datos de autocompletar guardados en el navegador web Google Chrome.
Entonces, este artículo trata sobre cómo deshabilitar el autocompletado en Google Chrome. ¡Espero que este artículo te haya ayudado! Por favor comparte con tus amigos también. Si tiene alguna duda al respecto, háganoslo saber en el cuadro de comentarios a continuación.