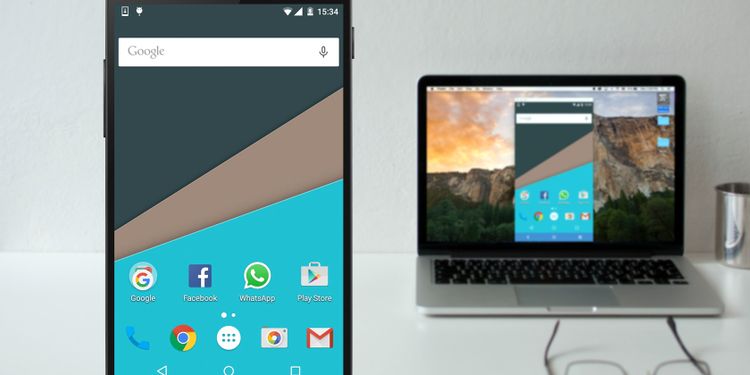Cómo mostrar la pantalla de Android en Windows o Mac sin root
¿Quieres reflejar tu pantalla de Android en PC, Mac o Linux? Esta es una forma fácil y gratuita de compartir la pantalla de Android en su PC.
Hace unos años, los mejores métodos requerían que rootearas tu teléfono o tableta Android. Pero esto ya no es necesario con algunas excelentes opciones de código abierto disponibles para cualquier teléfono Android y todos los sistemas operativos de escritorio. Lo guiaremos a través de los sencillos pasos para mostrar la pantalla de su teléfono Android en su PC o Mac.
¿Por qué duplicar Android en tu PC?
¿Por qué quieres reflejar tu pantalla de Android en una PC? Hay muchas razones. Puede ser un desarrollador de aplicaciones y desea verificar los resultados de su código sin tener que alcanzar constantemente su teléfono.
Tal vez quieras compartir fotos en una pantalla grande sin subirlas. O tal vez necesite hacer una presentación rápida mientras un proyector está conectado a su computadora.
La forma más rápida y fácil, como descubrirá, no requiere ninguna instalación en su teléfono y un software simple para su computadora.
Lo que necesitará para mostrar la pantalla de su teléfono en una PC
scrcpy Es el mejor software para mostrar la pantalla de su teléfono en su PC a través de USB de forma gratuita. Funciona en todos los sistemas operativos de escritorio, incluidos Windows, macOS y Linux. No necesita descargar ni instalar ninguna aplicación en su teléfono Android.
Además, también puede grabar la pantalla mientras refleja la pantalla del móvil en una PC. Si eres usuario de Linux, puedes incluso usar la pantalla de tu móvil como cámara web usando Scrcpy.
Esto es lo que necesita para empezar:
- visita la página Versiones de Scrcpy GitHub . Desplácese hacia abajo y descargue el archivo zip Scrcpy para su plataforma.
- Cable USB para conectar tu teléfono a tu computadora.
- Un teléfono inteligente o tableta Android con depuración USB habilitada, como se muestra a continuación.
Cómo habilitar el modo de depuración USB en Android
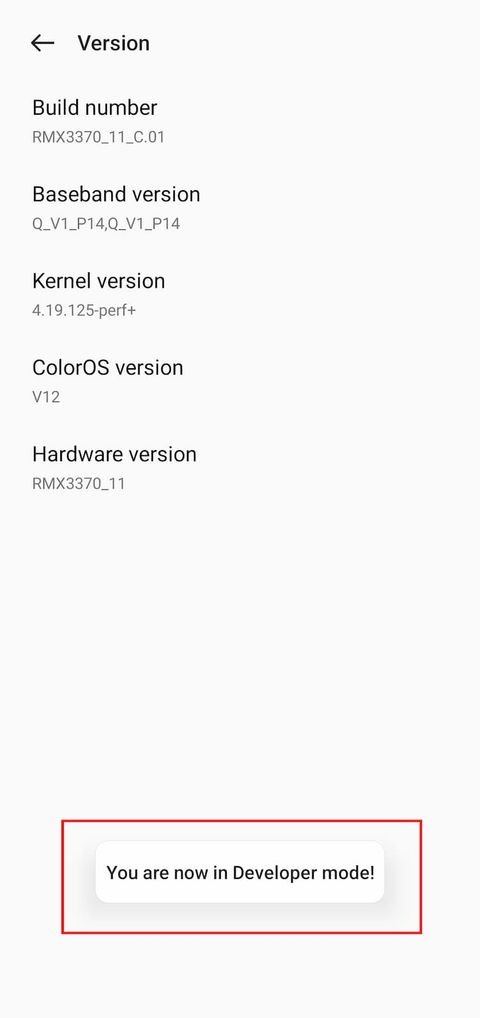
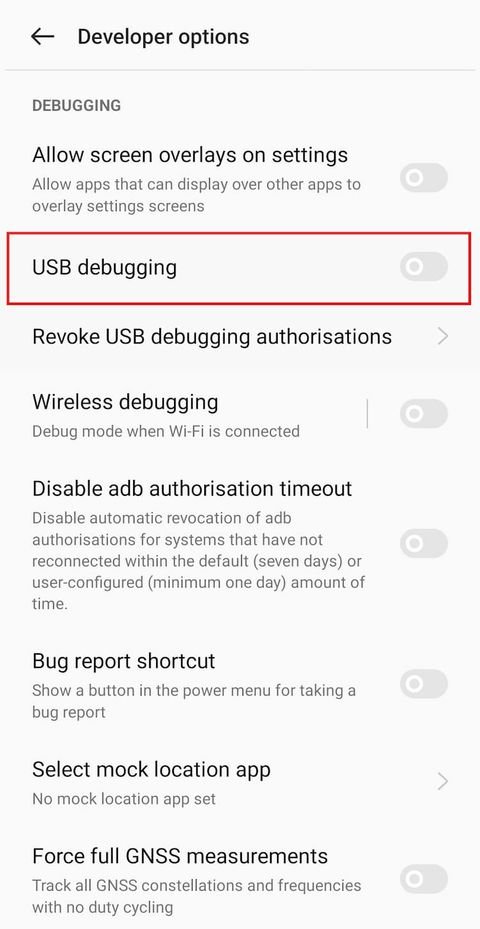
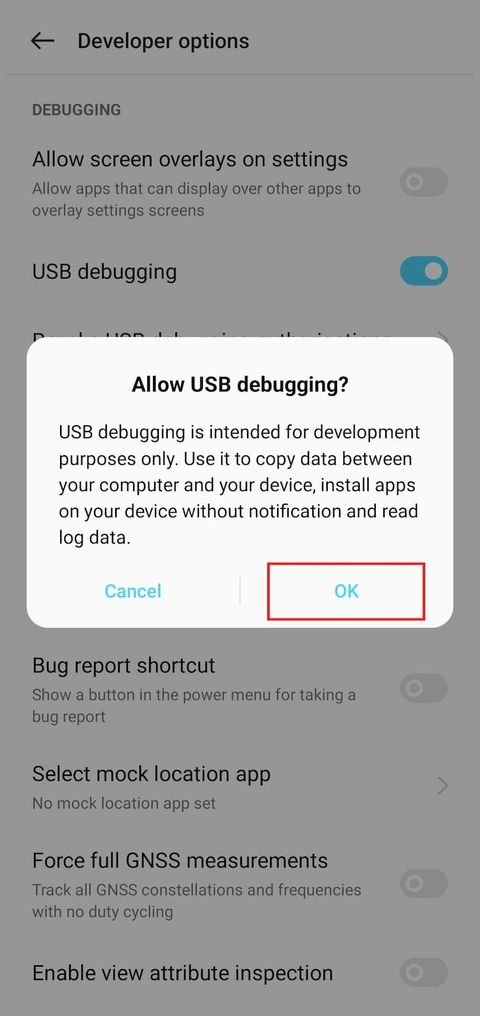
Habilitar depuración de USB Pero no tienes que preocuparte por eso aquí. Todo lo que necesita saber es cómo habilitarlo:
- Ir Configuración > Sistema > Acerca del teléfono (o Ajustes > Acerca del teléfono en versiones anteriores de Android).
- Desplácese hacia abajo y toque Número de compilación Siete veces hasta que vea una ventana emergente que dice que ahora es un desarrollador.
- Referirse a Configuración > Sistema e ingresa una lista Opciones de desarrollador El nuevo.
- Desplácese hacia abajo y habilite Depuración USB .
- Confirme la acción cuando se le solicite.
El primer paso puede ser ligeramente diferente para las versiones personalizadas de Android. Pero, en general, debe encontrar la página con la información de compilación actual y hacer clic siete veces para habilitar las opciones de desarrollador.
Si aparece una ventana emergente para ingresar una contraseña, asegúrese de ingresar su contraseña de pantalla de bloqueo actual para convertirse en desarrollador.
Cómo mostrar la pantalla de Android en PC o Mac a través de USB
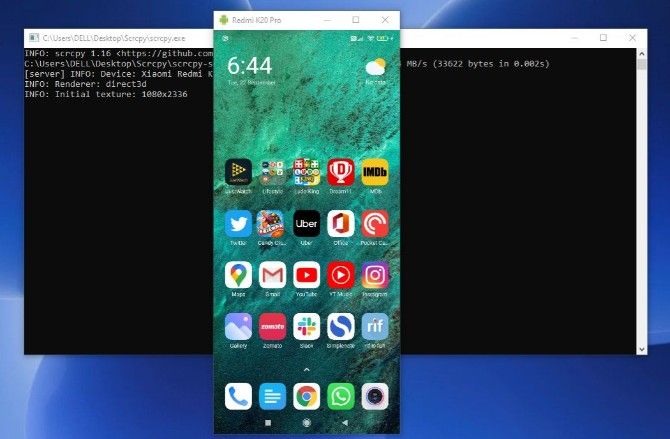
Ahora que el modo de depuración USB está activado, el resto es simple:
- Conecte su teléfono Android a su computadora a través de USB.
- extraer escrupuloso a una carpeta en su computadora.
- Lanzar una aplicación escrupuloso en vol.
- Ahora, debería mostrar automáticamente la pantalla de su teléfono Android en la PC. Si conecta dos o más teléfonos, toque Encontrar dispositivos y seleccione su teléfono.
- Scrcpy comenzará; Ahora puede ver la pantalla de su teléfono en su PC.
Si se enfrenta a algún error al conectar su teléfono a la PC, visite Página de preguntas frecuentes de Scrcpy Y echa un vistazo a algunos problemas comunes y sus soluciones.
Con esto, usted está listo para ir. El mouse y el teclado funcionan en Scrcpy, por lo que también puede iniciar y escribir cualquier aplicación que desee.
Hay muchas aplicaciones móviles que no tienen un cliente web, por lo que esta es una buena manera de usar el teclado físico para las aplicaciones de su teléfono.
¿Por qué Scrcpy es la mejor manera de duplicar Android en cualquier PC?
Scrcpy es de código abierto y gratuito, sin compras dentro de la aplicación ni funciones premium. Es la mejor aplicación gratuita para ver la pantalla de Android en la PC por varias razones:
- No necesitas instalar nada en tu teléfono Android.
- Funciona en los sistemas operativos Windows, macOS y Linux.
- El cable USB refleja su pantalla casi en tiempo real, a diferencia de las soluciones inalámbricas en las que hay un retraso evidente.
- Puede interactuar con la pantalla de su teléfono a través de su computadora, que no puede usar en conexiones inalámbricas.
- Para los expertos en tecnología, incluye una forma de mostrar de forma inalámbrica la pantalla de Android en la PC a través de una conexión TCP/IP en la misma red.
Cómo duplicar la pantalla de Android a la PC de forma inalámbrica
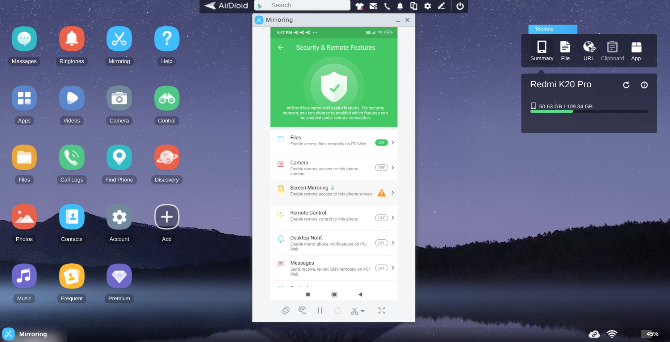
No necesita un cable USB para reflejar su teléfono Android en una PC. Técnicamente, Scrcpy tiene un modo inalámbrico, donde puede conectar su dispositivo Android y su PC a través de la misma red Wi-Fi. Pero requiere un poco de conocimiento técnico. No te preocupes por eso ; Hay formas más fáciles de mostrar la pantalla de su teléfono en una computadora, como AirDroid.
Para esto, deberá descargar AirDroid en su computadora y Android, o usar la aplicación de navegador AirDroid en Chrome. Regístrese e inicie sesión en todos los dispositivos, luego siga los pasos a continuación para configurar la duplicación.
descargar: AirDroid para el sistema Android | Ventanas | Mac | La web (Compras gratuitas en la aplicación disponibles)
Cómo configurar Android Mirroring con AirDroid
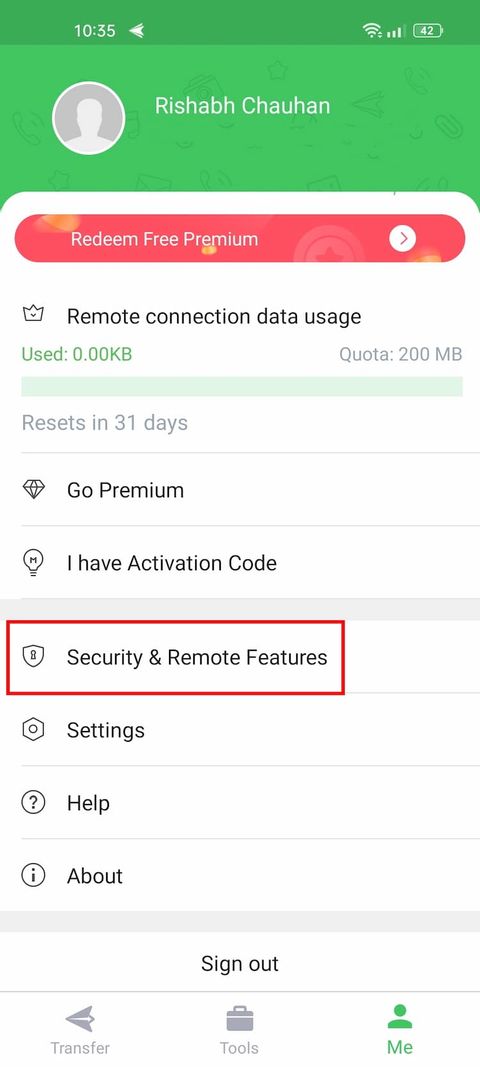
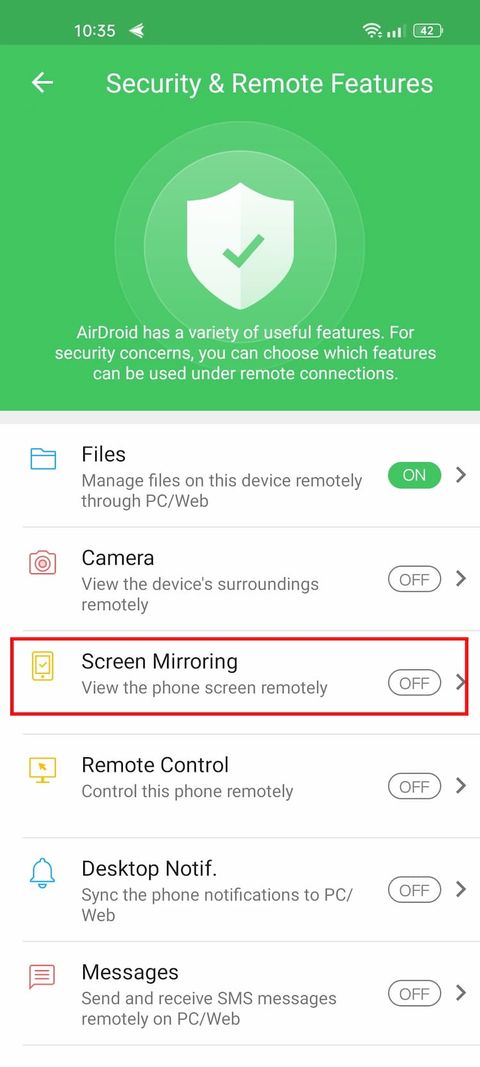
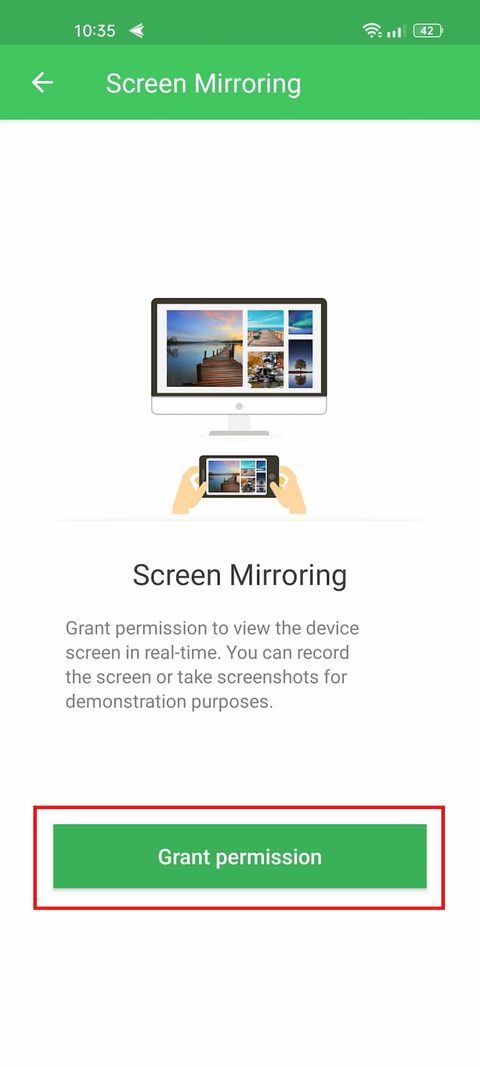
- Asegúrese de que su computadora y su teléfono inteligente estén conectados a la misma red Wi-Fi.
- En Android, vaya a AirDroid > Yo > Funciones de seguridad y dimensión > Duplicación de pantalla > Habilitar .
- En su computadora, vaya a AirDroid Web > Duplicación .
- En su teléfono, dé permiso tocando empezar ahora Cuando Android te dice que AirDroid comenzará a capturar todo en tu teléfono .
Así, su pantalla se reflejará de forma inalámbrica en su PC. Esta es la forma más fácil de compartir la pantalla de tu Android sin la molestia del cable. Además, AirDroid es una aplicación Genial para la gestión remota para Android Con muchas otras características como transferencia de archivos, copia de seguridad de contactos, mensajes de texto remotos, copias de seguridad y más.
¿Por qué es mejor mostrar la pantalla de Android en la PC a través de USB que de forma inalámbrica?
En general, recomendamos duplicar la pantalla de su Android en una computadora a través de una conexión USB. Las conexiones inalámbricas tienen algunos problemas, como:
- No puede interactuar con la pantalla de su teléfono a través de su computadora. Esto significa que tienes que hacer todas las interacciones en tu propio teléfono y verás lo que sucede en la pantalla grande. Desafortunadamente, eso significa no escribir con el teclado de la computadora en su teléfono.
- En la conectividad inalámbrica, hay un retraso notable entre lo que haces en tu teléfono y lo que se muestra en la pantalla. Se necesita un milisegundo más, lo que definitivamente es un factor. Es útil como herramienta de presentación, pero tal vez no tanto.
- Si lo apaga durante unos segundos, volver a conectar la pantalla de Android a una PC de forma inalámbrica a menudo tiene errores. Varias veces tuvimos que cerrar la aplicación en ambas plataformas para que volviera a funcionar.
Muestre la pantalla de su teléfono Android también en su televisor
Ahora sabe cómo duplicar un dispositivo Android en una PC a través de varios métodos. En general, una conexión por cable es superior a la duplicación inalámbrica, pero la comodidad de una conexión inalámbrica es difícil de superar.
Asimismo, la mayoría de los televisores inteligentes y todos los teléfonos Android vienen con la tecnología Miracast incorporada, que es el estándar mundial para la duplicación de pantalla. Y Miracast facilita la duplicación de su teléfono en un televisor.