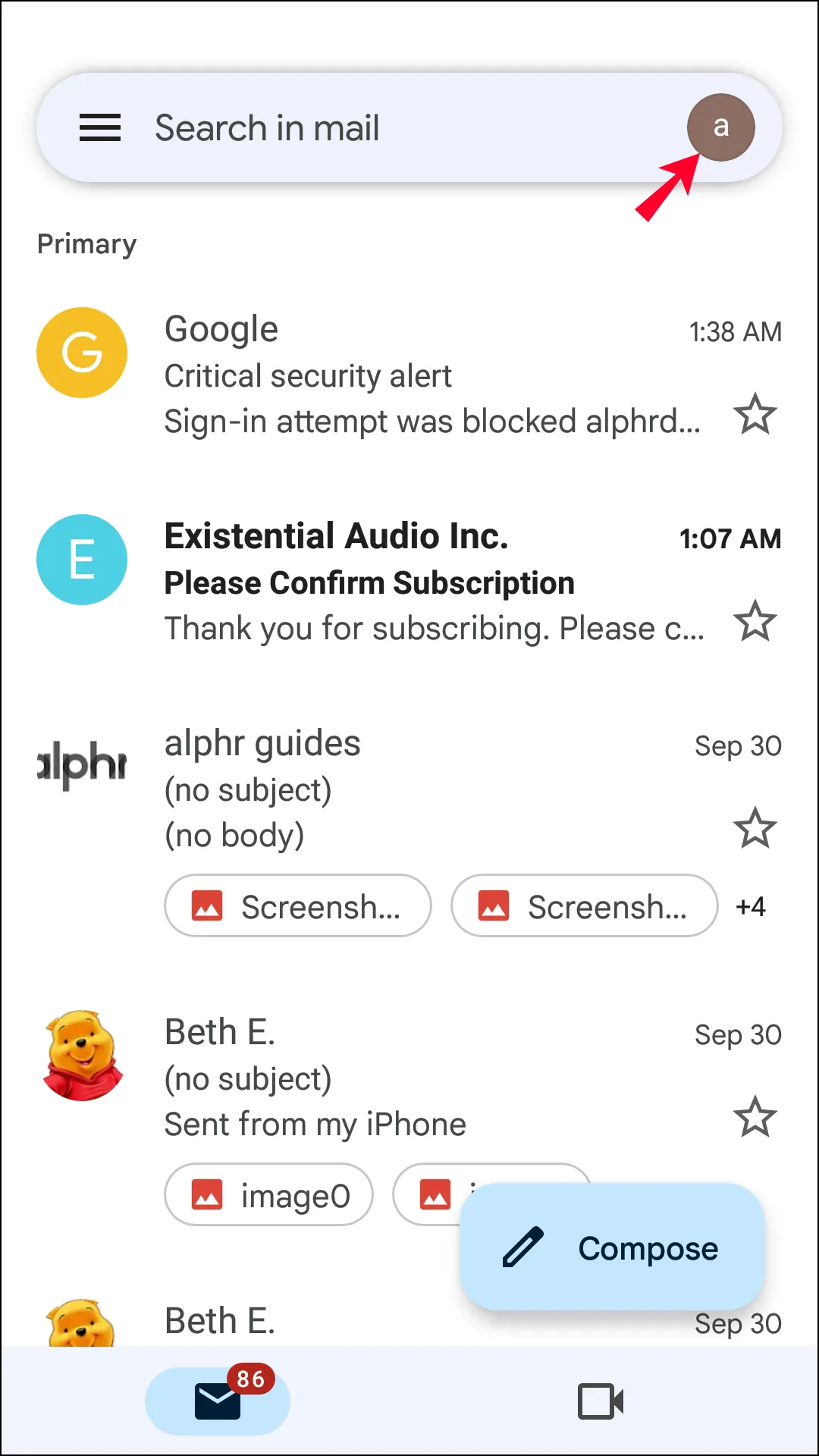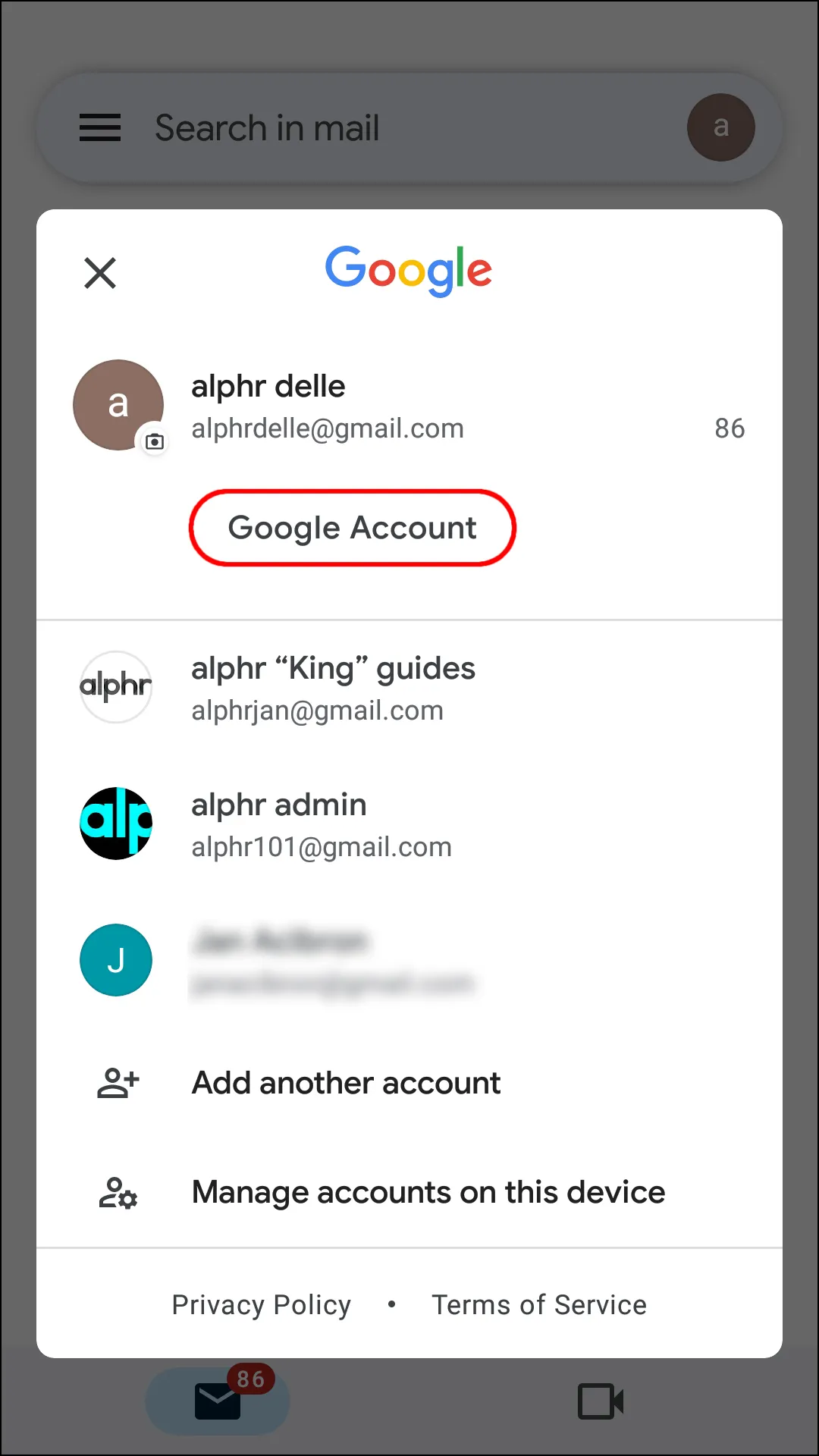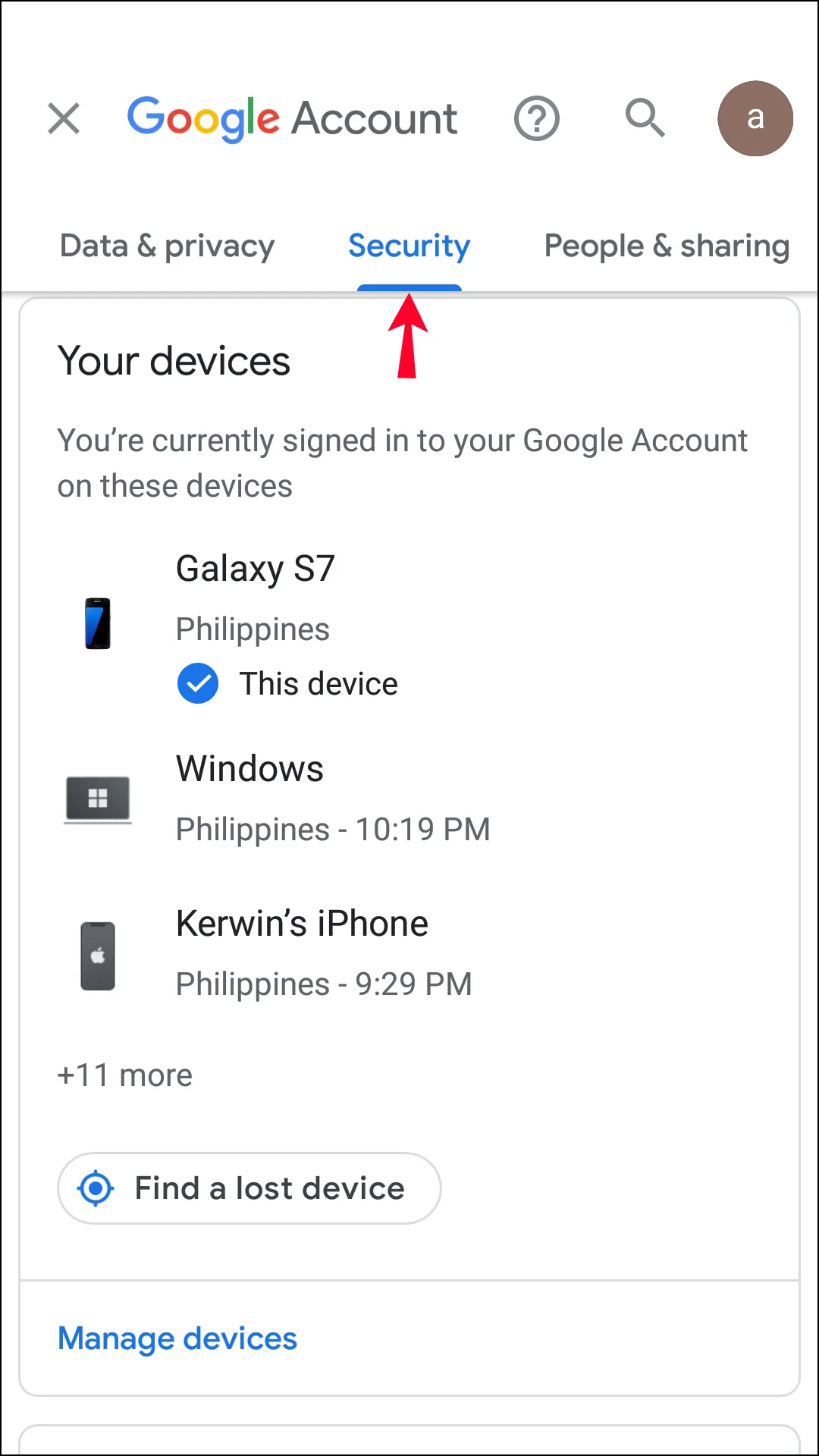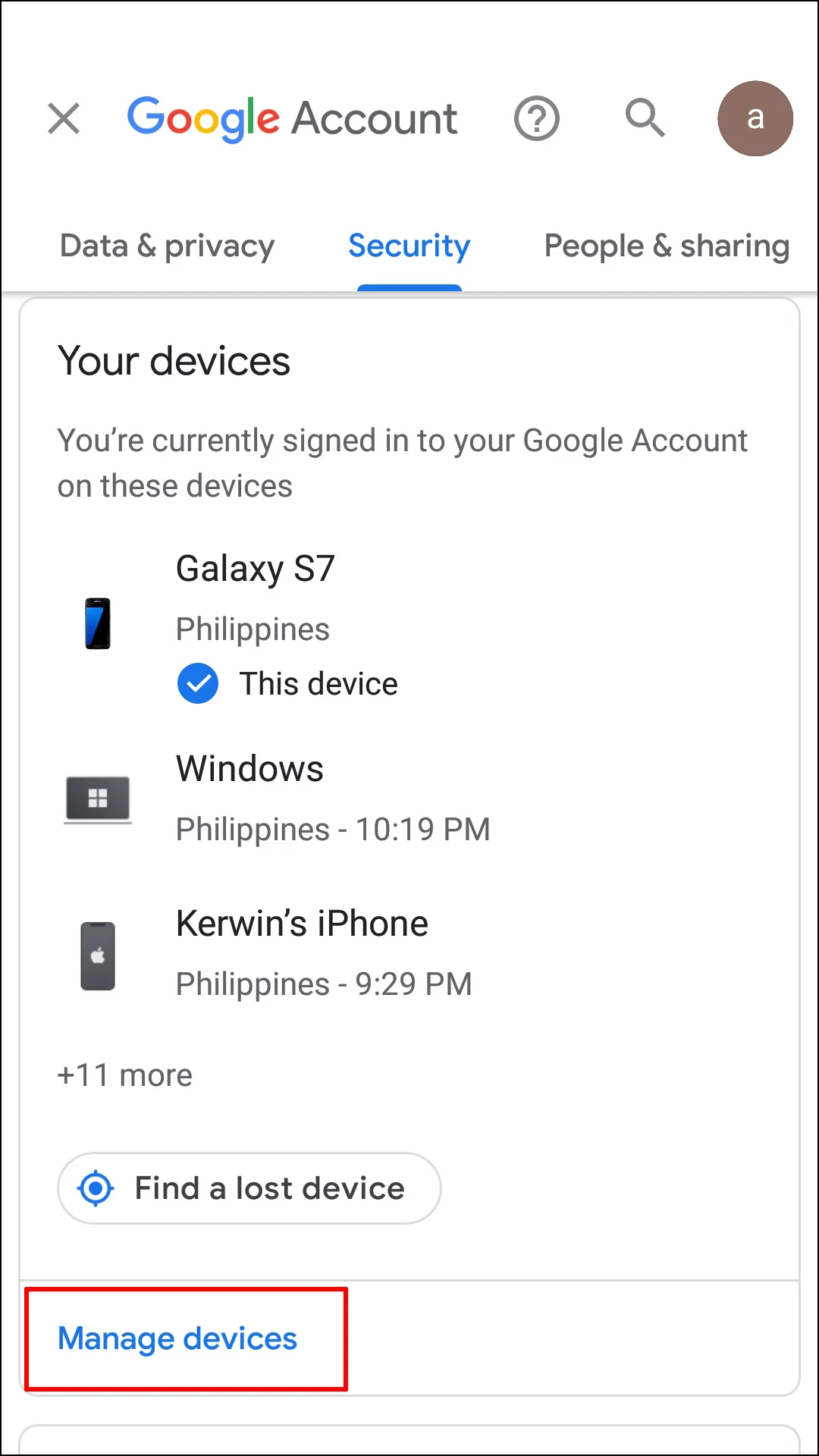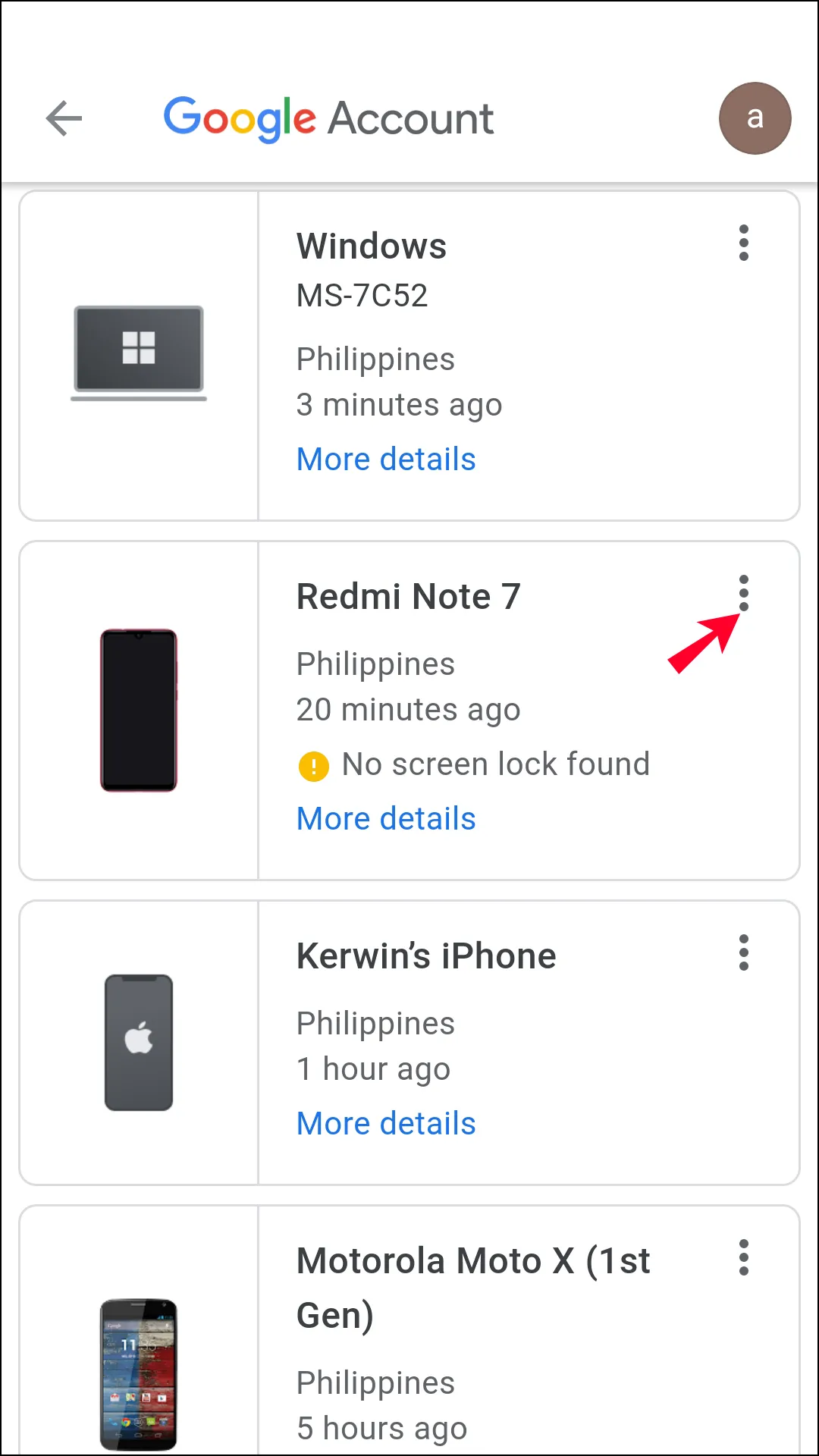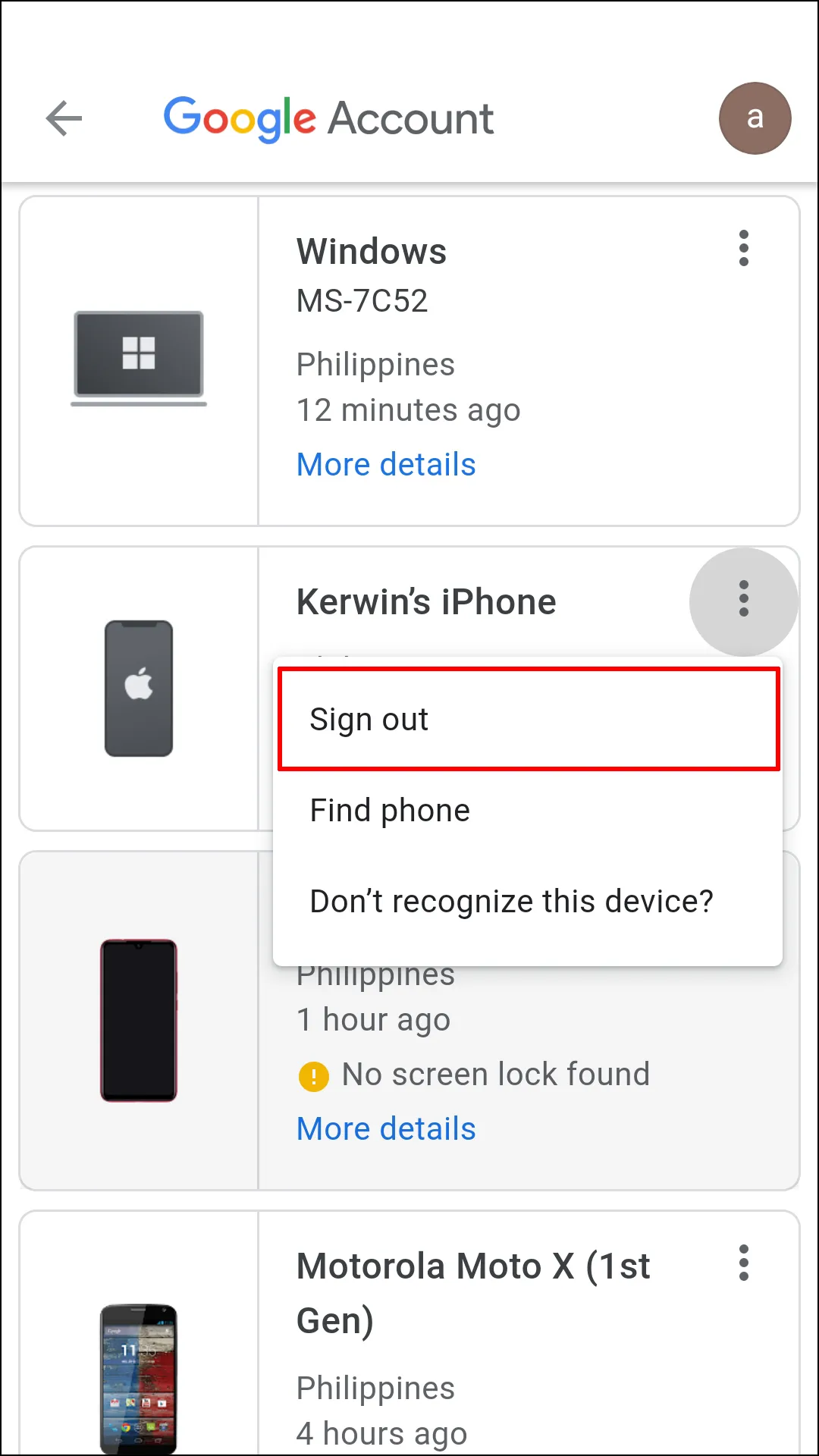Muchos usuarios de Gmail prefieren iniciar sesión en varias cuentas a la vez, porque esto les permite administrar fácilmente conversaciones personales y laborales sin tener que iniciar y cerrar sesión en cada cuenta cuando necesitan cambiar entre ellas.
De todos modos, es posible que no siempre se requiera una cuenta de Google específica en uno o más dispositivos. Por lo tanto, cerrar sesión en la cuenta puede ser la mejor solución en algunos casos.
Hay dos formas de cerrar sesión en una única cuenta de Google en Windows, Mac o Linux, que incluyen:
- Puede utilizar una computadora diferente para cerrar sesión en su cuenta de Google en el dispositivo en el que desea cerrar sesión.
- Puede utilizar la aplicación Gmail en su iPhone o dispositivo Android para cerrar sesión en la computadora en la que desea cerrar sesión.
Nota: Debes asegurarte de haber iniciado sesión con la cuenta correcta en el dispositivo correcto antes de intentar cerrar sesión.
Cerrar sesión en una única cuenta de Google en una computadora con Mac/Windows/Linux
Usando un navegador Chrome O cualquier otro navegador, puede realizar ajustes en la configuración de seguridad de su cuenta de Google iniciada para cerrar sesión en cualquier otro dispositivo. Debes prestar atención al término "otros dispositivos". Si no ve la opción para cerrar sesión en un dispositivo específico, esto indica que actualmente está usando ese dispositivo, lo que significa que su cuenta de Google se está ejecutando en segundo plano. Por lo tanto, necesitará otra computadora para acceder a su cuenta de Google y cerrar sesión en los dispositivos con los que desea interrumpir la sesión. He aquí cómo hacerlo:
- Usando una computadora diferente, abra su navegador web favorito, como Chrome.
- Escribe “google.com” o “gmail.com” en la barra de URL y presione “Entrar”.
- Haga clic en el "ícono de perfil" en la esquina superior derecha de la ventana del navegador.
- Seleccione "Administrar su cuenta de Google".
- Elija "Seguridad" en el menú del lado izquierdo.
- Vaya a la sección "Sus dispositivos" y seleccione "Administrar todos los dispositivos".
- Haga clic derecho en el "ícono de punta de flecha" al lado del dispositivo en el que desea cerrar sesión.
- Elija "Cerrar sesión".
Por esto debes cerrar sesión cuenta Google El cual está especificado en el dispositivo con el que deseas interrumpir la sesión. Recuerde, debe iniciar sesión con la cuenta correcta en la computadora secundaria para cerrar sesión en otros dispositivos.
Cerrar sesión en una cuenta de Google en su computadora usando Android/iPhone
Además de usar otro navegador en otra computadora, también puede usar su teléfono inteligente Android o iPhone para cerrar sesión en la cuenta de Google configurada en su computadora. Para hacer esto, necesitarás utilizar la aplicación Gmail en tu teléfono móvil. A continuación se explica cómo cerrar sesión en una cuenta en su PC Mac, Windows o Linux usando la aplicación móvil:
Abre una aplicación gmail ” en su dispositivo móvil e inicie sesión en la cuenta de Gmail de la que cerrará sesión en su computadora.
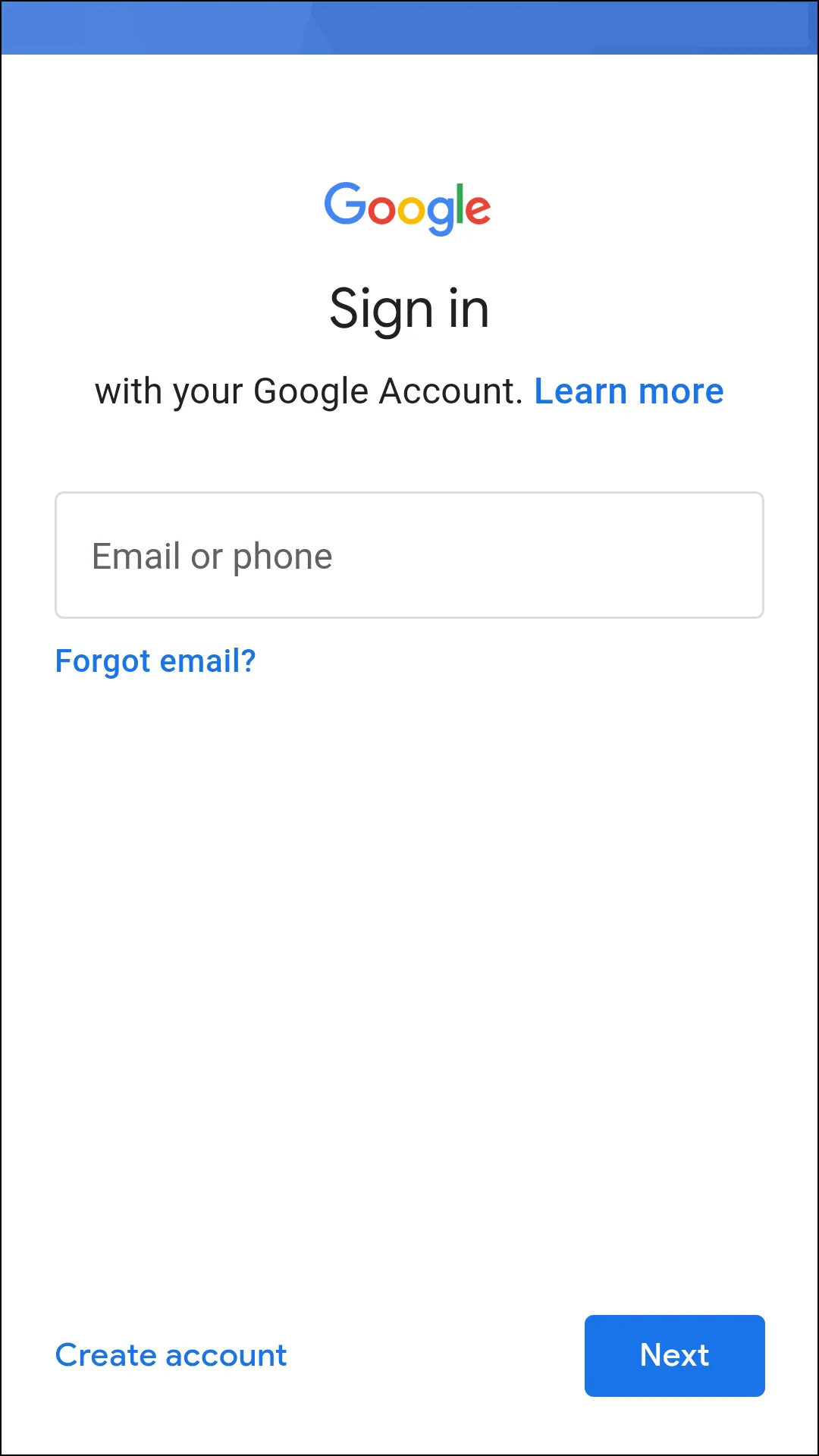
Haga clic en “Icono de perfil” Estás en la esquina superior derecha de la pantalla de Gmail.
Localizar "Administre su cuenta de Google".
Haga clic en “Pestaña Seguridad”. Es posible que tengas que deslizar el dedo hacia un lado para verlo.
Desplázate hacia abajo hasta la sección "Tus dispositivos", luego elige "Administrar todos los dispositivos".
Verá una lista de dispositivos que actualmente están conectados a su cuenta de Gmail. Haga clic en el "icono de flecha hacia la derecha" junto a la computadora en la que desea cerrar sesión.
Localizar "desconectar", Así que has terminado.
Preguntas frecuentes: eliminar la cuenta de Gmail en la computadora
¿Puedes cerrar sesión en una sola cuenta de Google en un navegador?
Sí, puedes cerrar sesión en una sola cuenta de Google en el navegador sin cerrar sesión en todas tus otras cuentas. He aquí cómo hacerlo:
- Vaya al sitio web de Google o Gmail en el navegador que esté utilizando.
- Haga clic en el icono de la imagen de perfil en la esquina superior derecha de la página.
- Aparecerá un menú desplegable, haga clic en "Cerrar sesión" o "Cerrar sesión en la cuenta". Google(Las etiquetas pueden variar ligeramente según la versión y el idioma).
De esta manera, podrá cerrar sesión en la cuenta de Google en la que inició sesión en el navegador sin afectar otras cuentas de Google que puedan haber iniciado sesión en la misma computadora.
¿Puedo cerrar sesión en una cuenta de Google dentro de la aplicación?
No puedes cerrar sesión en una cuenta en ninguna computadora usando la aplicación Gmail, principalmente porque no existe una aplicación de cuenta de Google nativa para el sistema operativo. macOS O Windows o Linux. Sin embargo, puedes utilizar la aplicación en Android o macOS/iPhone/iPad.
En la aplicación Gmail en teléfonos inteligentes (Android o iPhone):
- Abra la aplicación Gmail en su teléfono inteligente.
- Haz clic en tu foto de perfil en la esquina superior izquierda (Android) o en la esquina superior derecha (iPhone).
- Haga clic en "Administrar su cuenta de Google".
- Seleccione la cuenta de la que desea cerrar sesión.
- Haga clic en "Cerrar sesión" o "Cerrar sesión en la cuenta de Google".
- De esta manera, podrá cerrar sesión en una cuenta de Google dentro de la aplicación Gmail de su teléfono inteligente sin tener que cerrar sesión en todas sus otras cuentas de Google.
Conclusión
Finalmente, puedes cerrar sesión fácilmente en una sola cuenta de Google desde tu navegador o aplicación, lo que te brinda control sobre tus cuentas y tu privacidad en Google Play. Internet. Ya sea que esté usando una computadora o un teléfono inteligente, puede seguir los pasos anteriores para cerrar sesión en su cuenta de Google sin tener que cerrar sesión en otras cuentas de Google. Por lo tanto, tiene la oportunidad de cambiar entre sus cuentas y administrarlas de manera fácil y segura.