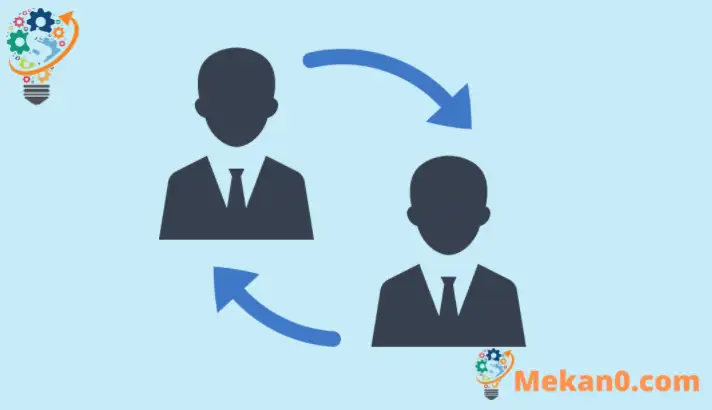En este nuevo artículo, mostramos los pasos para cambiar entre cuentas cuando usa Windows 11. Si tiene más de una cuenta configurada en su computadora, puede usar el cambio rápido de usuario de Windows para cambiar entre cuentas sin cerrar sesión o cerrar su cuenta. aplicaciones y archivos.
Sus sesiones, incluidas las aplicaciones, seguirán ejecutando archivos mientras cambia a otra cuenta. Cuando regrese, puede continuar donde lo dejó. Esta publicación le mostrará diferentes formas de cómo cambiar entre cuentas cuando usa Windows 11.
Los usuarios conectados a una computadora remota no verán Cambio rápido de usuario. Esta función está deshabilitada en Conexión a escritorio remoto. Además, asegúrese de guardar su trabajo cuando cambie a otra cuenta. Si inicia sesión en otra cuenta y apaga o reinicia su computadora, la cuenta anterior no se guardará.
Ven ويندوز 11 El nuevo viene con muchas características nuevas con un nuevo escritorio de usuario, que incluye un menú de inicio central, una barra de tareas, ventanas con esquinas redondeadas, temas y colores que harán que cualquier Windows se vea y se sienta moderno.
Si no puede manejar Windows 11, siga leyendo nuestras publicaciones al respecto.
Para comenzar a cambiar de cuenta en Windows 11, siga los pasos a continuación.
Cómo cambiar entre cuentas en Windows 11
Nuevamente, uno puede cambiar entre varias cuentas cuando usa Windows 11. Uno de los primeros lugares donde puede hacer esto es la pantalla de inicio de sesión.
Allí, verá una lista de todas las cuentas del sistema. Seleccione de la lista para iniciar sesión como una cuenta.
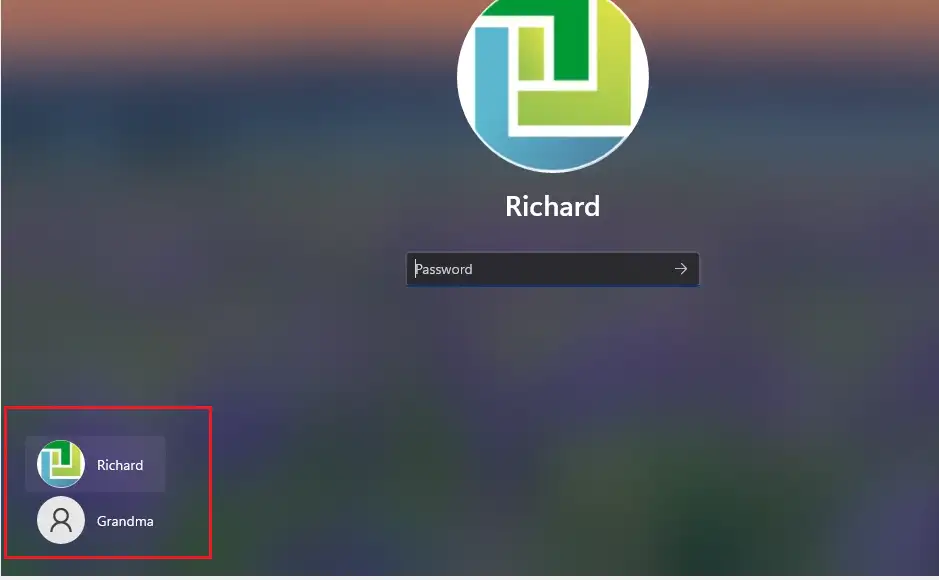
Cómo cambiar de cuenta desde el menú de inicio
Otra forma de cambiar entre cuentas es desde el menú Inicio en esa barra de tareas. Para hacer esto, haga clic en menu de inicio , luego toque el nombre de su cuenta (foto) y seleccione la cuenta a la que desea cambiar en la lista.
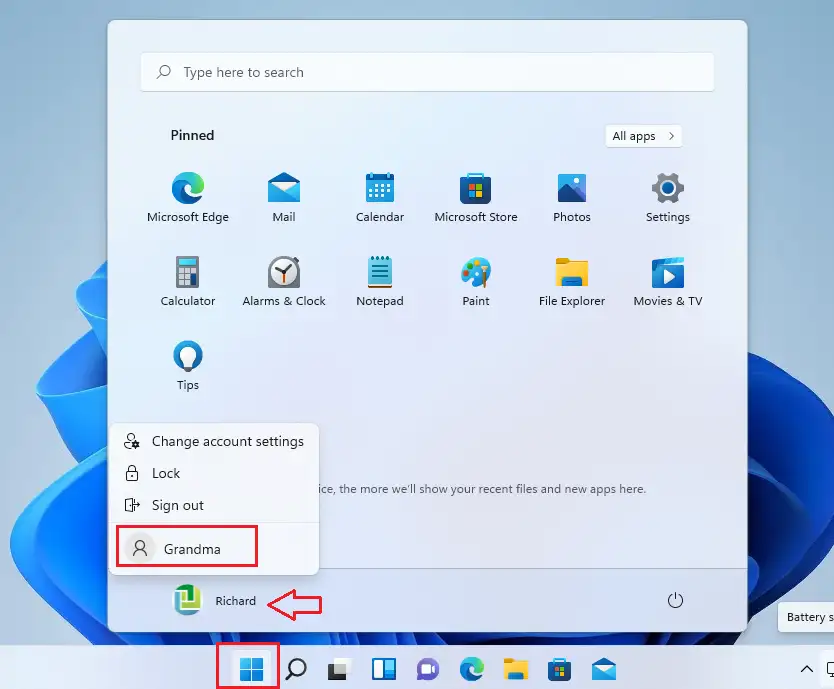
Cómo cambiar de usuario al cerrar las ventanas de diálogo
En Windows, cuando presiona mi llave ALT + F4 En el teclado, debería aparecer una ventana de diálogo de apagado. Primero presione las teclas GANAR + D Activar ventanas existentes. entonces presione ALT + F4 en el teclado para mostrar las ventanas de diálogo de apagado.
Desde allí, seleccione cambiar de usuario .
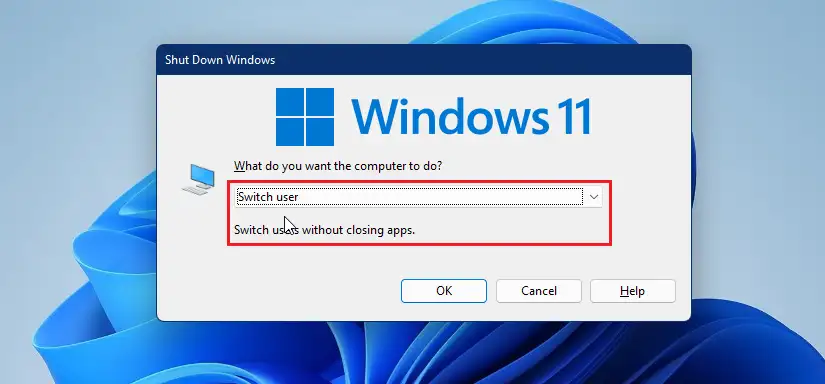
Cómo cambiar de usuario desde Windows CTL + ALT + DEL
Una forma de cambiar entre cuentas de usuario en Windows es presionar teclas CTRL + ALT + DEL Para iniciar una ventana de diálogo. Luego seleccione Cambiar de usuario en el menú.
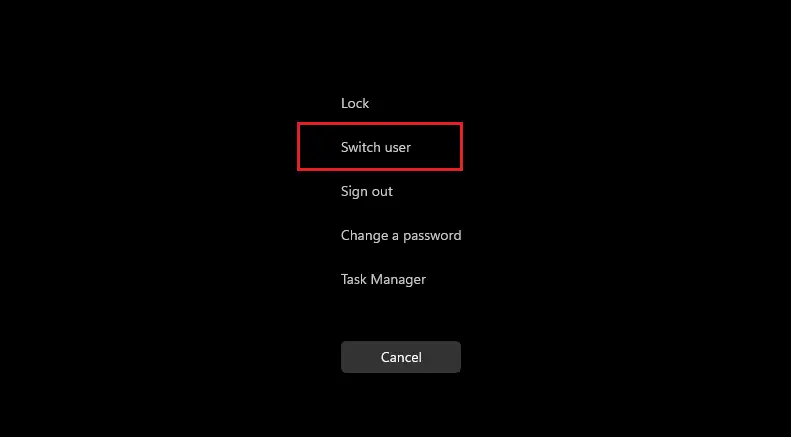
Puede haber otras formas de cambiar de cuenta de usuario en Windows. Sin embargo, los pasos anteriores deberían ser suficientes.
conclusión:
Esta publicación le mostró cómo usar Quick Switch en Windows 11 para cambiar de cuenta de usuario cuando usa Windows 11. Si encuentra algún error arriba, use el formulario de comentarios a continuación para informar.