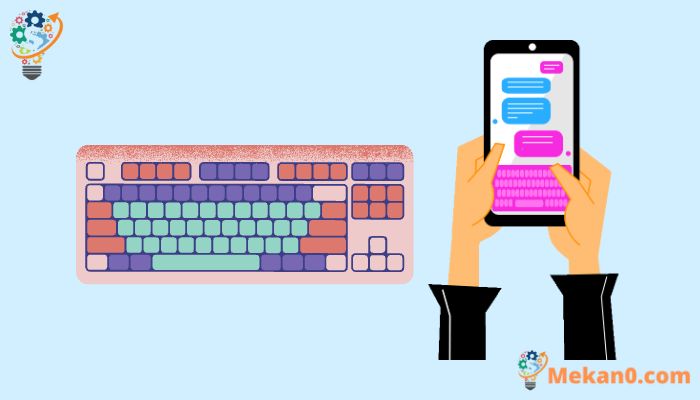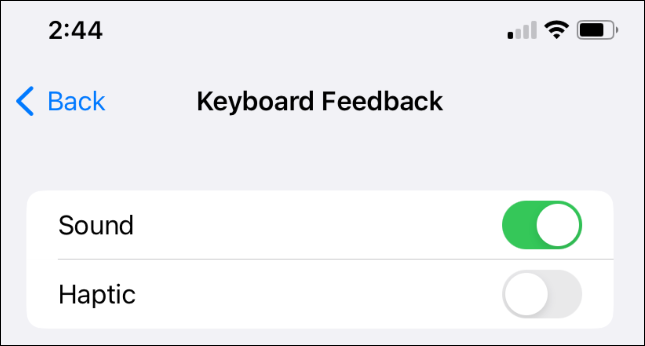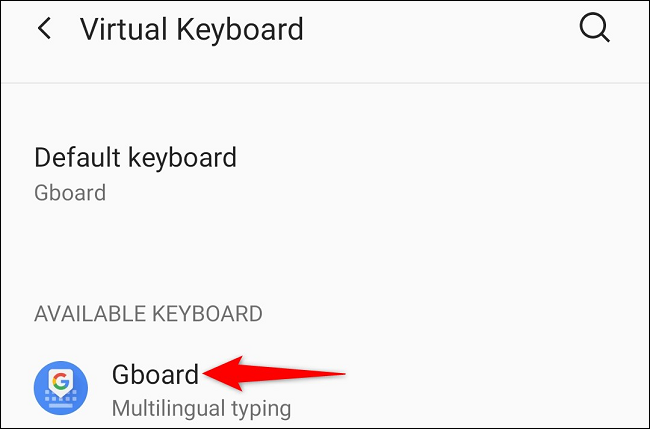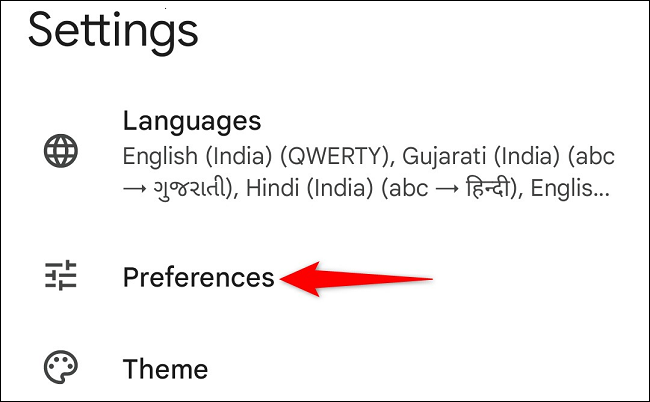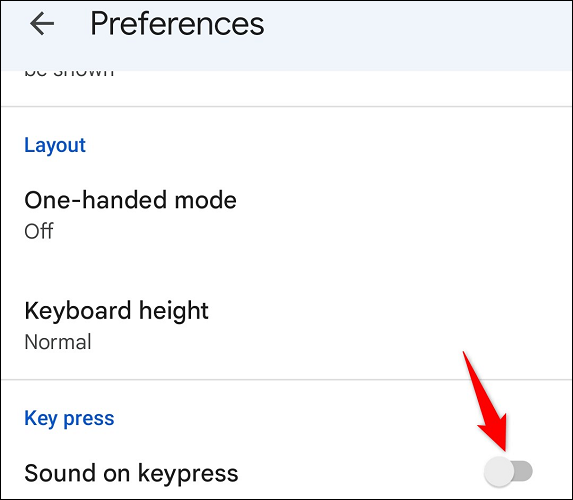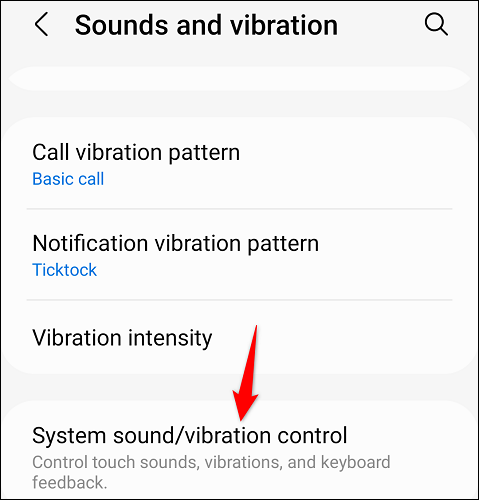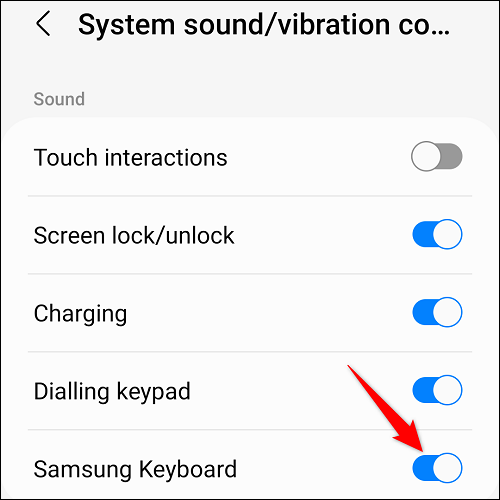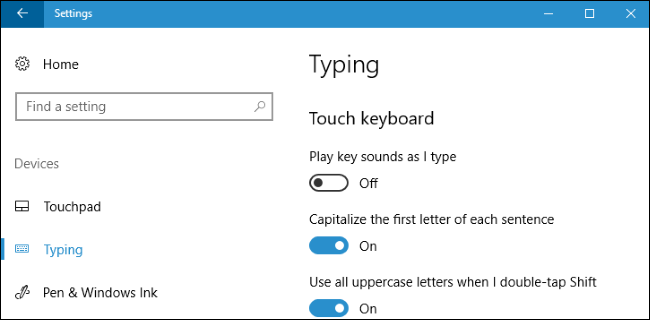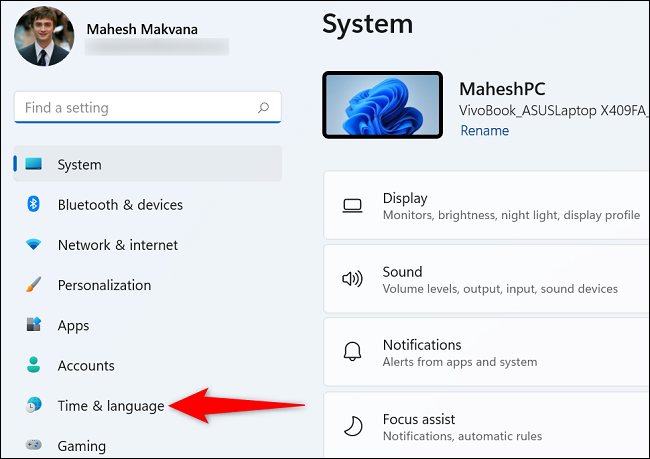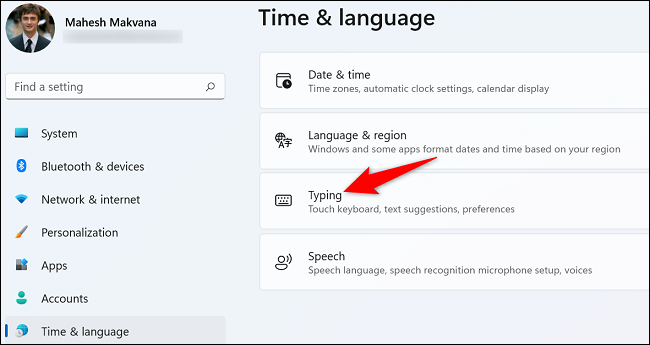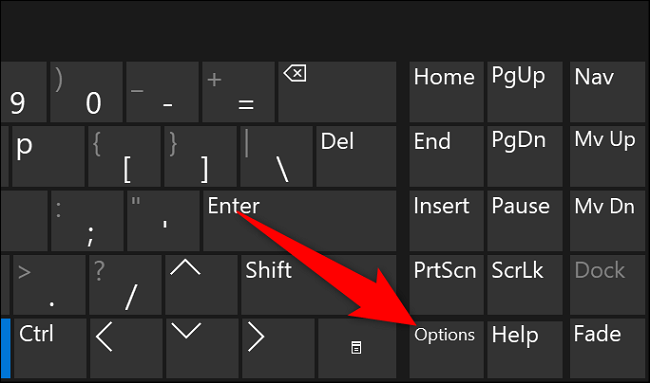Cómo desactivar el sonido del teclado en cualquier dispositivo.
¿El sonido que escuchas cuando presionas una tecla en el teclado en pantalla suena como clavos en una pizarra? Si es así, puede desactivar el sonido del teclado en su iPhone y iPad, así como en dispositivos Windows y Android. Te mostraremos cómo.
Desactivar el sonido del teclado en iPhone y iPad
En el iPhone y el iPad, Apple facilita la desactivación del sonido del teclado.
Para hacer eso, primero, inicie Configuración en su dispositivo. Luego seleccione Sonidos y hápticos > Comentarios del teclado.
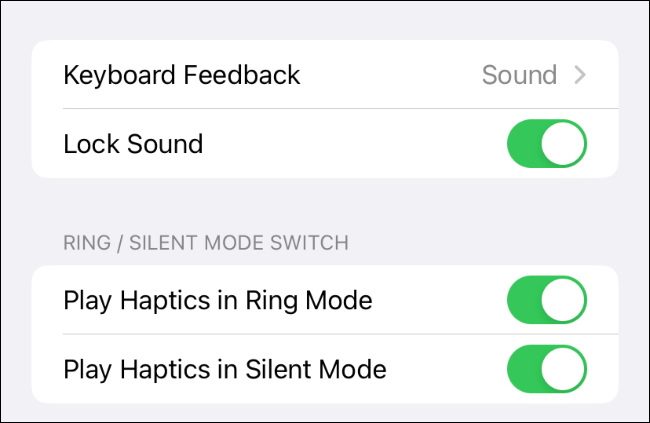
En iPhones y iPads más antiguos, seleccionará "Sonidos".
En la página Comentarios del teclado, desactive la opción Sonidos. Esto desactiva el sonido que se reproduce cuando se presiona una tecla.
En iPhones y iPads más antiguos, simplemente desactivará la opción Toques de teclado.
A partir de ahora, el teclado permanecerá en silencio. Cuando se usa para escribir algo. .
Desactivar el sonido del teclado en Android
En Android, el método para desactivar el sonido del teclado varía según el modelo de teléfono y la aplicación de teclado. si yo fuera Usas el teclado de Google o el teclado de Samsung Aquí encontrará las instrucciones para desactivar el sonido de pulsación de tecla para estos teclados.
Deshabilitar el sonido de pulsación de tecla de Gboard en Android
Para silenciar Gboard, inicie la aplicación Configuración en su teléfono Android. Luego seleccione Sistema > Idiomas y entrada > Teclado virtual > Gboard.
En Configuración, haga clic en Preferencias.
En la pantalla Preferencias, en la sección Pulsar tecla, desactive Sonido al pulsar tecla.
Y ella logró silenciar El teclado Gboard de tu teléfono .
Desactivar el sonido del teclado Samsung en Android
Para hacer un teclado Samsung Silencioso En su teléfono Samsung, primero, inicie la aplicación Configuración en su teléfono.
En Ajustes, dirígete a Sonidos y vibraciones > Control de sonido/vibración del sistema.
En la sección Sonido, apague el teclado Samsung.
Opcionalmente, para deshabilitar la vibración del teclado, desactive "Teclado Samsung" en la sección "Vibración".
Desactivar el sonido del teclado táctil en Windows 10
En Windows 10, deshabilitar el sonido del teclado es tan fácil como alternar una opción en Configuración.
Para hacer esto, primero, inicie la aplicación Configuración en su computadora. Luego seleccione Dispositivos > Escribir.
En el panel izquierdo, en "Teclado táctil", desactive la opción "Reproducir sonidos de teclas mientras escribo".
Desactivar el sonido del teclado táctil en Windows 11
En Windows 11, usará la aplicación Configuración Para desactivar el sonido del teclado .
Para comenzar, inicie la aplicación Configuración. Luego, en la barra lateral izquierda, seleccione Hora e idioma.
En el panel derecho, seleccione "Escribir".
Seleccione "Teclado táctil" para expandir la lista. A continuación, desactive la opción "Reproducir sonidos de teclas mientras escribo".
Y eso es. El teclado de Windows 11 no emitirá ningún sonido cuando presione las teclas.
Desactivar el sonido del teclado en pantalla en Windows 10 y 11
Si usted tiene Usé un teclado en pantalla de Windows 10 u 11 , nota que cada pulsación de tecla emite un sonido. Afortunadamente, también puedes desactivar estos sonidos.
Comience por encender el teclado en pantalla. Luego, en el teclado, seleccione la tecla Opciones.
Verá la ventana Opciones. Aquí, en la parte superior, desactive la opción 'Usar sonido de clic'. Luego, haga clic en Aceptar en la parte inferior.
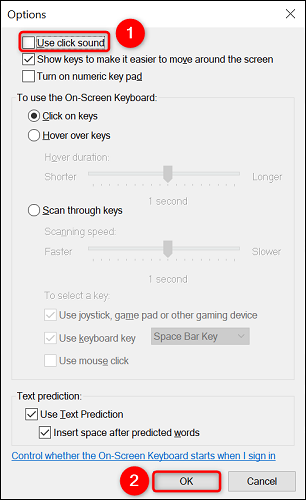
Con estos consejos, ahora debería poder escribir en silencio. ¡Disfrutar!