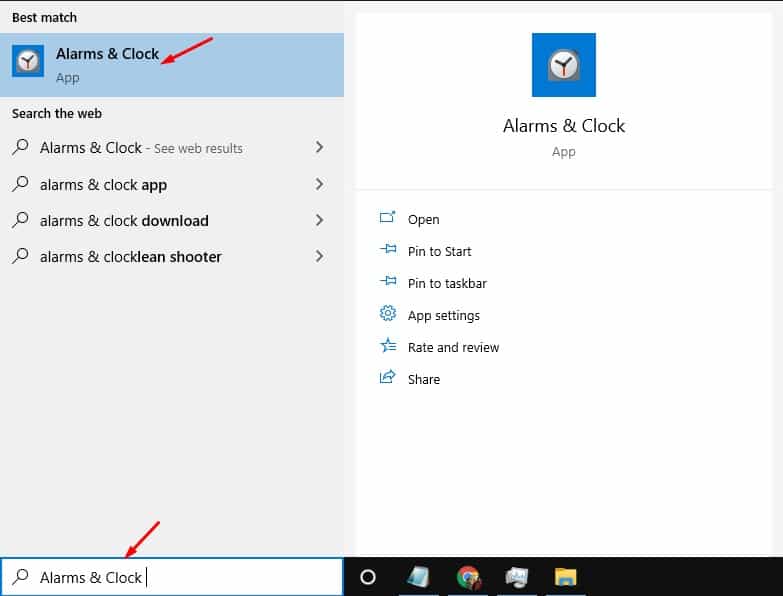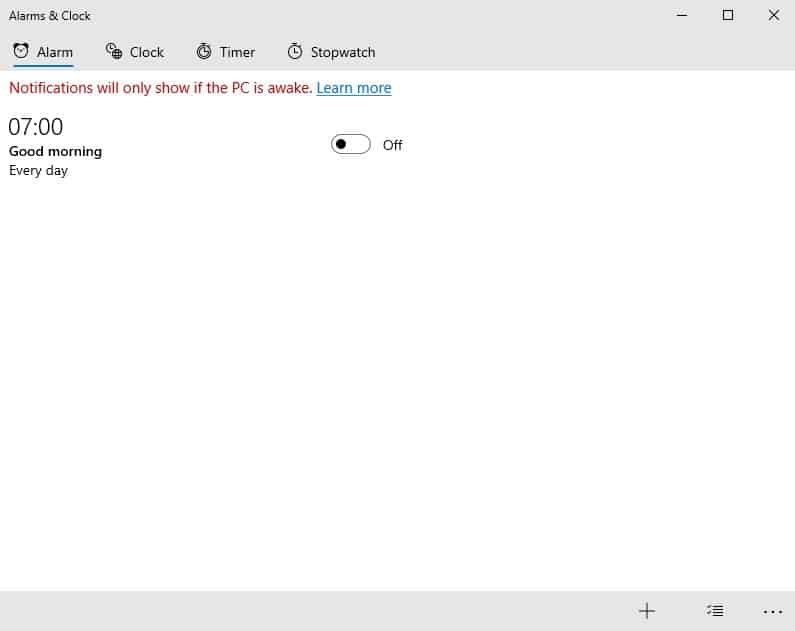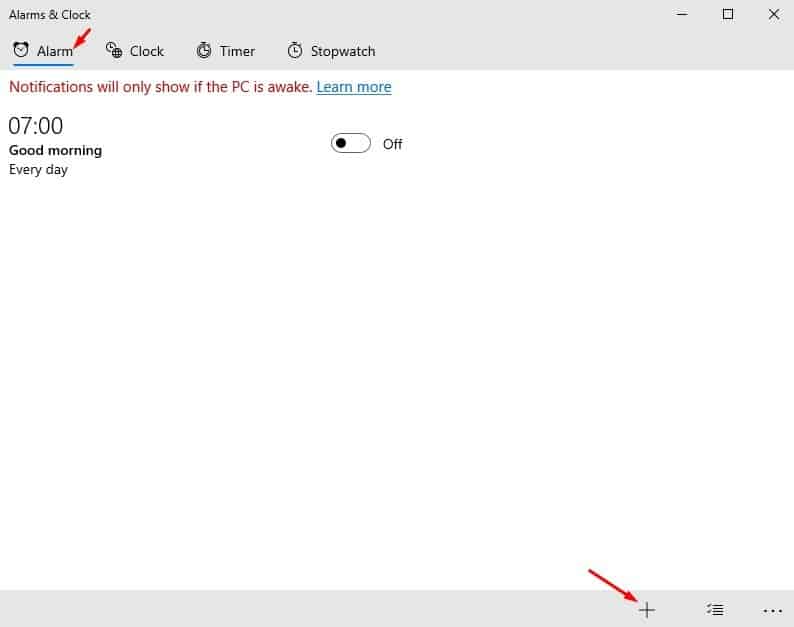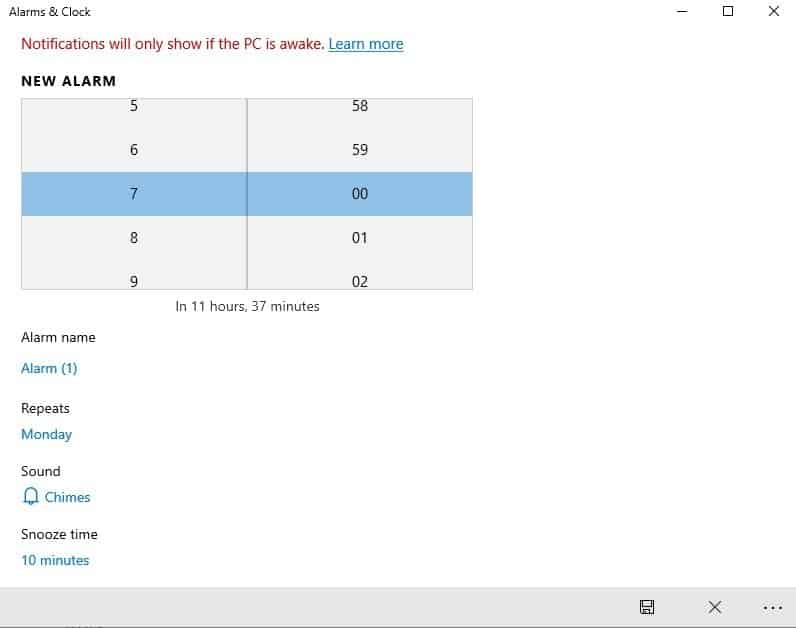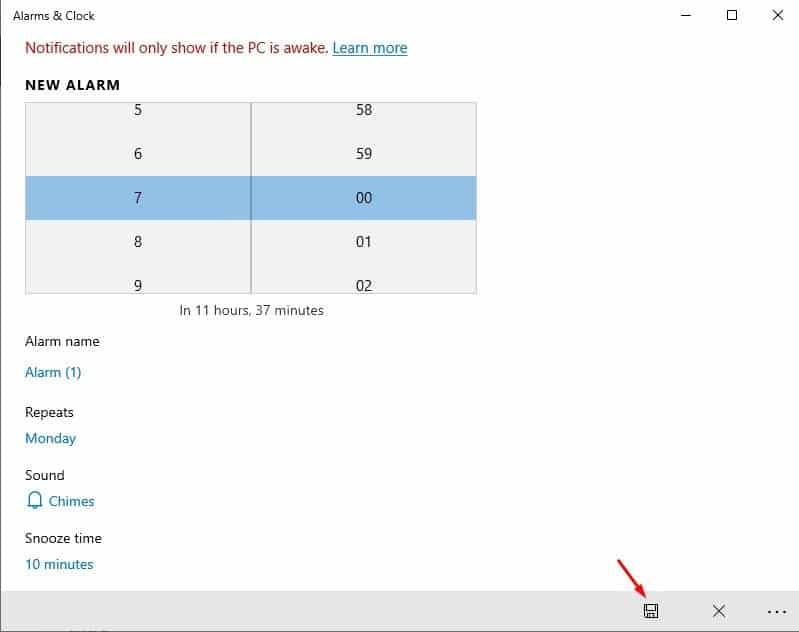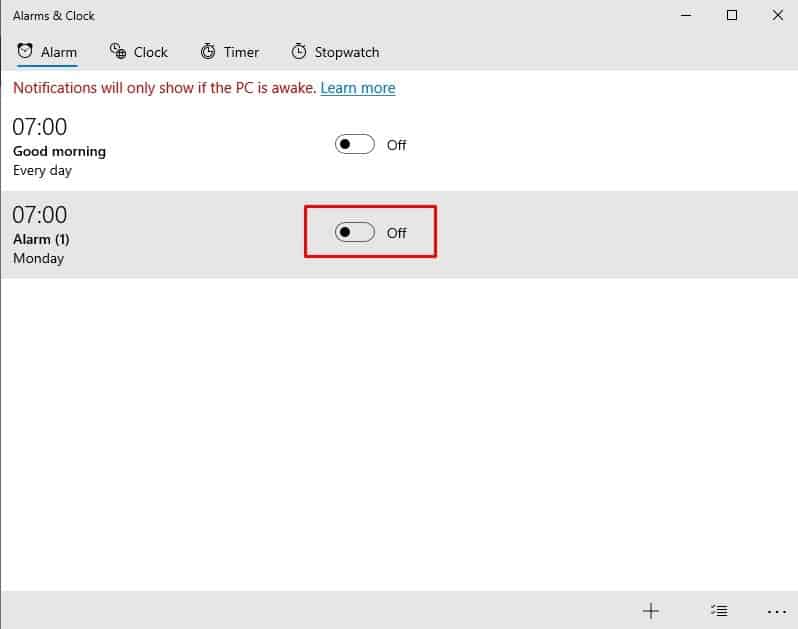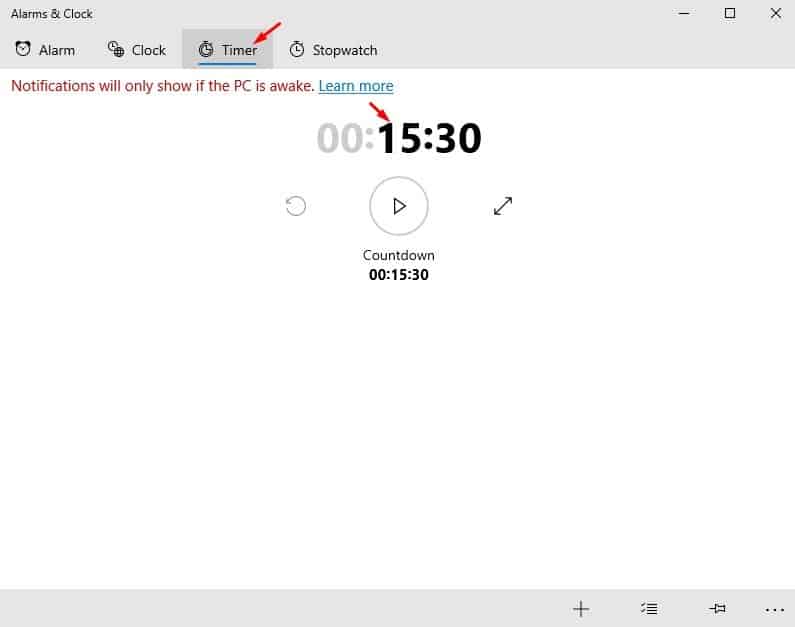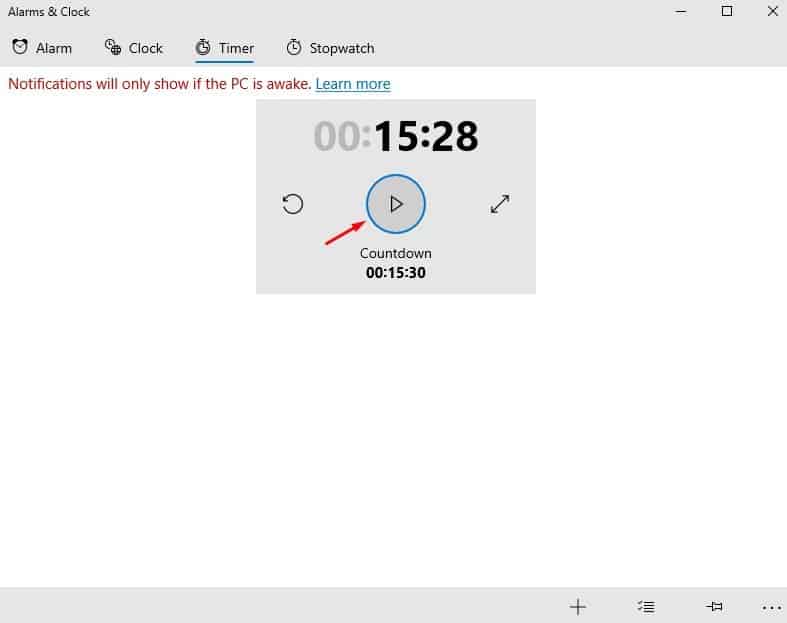¡Es muy fácil configurar alarmas y temporizadores en Windows 10!

Admitámoslo, mientras usamos nuestra computadora, a menudo nos olvidamos de hacer nuestras cosas más importantes. A menudo nos olvidamos de asistir a eventos importantes, nos perdemos programas de televisión, etc., a intervalos regulares. Para lidiar con estas cosas, Windows 10 le ofrece la aplicación Alarma y reloj.
Ya no necesita confiar en ninguna aplicación móvil o software de escritorio de terceros para configurar alarmas. Windows 10 tiene una aplicación de despertador y reloj integrada que funciona como cualquier otra aplicación de despertador que haya usado en dispositivos móviles. La aplicación es completamente gratuita y muy fácil de usar.
Lea también: Cómo desinstalar un programa usando CMD en Windows 10
Pasos para configurar alertas y temporizadores en PC con Windows 10
En este artículo, hemos decidido compartir una guía detallada sobre cómo configurar alertas y temporizadores en Windows 10. No solo eso, sino que también le mostraremos los pasos para desactivar estas alarmas cuando ya no tenga la intención de usarlas. Vamos a revisar.
Paso 1. Primero, haga clic en la búsqueda de Windows y escriba "Alarmas y reloj". Abra la aplicación Alarmas y reloj desde el menú.
Paso 2. Ahora verá una interfaz como la siguiente.
El tercer paso. Si desea configurar una alarma, seleccione la pestaña "alerta" y haga clic en el botón . (+) Como se muestra abajo.
Paso 3. En la página siguiente, ingrese los detalles de la alarma. Configure la hora, el nombre y la frecuencia. Además, también puede configurar los sonidos de la alarma y el tiempo de repetición. .
Paso 4. Una vez hecho esto, haga clic en el botón Guardar , Como se muestra abajo.
Paso 5. Para desactivar la alarma, simplemente Establezca el botón de alternancia en apagado .
Paso 6. Para iniciar el temporizador, haga clic en la pestaña " Minutero Y establece la cuenta regresiva.
Paso 7. Ahora haga clic en el botón Reproducir para iniciar el temporizador. Para detener el temporizador, haga clic en el botón "Pausa" .
¡Esto es! Termine. Así es como puede configurar alarmas y temporizadores en Windows 10. Es muy fácil configurar alarmas y horarios en Windows 10 sin usar ninguna aplicación de terceros.
Entonces, este artículo trata sobre cómo configurar alarmas y temporizadores en su computadora con Windows 10. ¡Espero que este artículo le haya ayudado! Por favor comparte con tus amigos también. Si tiene alguna duda al respecto, háganoslo saber en el cuadro de comentarios a continuación.