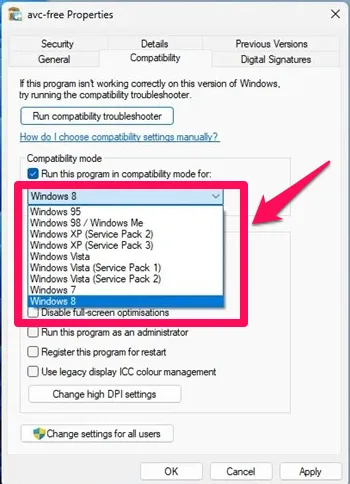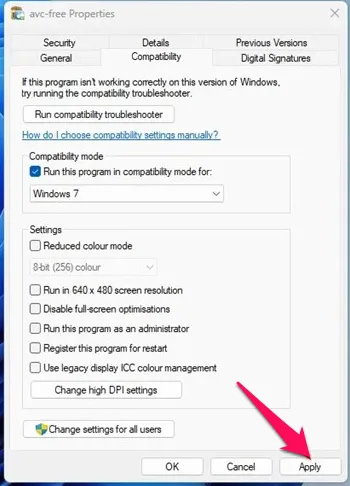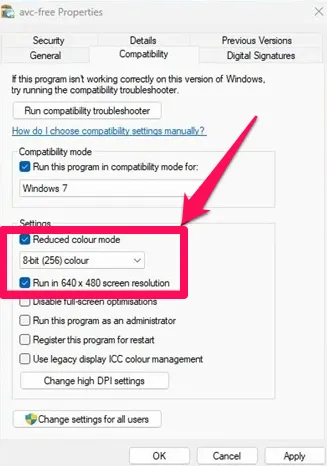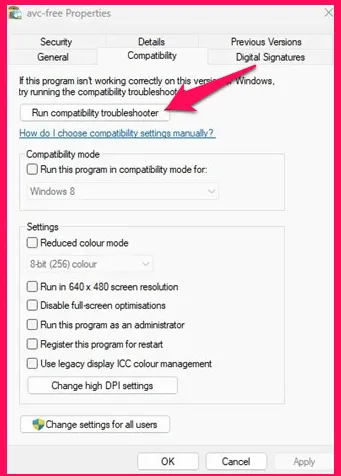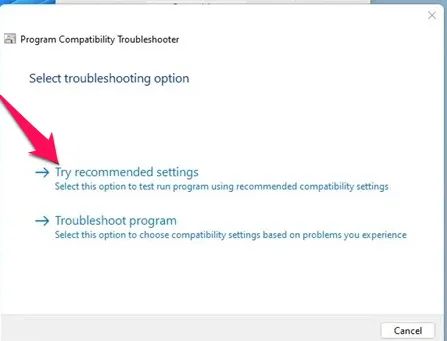Aunque usando Windows 11 estable, es probable que encuentre problemas de compatibilidad. Windows 11 aún se está probando y los desarrolladores de aplicaciones se tomarán más tiempo para hacer que sus aplicaciones sean totalmente compatibles con el nuevo sistema operativo. Puede encontrar problemas de compatibilidad al ejecutar programas diseñados para versiones anteriores de Windows, como Windows 7, Windows 8 o Windows 10.
Dado que Microsoft sabe que los desarrolladores de aplicaciones tardarán un tiempo en hacer que sus aplicaciones sean compatibles con Windows 11, ha hecho que su nuevo sistema operativo sea compatible con versiones anteriores. Con compatibilidad con versiones anteriores, Windows 11 puede ejecutar fácilmente programas diseñados para Windows 10, 8 o incluso 7.
Sin embargo, lo importante es que debe Ejecutar programas antiguos en modo de compatibilidad . Otra cosa a tener en cuenta es que el modo de compatibilidad de Windows 11 no garantiza que se ejecutarán todos los programas antiguos.
Pasos para ejecutar programas antiguos en modo de compatibilidad en Windows 11
Por lo tanto, si tiene problemas de incompatibilidad de aplicaciones en Windows 11, puede ejecutarlo en modo de compatibilidad. A continuación, compartimos una guía paso a paso sobre cómo ejecutar programas antiguos en Windows 11 a través del modo de compatibilidad. Vamos a revisar.
1. Primero, haga clic derecho en el programa que desea ejecutar en modo de compatibilidad y seleccione ئصائص . También puede probar esto en un archivo ejecutable (.exe).
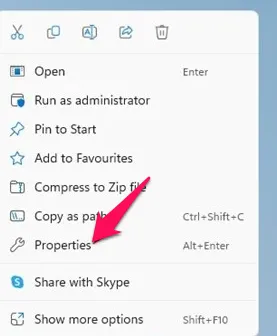
2. En las propiedades del programa, cambie a la pestaña Compatibilidad Como se muestra abajo.
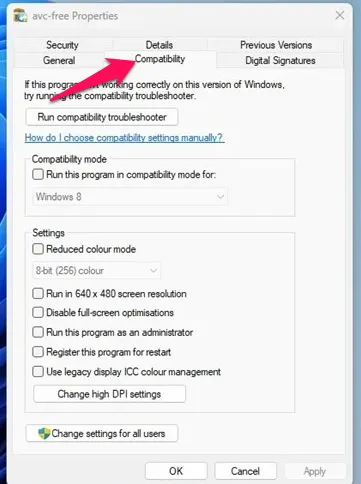
3. Ahora marque la casilla "Ejecuta este programa en modo compatibilidad para:"
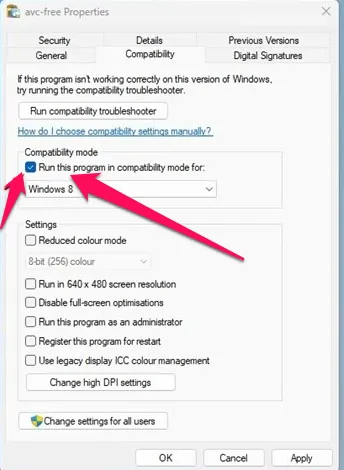
4. Una vez hecho esto, haga clic en el menú desplegable debajo de él y seleccione el sistema operativo que la aplicación estaba trabajando antes.
5. Una vez hecho esto, haga clic en el botón “ Solicitud Luego en Aceptar.
¡Eso es todo! Ahora intente ejecutar el programa. El programa debería estar instalado o ejecutándose ahora.
Si tiene problemas para ejecutar programas antiguos, debe Cambiar el sistema operativo en el paso 4 .
Del mismo modo, si está intentando ejecutar un juego y obtiene errores relacionados con los gráficos, debe habilitar dos opciones más en las propiedades de la aplicación. Para eso, abra la página de propiedades de la aplicación y habilite el modo color bajo Y reproducción con una resolución de pantalla de 640 x 480 . Después de realizar los cambios, haga clic en el botón Aplicar.
Ejecute el solucionador de problemas de compatibilidad
Si el programa no se ejecuta en modo de compatibilidad, debe ejecutar el solucionador de problemas de compatibilidad. Para ejecutar el solucionador de problemas de compatibilidad, abra las propiedades de la aplicación y vaya a Compatibilidad y haga clic en Ejecute el solucionador de problemas de compatibilidad
Esto iniciará el Solucionador de problemas de compatibilidad de Windows 11. En la opción Seleccionar solución de problemas, seleccione Pruebe la configuración recomendada. .
¡Eso es todo! El programa o juego anterior debe estar ejecutándose en su PC con Windows 11 a través del modo de compatibilidad.
Por lo tanto, esta guía trata sobre cómo ejecutar programas en modo de compatibilidad en Windows 11. Si necesita más ayuda con el modo de compatibilidad, háganoslo saber en los comentarios a continuación.