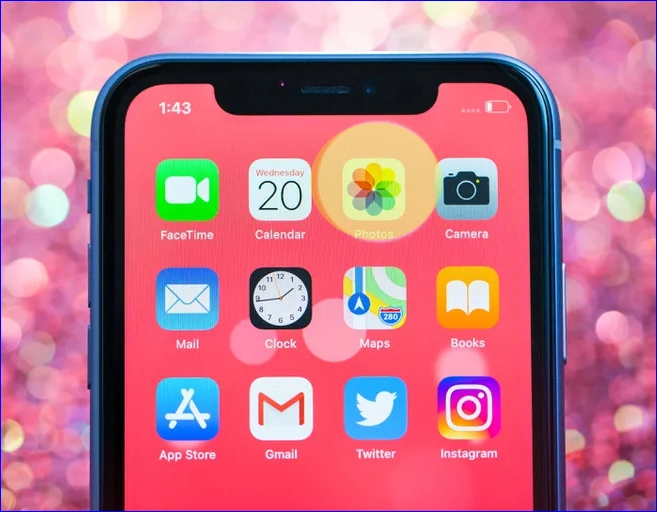Kuidas teisaldada fotosid iPhone'ist arvutisse 2024
Huvitav on märkida, et fotode ülekandmiseks iPhone'ist arvutisse on erinevaid viise. Kuigi iTunes on populaarne valik, on saadaval ka teisi programme ja meetodeid. Üks selline programm, mida olen isiklikult kasutanud, on ifunbox. See programm ühildub Maci ja Windowsi süsteemidega ning pakub lihtsat liidest ja rohkem võimalusi piltide juhtimiseks. See on suurepärane alternatiiv neile, kes eelistavad fotode edastamiseks teistsugust viisi.
Edastage fotod iPhone'ist arvutisse ifunboxi kaudu
Kui lähete programmi ametlikult veebisaidilt alla laadima, valite teie seadmes oleva operatsioonisüsteemi, olgu selleks Windows või Mac, ja seejärel ühendate telefoni USB-kaabli abil arvutiga ja programm tuvastab telefoni automaatselt,
Programmi lihtsas liideses saate külgmenüüst üle kanda fotosid, mis on tehtud kaamerast või asuvad fotofailis, milleks on valik "kaamera"Pärast valimist valite pildid, mida soovite teisaldada, klõpsates nuppu "Kopeeri".
Võite teha ka vastupidist, teisaldades fotod arvutist iPhone'i teise valiku "Kopeeri asukohast" kaudu, siis pakub programm teile mõne foto valimist ja nende iPhone'i teisaldamist. ifunbox
programmi pilt
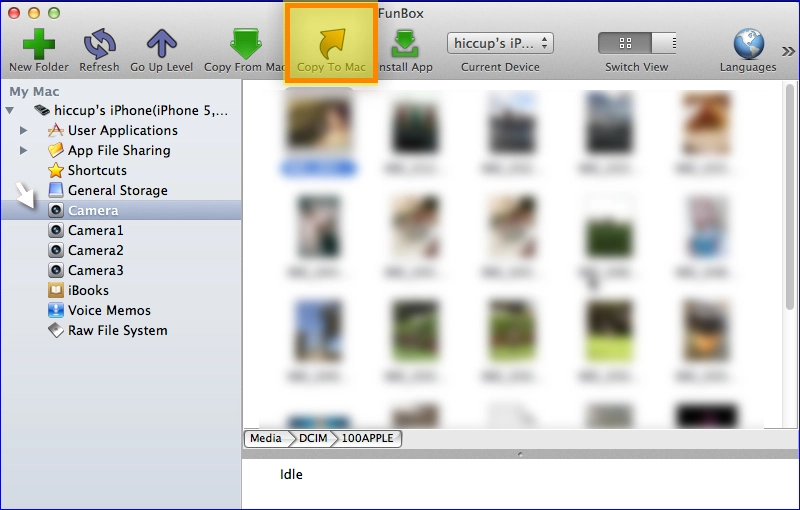
IPhone'i fotoedastusprogramm pakub teile ka muid funktsioone ja ülesandeid, millega saate hõlpsalt töötada, millest kõige olulisem on kõigi iPhone'i failide sirvimine ilma jailbreaki tegemata või süsteemi kahjustamata.
Kõnede salvestamise rakendus Androidile ja iPhone'ile
Edastage fotod iPhone'ist arvutisse iTunes'i abil
Fotode ülekandmine iPhone'ist arvutisse iTunes'i kaudu saab teha järgmiselt.
iTunes'i tasuta allalaadimine ja installimine”siit”, seejärel käivitage programm.
Ühendage kasutaja iPhone USB-kaabli abil arvutiga ja klõpsake iTunes'i liidese ülaosas seadmeikooni.
Klõpsates põhiliidese ekraani külgpaanil suvandil Fotod, seejärel märkige ruut valiku Sünkrooni fotod kõrval.
Valige kõik fotod ja albumid või konkreetsed failid, seejärel klõpsake nuppu Rakenda.
Oodake, kuni sünkroonimisprotsess on lõppenud, seejärel puudutage Valmis.
Vaadake ka: Apple'i logoga kinni jäänud iPhone'i lahendamine ja süsteemi parandamine.
Kuidas teada saada renoveeritud Androidi ja iPhone'i originaaltelefone
Edastage fotod iCloudi fotode kaudu
Kas olete piltidest kuulnud? iCloud? See on suurepärane viis hoida kõik oma fotod ja videod turvalisena ja ajakohasena kõigis Apple'i seadmetes, sealhulgas... iCloud.com ja teie arvuti. Teenusega iCloud Photos salvestatakse teie algsed fotod alati täiseraldusvõimega ja saate valida, kas hoida neid igas seadmes või kasutada ruumi säästmiseks seadmepõhiseid versioone. Lisaks värskendatakse kõiki teie tehtud muudatusi sujuvalt kõigis teie seadmetes. See on suurepärane viis hoida kõik oma mälestused korrastatuna ja hõlpsasti juurdepääsetavatena.
Teenuses iCloud Photos hoitavad fotod ja videod lähevad arvesse teie iCloudi salvestusruumi hulka. Enne rakenduse iCloud Photos sisselülitamist veenduge, et teil oleks iCloudis piisavalt ruumi kogu oma kollektsiooni salvestamiseks. Saate vaadata, kui palju salvestusruumi vajate, ja seejärel vajaduse korral oma salvestusmahuplaani täiendada.
3 võimalust iPhone'i aku oleku kontrollimiseks
Teisaldage fotod iPhone'ist arvutisse, kasutades Synciosit
On teada, et Syncios edastab faile arvutist arvutisse iPhone , kuid nüüd pakub see failide ülekandmist iPhone'ist arvutisse. See on iOS-i haldur, mis paistab silma multimeediumisisu sünkroonimisel ja sisu eksportimisel varundamiseks ja arvutis kasutamiseks. Seda on lihtne paigaldada tänu spetsiaalselt loodud viisardile, mis teid läbi viib! Kasutajasõbralik liides või pigem kasutajasõbralik liides teeb failide arvuti ja telefoni vahel edastamise palju lihtsamaks. Selle tarkvara kasutamiseks
Laadige alla ja installige see saidilt .syncios.
Pärast installimist ühendage iPhone USB-kaabli abil arvuti USB-porti Sarnaselt teistele mainitud tööriistadele korraldab programm failid liidese vasakpoolses osas. Valige lihtsalt, mida soovite teisendada, ja seejärel klõpsake nuppu Ekspordi.
Kuidas fotosid iPhone'ist arvutisse üle kanda
Teisaldage fotod iPhone'ist arvutisse Windows 10 ja Windows 11 abil
Fotode teisaldamine iPhone'ist arvutisse Windows 10
Windows 10/8 sisaldab rakendust Photos, nagu ka teie Maci rakendusel Photos. Kui töötate sellise Windows 10/8 arvutiga nagu see, järgige allolevaid samme, et fotode fotode abil iPhone'ist arvutisse üle kanda. rakendus:
- Kui ühendate seadme USB-kaabli abil arvutiga, peaks ilmuma rakendus Fotod. _ _ _
- Kui rakendus Photos ei käivitu kohe, avage see menüüst Start.
- Avage oma iPhone ja andke see kellelegi, keda usaldate.
- Puudutage rakenduse Photos paremas ülanurgas ikooni Impordi.
- Valige USB-seade, mis võimaldab teil fotosid iPhone'ist arvutisse üle kanda. _
- See hakkab teie iPhone'is fotosid otsima, võimaldades teil soovitud fotosid valida ja importida.
- Valige fotod, mida soovite importida, ja klõpsake uuesti nuppu Jätka. Valige fotode asukoht, mida soovite salvestada.
- Kui olete nende importimise lõpetanud, asuvad pildid kaustas Pildid kaustades. _
Fotode teisaldamine iPhone'ist arvutisse Windows 11
Fotode teisaldamiseks iPhone'ist Windows 11 arvutisse toimige järgmiselt.
1. Ühendage oma iPhone USB-kaabli abil arvutiga.
2. Kui küsitakse, avage oma iPhone ja puudutage valikut „Usalda”, et lubada arvutil oma fotodele juurde pääseda.
3. Avage arvutis rakendus Fotod.
4. Klõpsake rakenduse Photos akna paremas ülanurgas asuval nupul „Impordi”.
5. Valige fotod, mida soovite teisaldada, ja klõpsake nuppu "Impordi valitud".
6. Kui soovite importida kõik fotod, klõpsake selle asemel nuppu "Impordi kõik uued üksused".
7. Oodake, kuni edastusprotsess on lõpule viidud.
See on kõik! Teie fotod tuleks nüüd teie iPhone'ist Windows 11 arvutisse üle kanda.
Vaata ka:
- Rakendus Tube Browser YouTube'i vaatamiseks ilma reklaamideta iPhone'i ja Androidi jaoks
- Kuidas kontrollida iPhone'i akut ja lahendada kiire tühjenemise probleem
- Kuidas iPhone'i vormindada
- Parim YouTube'i video allalaadija iPhone'i jaoks