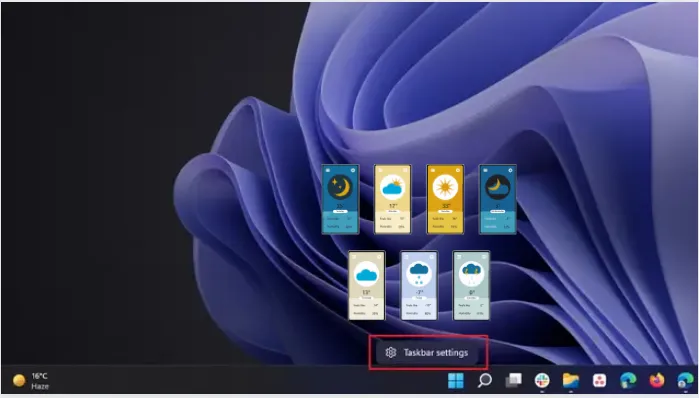Windows 11 Insider 22518 uusima järguga tutvustas Microsoft uusi muudatusi, näiteks Spotlighti töölaua taustapilte ja uut juurdepääsufunktsiooni nimega Hääljuurdepääs , Näiteks, kuid mitte piiratud. Lisaks on Redmondi hiiglane muutnud ka tööriistadele juurdepääsu. Nüüdsest näete tegumiribal ilmaikooni, nagu Windows 10 uudiste ja huvide tööriist . Rakendus on aga pealetükkiv ja vidina leht käivitub automaatselt, kui hõljutate kursorit ilmaikooni kohal. Kui te ei ole huvitatud ilmateadete jälgimisest otse tegumiribal või soovite lihtsalt ebamugavustest vabaneda, saate Windows 11 ilmavidina keelata järgmiselt.
Keela ilmavidin Windows 11-s
Nagu varem mainitud, on tegumiribal olev uus ilmavidina ikoon saadaval ainult Windows Insideri uusimas versioonis 22518. Kuid oleme lisanud ka samme, et sundida funktsiooni lubama stabiilsel järgul, kuna see on veel A/B testimisel. Tundke seda funktsiooni enne selle ametlikku avaldamist ja lisage see ressurss järjehoidjatesse, et keelata uus ilmavidin, kui see koos järgmisega välja tuleb. Windows 11 värskendus.
Sundige tegumiriba ilmavidin Windows 11-s lubama
1. Kuna uus ilmavidin pole veel kõigile laialt saadaval, saate selle funktsiooni käsitsi lubamiseks kasutada Albacore'i ViveTooli. Alustama , Laadige alla ViveTooli uusim versioon GitHubist .
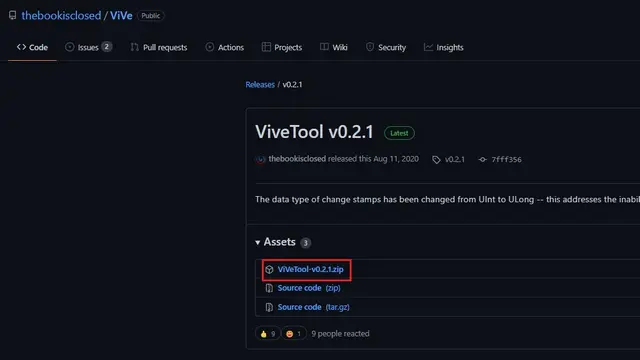
2. Pärast ZIP-faili allalaadimist paremklõpsake sellel failiuurijas ja valige suvand Extract All.
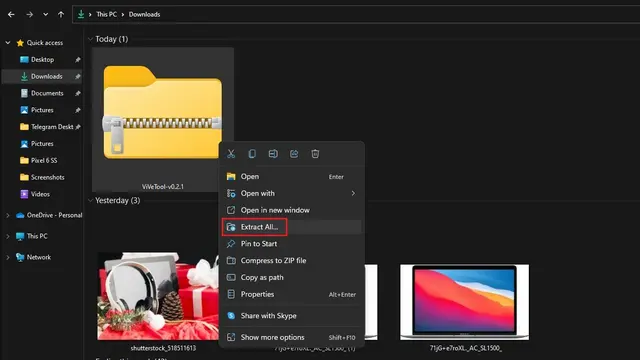
3. Seejärel klõpsake sihtkausta muutmiseks nuppu Sirvi.
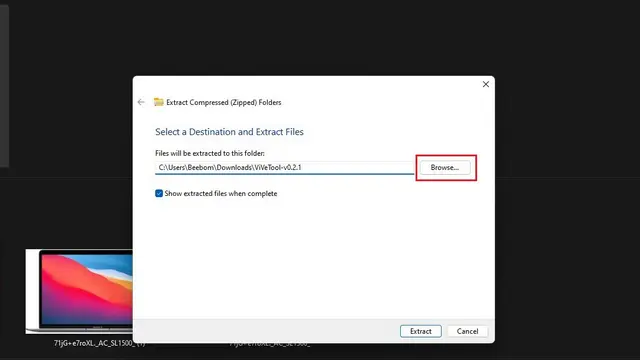
4. Failivalija liideses Minema Windows -> System32 Ja valige Vali kaust.
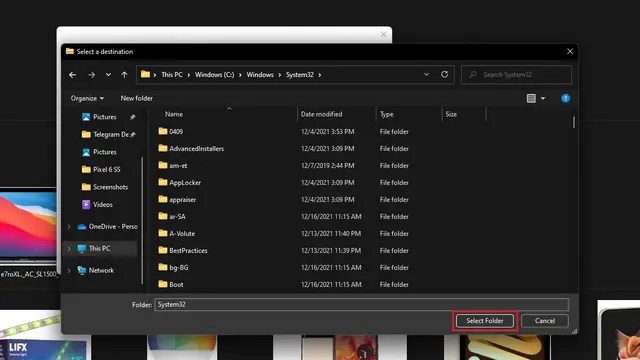
5. Pärast tee valimist klõpsake "Extract", et teisaldada sisu sihtkausta.
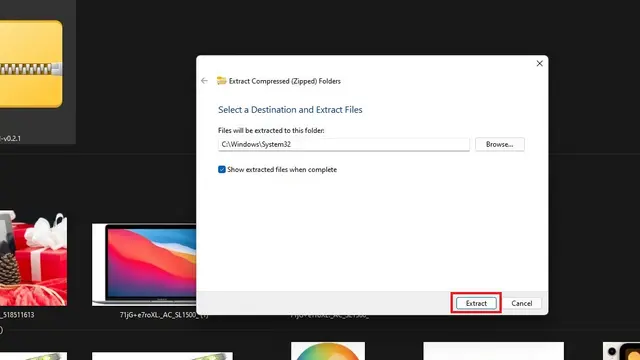
6. Nüüd, kui olete ViveTooli seadistanud, vajutage üks kord Windowsi klahvi, tippige "cmd" ja klõpsake vasakpoolsel paanil käsku Käivita administraatorina, et käivitada administraatoriõigustega käsuviip.
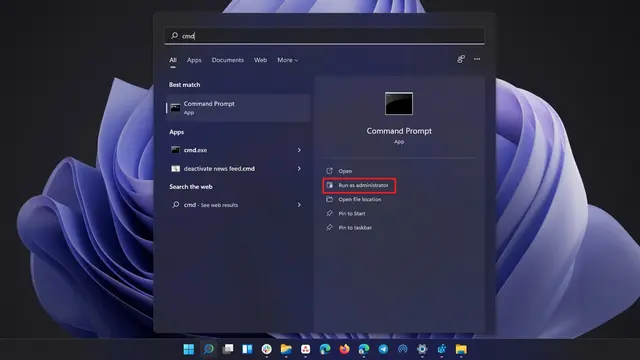
7. Kleepige aknas Command Prompt ükshaaval järgmised käsud ja oodake kinnitusteadet. Pärast kõigi käskude käivitamist taaskäivitage Windows 11 arvuti.
vivetool addconfig 36553793 2 vivetool addconfig 36226456 2 vivetool addconfig 36226054 2 vivetool addconfig 34301415 2
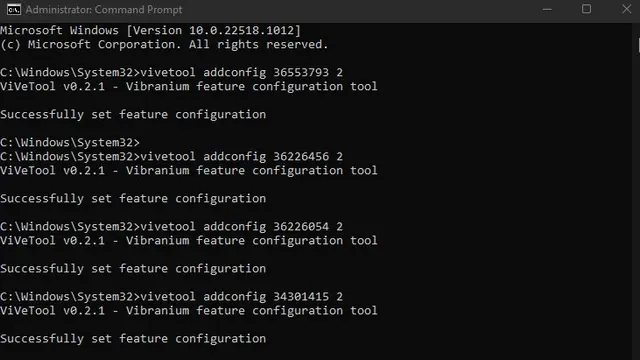
8. Viimane samm, mida peaksite tegema, on Windowsi veebikogemuse paketi värskendus . Selleks avage Microsoft Store, minge jaotisse "Teek" ja klõpsake nuppu "Värskenda". Kui värskendust ei kuvata, saate installida Wingeti ja kasutada paketi käsitsi värskendamiseks allolevat käsku.
wingeti uuendus 9MSSGKG348SP
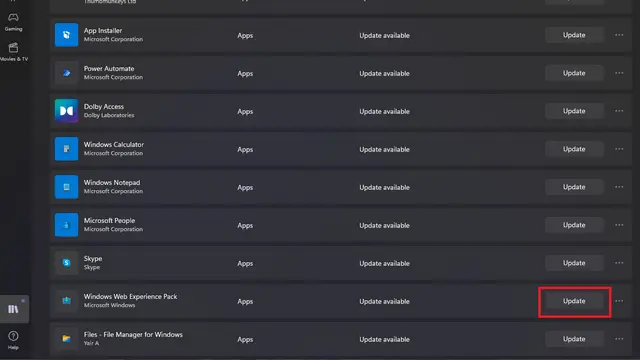
9. Kui asetate tegumiriba keskele, näete vasakus alanurgas ilmavidinat. Kui liigutate tegumiriba ikoone vasakule, asendab uus ilmaikoon keskmise vidina ikooni.
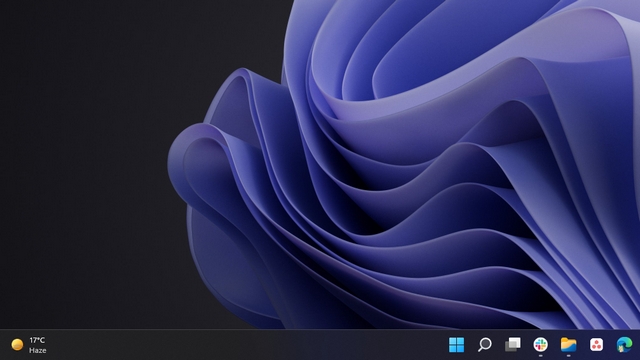
Keelake Windows 11 ilmavidinad tegumiriba sätetest
1. Paremklõpsake tegumiribal suvalises kohas ja valige „Tegumiriba sätted”.
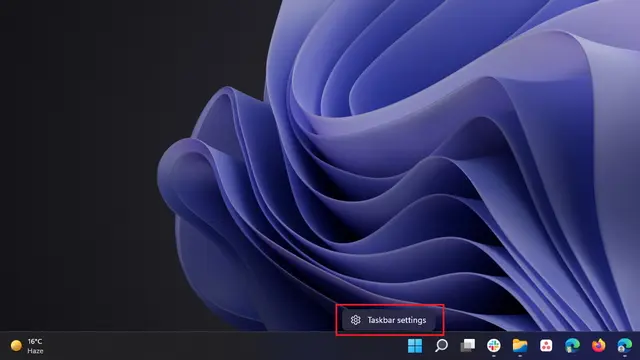
2. Keela tegumiriba sätete lehel vidinate lüliti ja ongi kõik. Te ei näe Windows 11 tegumiribal enam ilmavidinat.
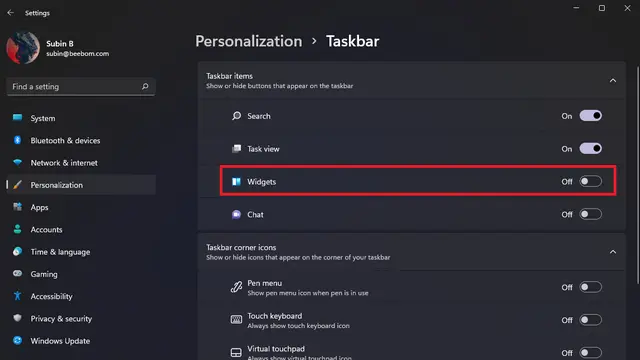
Eemaldage Windows 11 ilmavidin, kasutades Windowsi sätteid
1. Teine viis ilmavidina eemaldamiseks on rakendus Seaded. Avage rakendus Seaded, kasutades Windows 11 klaviatuuri otseteed "Win + I" ja minge aadressile Isikupärastamine -> tegumiriba .
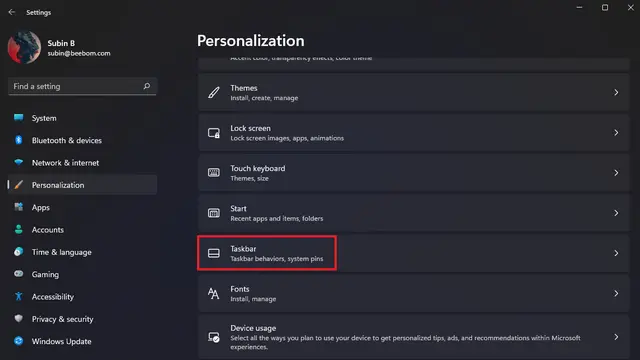
2. Nüüd saate vidinate vahetamise keelata, et Windows 11 vidinatest vabaneda.
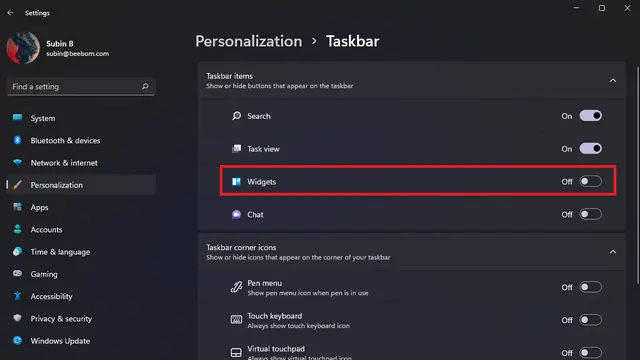
Desinstallige Windows 11 ilmavidin Wingeti abil
1. Kui eelistate selle asemel vidinaid desinstallida, saate seda teha ka järgmiselt Windows Web Experience Packi desinstallimine . Esmalt vajutage klahvi Win, tippige "cmd" ja käivitage administraatorina käsuviip.
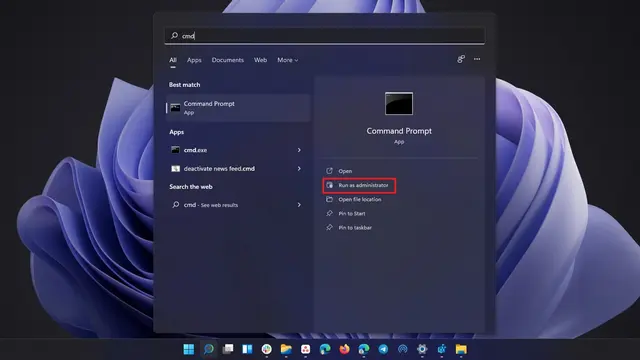
2. Järgmisena käivitage allolev käsk ja vajutage sisestusklahvi, et Windows 11 arvutist Windows Web Experience Pack desinstallida. Kui soovite vidinad hiljem uuesti installida, saate paketi uuesti alla laadida. Microsoft Store'ist .
winget uninstall "Windowsi veebikogemuse pakett"
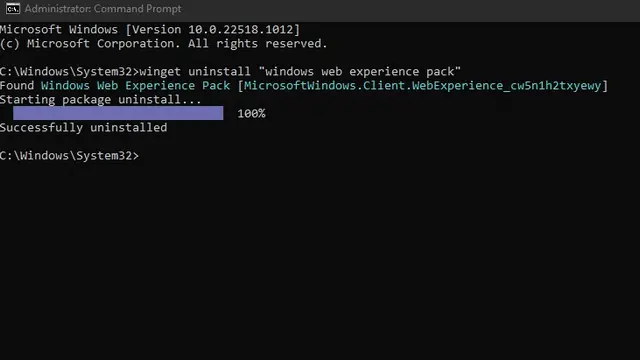
Peida ilmavidin Windows 11 arvuti tegumiribal
Kuigi ilmavidin on kasulik, oli tore näha ilmateadet ainult siis, kui klõpsate vidina ikooni või hõljutate selle kohal, mitte aga kogu vidina ekraanil. Loodame, et Microsoft muudab mängija käitumist enne stabiilses kanalis laiemat väljalaset.