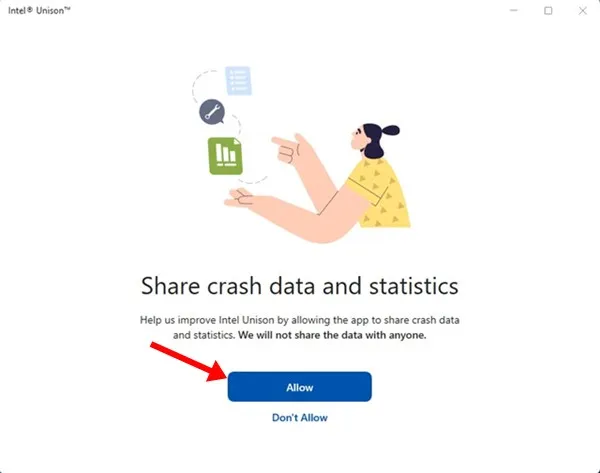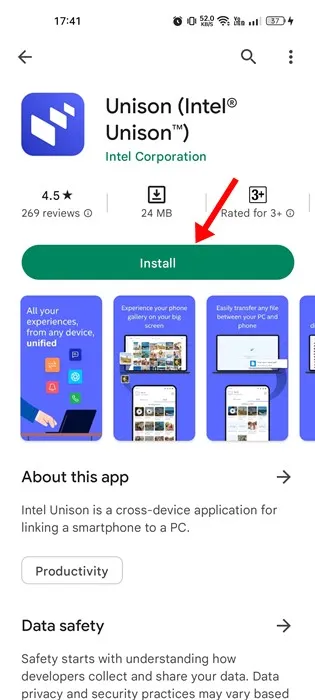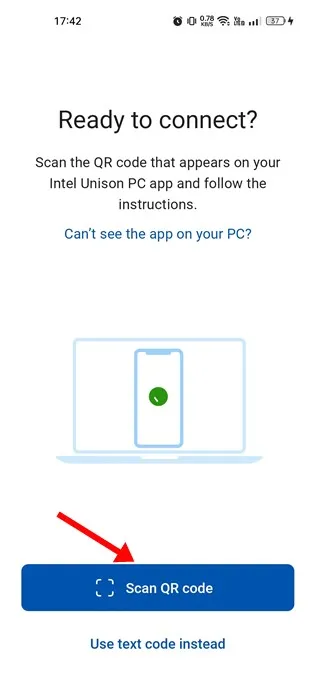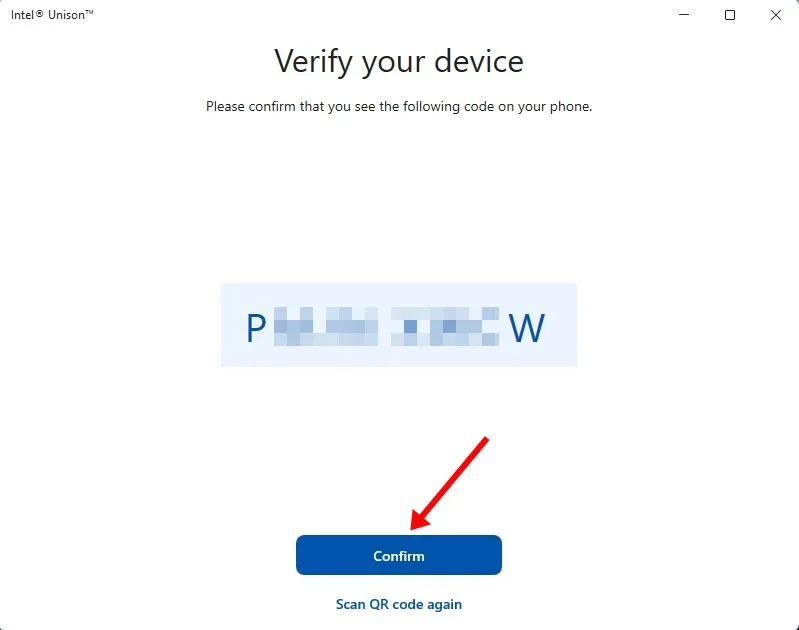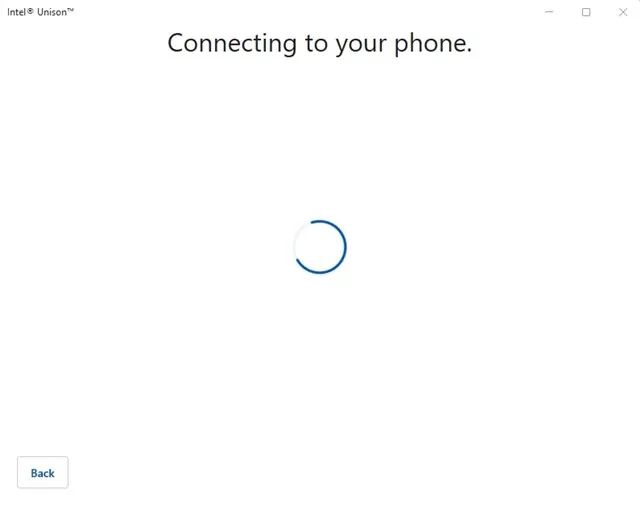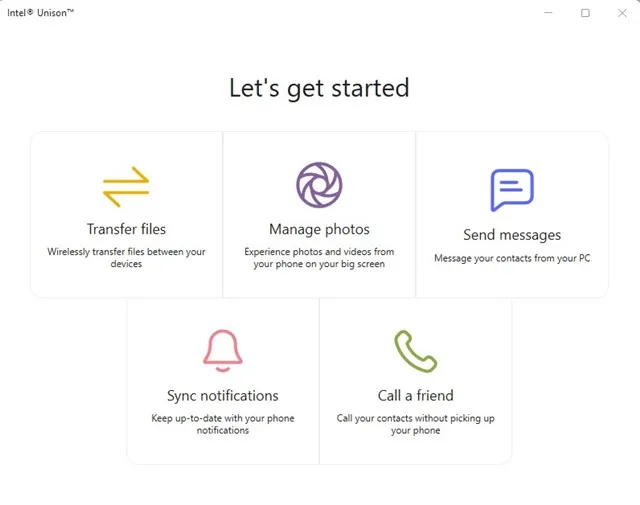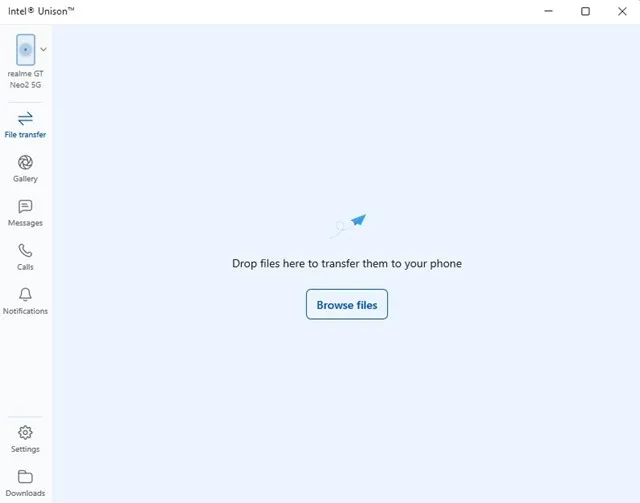Windows 11 kasutajad võivad teada rakendust Microsoft Phone Link. Phone Link on Microsofti ametlik rakendus, mis on saadaval Androidi ja iOS-i jaoks. Phone Link võimaldab teil ühendada Android-seadme Windows 11 arvutiga.
Rakendus Microsoft Phone Link on funktsioonirikas, kuid sisaldab mõningaid vigu. Mõnikord ei õnnestu Phone Linkil Androidiga ühendust luua. Isegi kui ühendus toimib hästi, on kasutajatel probleeme sõnumitele ja fotodele juurdepääsuga.
Microsoft Phone Linki rakendusega konkureerimiseks on Intel turule toonud uue rakenduse nimega Intel Unison. Selles artiklis käsitletakse Intel Unisoni ja selle kasutamist opsüsteemis Windows 11. Alustame.
Mis on Intel Unison?
Intel Unison on põhimõtteliselt Microsofti rakenduse Phone Link konkurent. Sarnaselt Phone Linkiga võimaldab Intel Unison ühendada Androidi või iPhone'i arvutiga.
Intel Unisoni suurepärane asi on see, et see pakub teile laia valikut funktsioone. Näiteks saate faile edastada, helistada, sõnumeid lugeda/saata, Androidi/iOS-i märguandeid lugeda ja palju muud.
Intel Unison on suurepärane valik neile, kes soovivad tuua oma telefoni sisu arvutiekraanile. Intel Unisoni kasutajaliides sarnaneb mõneti Microsofti telefonilingiga, kuid sellel on rohkem funktsioone.
Nõuded Intel Unisoni kasutamiseks arvutis
Intel Unisonil on mõned nõuded, välja arvatud rakendus Phone Link, mis töötab kõigis Windows 11 seadmetes sõltumata protsessorist. allpool Intel Unisoni kasutusnõuded Androidi / iOS-i ja Windows 11-ga.
- Teie arvuti peab töötama operatsioonisüsteemiga Windows 11 22H2 Build.
- Paremaks kasutamiseks on soovitatav kasutada XNUMX. põlvkonna Inteli protsessorit.
- Teie Android-nutitelefon peab töötama Android 9 või uuema versiooniga.
- Teie iPhone peab töötama iOS 15 või uuema versiooniga.
Märkus. Kuigi Intel soovitab Evo sülearvuteid, mis töötavad Inteli 13. põlvkonna protsessoritega, töötab see ka Inteli 8, 9, 10, 11 mitte-Evo protsessoritega. Testides leidsime, et Intel Unison töötab isegi AMD protsessoritega.
Laadige Windows 11 alla ja installige Intel Unison
Nüüd, kui teate, mis on Intel Unison, võiksite seda kasutada operatsioonisüsteemis Windows 11. Allpool oleme jaganud allalaadimiseks mõnda lihtsat sammu Ja installige Windows 11-sse Intel Unison .
1. Esiteks avage Microsofti poe leht Need on Intel Unisoni jaoks ja klõpsake nuppu Hangi poest.
2. Nüüd avaneb Microsoft Store'i rakenduste loend; Klõpsake nuppu Saama tööriista arvutisse allalaadimiseks.
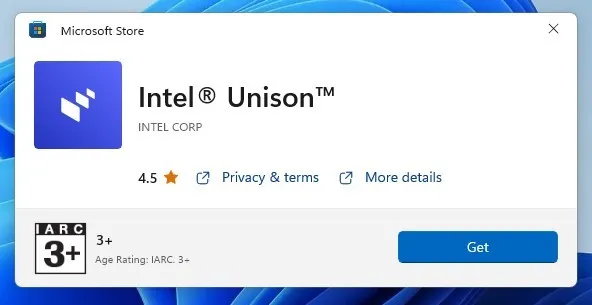
3. Pärast installimist käivitage oma töölaual Intel Unison. Näete allolevale sarnast ekraani, mis küsib teilt Siduge telefon ja arvuti .
4. Nüüd installige oma Android/iOS-seadmesse rakendus Intel Unison. Pärast installimist käivitage rakendus ja andke kõik load.
5. Kui jõuate ekraanile, kus see palub teil skannida QR-koodi, klõpsake " QR-koodi skannimine ja skannige Intel Unisoni töölauarakenduses kuvatav QR-kood.
6. Kui see on tehtud, palub töölauarakendus teil oma seade kinnitada. Peate veenduma, et töölauarakenduses kuvatav kood ühtiks teie mobiiltelefonis kuvatava koodiga. Kui olete valmis, vajutage nuppu Kinnitamine.
7. Nüüd oodake mõni sekund, kuni Intel Unison teie telefoni ja arvuti paaristab. Kui see on tehtud, näete allolevat ekraani.
8. Nüüd pääsete juurde kõikidele funktsioonidele. Näiteks võimaldab see valida „ File Transfer” edastab Android-failid teie arvutisse.
9. Samamoodi saate oma arvutist juurdepääsu sõnumitele, kõnedele, teatistele jne. Mitte ainult seda, vaid saate vaadata ka oma galeriid ja allalaadimisi.
See on kõik! Nii lihtne on Intel Unisoni installimine ja kasutamine teie Windows 11 arvutis.
Niisiis, see juhend käsitleb Intel Unisoni allalaadimist ja installimist arvutisse, kus töötab Windows 11. Kui vajate arvutis Intel Unisoni installimisel või kasutamisel rohkem abi, andke meile allolevates kommentaarides teada. Samuti, kui artikkel teid aitas, jagage seda kindlasti ka oma sõpradega.