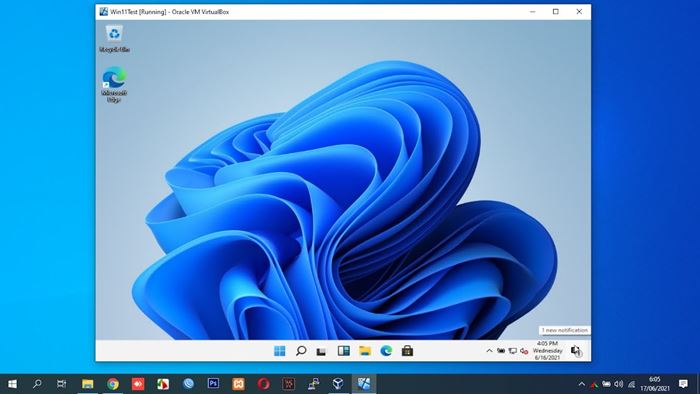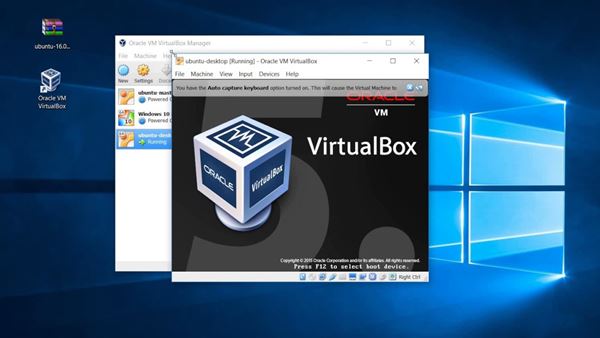Microsoft tõi hiljuti turule oma uue töölaua operatsioonisüsteemi – Windows 11. Vähe sellest, Microsoft on juba välja andnud Windows 11 for Insiders esimese ja teise eelvaate.
Kuna uut operatsioonisüsteemi alles testitakse, on alati hea mõte seda virtuaalmasinas käivitada. Aastate jooksul on virtuaalmasinad olnud suurepärane võimalus uute operatsioonisüsteemide testimiseks, tundmatute rakenduste autentsuse kontrollimiseks ja alternatiivse operatsioonisüsteemi kasutamiseks.
Isegi kui teie arvutis töötab Windows 10, saate Linuxi käitamiseks kasutada virtuaalmasinat. Nii töötate ühes arvutis nii Windows 10 kui ka Linuxiga.
Selles artiklis käsitleme üht parimat Windows 10 virtuaalmasina tarkvara, mida tuntakse kui VirtualBox. Niisiis, uurime kõike VirtualBoxi kohta.
Mis on VirtualBox?
VirtualBox on tarkvara, mis võimaldab teil käitada virtuaalmasinaid oma füüsilistes masinates. Kui olete oma arvutisse installinud VirtualBoxi, olete valmis looma nii palju virtuaalse arvuti eksemplare, kui soovite.
Näiteks kui soovite oma Windows 10 arvutis Linuxit käitada, saate vaikimisi Linuxi arvutisse laadimiseks kasutada VirtualBoxi. Nii et lihtsate sõnadega See on programm, mis aitab ühte operatsioonisüsteemi teises operatsioonisüsteemis käitada .
VirtualBoxi kasutamiseks peab aga arvutil olema vähemalt 8 GB muutmälu. Lisaks, kuna see võimaldab teil samaaegselt käitada kahte operatsioonisüsteemi, peab teie arvuti vastama kõikidele riistvaranõuetele, et käitada kahte operatsioonisüsteemi korraga. Muidu saab VirtualBoxi kasutada tundmatute rakenduste testimiseks virtuaalses ökosüsteemis.
VirtualBoxi süsteeminõuded
Süsteeminõuded VirtualBoxi käitamiseks sõltuvad Praegu kasutataval operatsioonisüsteemil ja vaikimisi kasutataval operatsioonisüsteemil .
Näiteks kui kasutate Windows XP-d ja soovite käitada Windows 11 virtuaalmasinas, peab teil olema vähemalt 6 GB muutmälu (2 GB Windows XP jaoks + 4 GB Windows 11 jaoks).
Peale selle peab teie arvutil olema virtualiseerimistehnoloogiaga protsessor. Enamik kaasaegseid protsessoreid on nüüd varustatud virtualiseerimistehnoloogiaga. Siiski peate võib-olla selle BIOS-i sätetest lubama.
VirtualBoxi funktsioonid
VirtualBoxiga saate Maci ja Linuxi käitada samas masinas. Lisaks, kuna see töötab vaikimisi teises OS-is, saate seda kasutada ka uute OS-ide testimiseks.
Sageli soovitatakse virtuaalmasinasse installida eelvaateversioone, beetaversioone jne. Nii ei pea te muretsema süsteemi stabiilsusprobleemide ega andmete kadumise pärast.
Võrreldes muu virtualiseerimistarkvaraga, VirtualBoxi on lihtne kasutada . Kuigi VirtualBox on mõeldud tehnoloogilistele kasutajatele, võite kogemuste puudumisel tutvuda Oracle'i pakutava juhendiga.
Teine suurepärane asi VirtualBoxi juures on see Toetab paljusid opsüsteeme, sealhulgas macOS, Oracle Solarise hosts, Linux jne. . Mitte ainult see, vaid see annab kasutajatele võimaluse luua mitme platvormi või rühmitatud servereid.
Laadige alla VirtualBox for PC uusim versioon
Nüüd, kui olete VirtualBoxiga hästi kursis, võite olla huvitatud selle programmi allalaadimisest ja arvutisse installimisest. Kuna VirtualBox on tasuta tarkvara, mille on välja töötanud Oracle Corporation, saate selle tasuta alla laadida Oracle'i veebisaidilt.
Kui aga soovite VirtualBoxi mitu korda kasutada, on parem alla laadida VirtualBox Offline Installer. Võrguühenduseta installijate eeliseks on see, et neid saab mitu korda kasutada, ilma et oleks vaja aktiivset Interneti-ühendust.
Seega, kui olete huvitatud VirtualBoxi proovimisest oma arvutis, saate alla laadida allolevast jaotisest. Allpool oleme jaganud VirtualBoxi PC jaoks uusimat versiooni.
- Laadige alla VirtualBox for Windows (võrguühenduseta installiprogramm)
- Laadige alla VirtualBox for macOS (võrguühenduseta installija)
Kuidas arvutisse VirtualBoxi installida ja kasutada?
Noh, installiprotsess on väga lihtne. Kõigepealt peate alla laadima ülal jagatud VirtualBoxi installifaili. Pärast allalaadimist Käivitage installifail ja järgige installimise lõpuleviimiseks ekraanil kuvatavaid juhiseid .
Pärast installimist käivitage VirtualBox ja saate seda kasutada. VirtualBoxi seadistamine on keeruline ülesanne; Kõigepealt pead Lubage BIOS-i kaudu arvutis vaikerežiim . Pärast lubamist peate avama Virtualboxi, valima RAM-i koguse, looma virtuaalse kõvaketta ja seejärel värskendama operatsioonisüsteemi.
Niisiis, see juhend puudutab VirtualBoxi uusima versiooni allalaadimist arvuti jaoks. Loodetavasti aitas see artikkel teid! Palun jaga ka oma sõpradega. Kui teil on selles osas kahtlusi, andke meile sellest allpool olevas kommentaarikastis teada.