Kuidas muuta PS5 DNS-i sätteid parema kogemuse saamiseks
Kui teie PS5 süsteem loob Interneti-ühenduse, kasutab see veebisaitidele juurdepääsuks teie Interneti-teenuse pakkuja pakutavat DNS-i. Kuigi vaike-DNS-i kasutamine võib olla piisav, on DNS-i muutmisel kolmanda osapoole DNS-iks mõned märkimisväärsed eelised, näiteks usaldusväärse domeeni eraldusvõime pakkumine, kiirem ühenduse kiirus, sisu filtreerimine ja mõningatest geograafilistest piirangutest möödaminek.
See juhend sisaldab lihtsaid samme PS5 DNS-i sätete muutmiseks, kuid enne seda peaksite mõistma, mis on DNS ja miks peaksite sellest hoolima.
Mis on DNS ja miks peaksite seda PS5-s muutma
tõuse üles Domeeninimede süsteem Salvestab URL-e Internetti. Kui sisestame veebisaidi aadressi, teisendab DNS-süsteem selle oma IP-aadressiks, mis on numbrite jada, mida on raske meeles pidada ja hääldada.
Siiski on erinevat tüüpi DNS-servereid, mis pakuvad erinevaid eeliseid. Näiteks pakub OpenDNS-server kaitset andmepüügisaitide eest ja blokeerib pornograafilised saidid. Kui Cloudflare'i server pakub paremat ühenduse kiirust ja privaatsust, siis Google'i DNS-server tagab läbipaistvuse ja töökindluse.
Lisaks nendele tasuta teenustele on olemas tasulised DNS-i teenused, nagu "Smart DNS Proxy", mis pakuvad juurdepääsu geograafiliselt piiratud sisule. Ja kui olete lapsevanem ja soovite piirata saitidele, millele teie laps oma PS5-süsteemis Internetti sirvides pääseb, saate muuta oma DNS-i seadeteks OpenDNS ja piirata juurdepääsu. Ja kui soovite luua ühenduse usaldusväärsete DNS-serveritega ja kui teie Interneti-teenuse pakkuja seda ei paku, saate kasutada Google DNS-i ja muud.
Allpool on meie soovitatavate DNS-serverite loend ja siin on nende IP-aadressid.
- pilvekülm - 1.1.1.1 و 1.0.0.1
- OpenDNS - 208.67.222.222 و 208.67.220.220
- GoogleDNS – 8.8.8.8 و 8.8.4.4
- Nutikas DNS-puhverserver – 23.21.43.50 و 169.53.235.135
- nelinurkne 9-9.9.9.9 و 149.112.112.112
- Cisco OpenDNS- 208.67.222.222 و 208.67.220.220
Kuidas muuta PS5 DNS-i sätteid
PS5 DNS-i sätete muutmiseks on kaks lihtsat viisi: muutke DNS-i seadmes endas või muutke DNS-i ruuteris. Iga meetodi jaoks on toodud sammud ja saate kasutada üht neist vastavalt oma eelistustele. See ei mõjuta DNS-i toimimist.
1. Muutke PS5 DNS-i sätteid
PS5 DNS-sätete muutmise sammud erinevad pisut PS4 DNS-i sätete muutmisest.
1:PS5 DNS-sätete muutmiseks lülitage konsool sisse ja logige sisse, seejärel kerige kontrolleri abil avakuva paremas ülanurgas sätete ikoonini, seejärel vajutage seadete lehe avamiseks nuppu X.
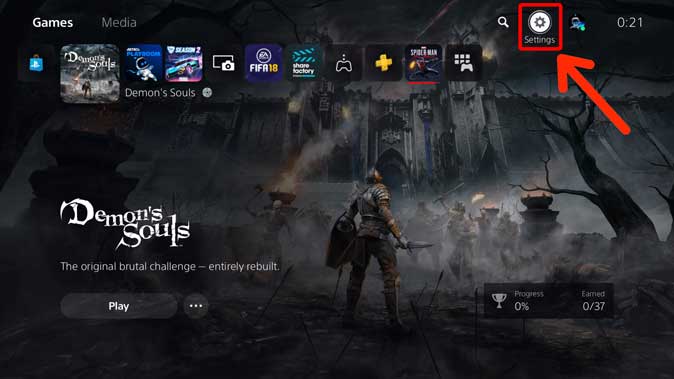
2: Pärast lehe Sätted avanemist kerige alla, et leida loendist võrgusätted, ja seejärel vajutage nuppu X, et avada seaded.
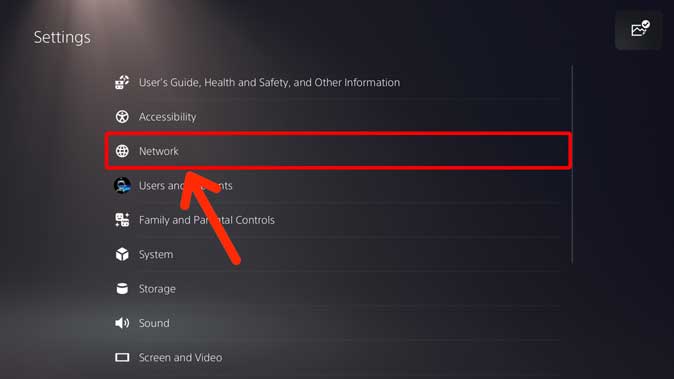
3: Valige vasakul suvand Seaded, seejärel avage Interneti-ühenduse seadistamine, vajutades nuppu X.
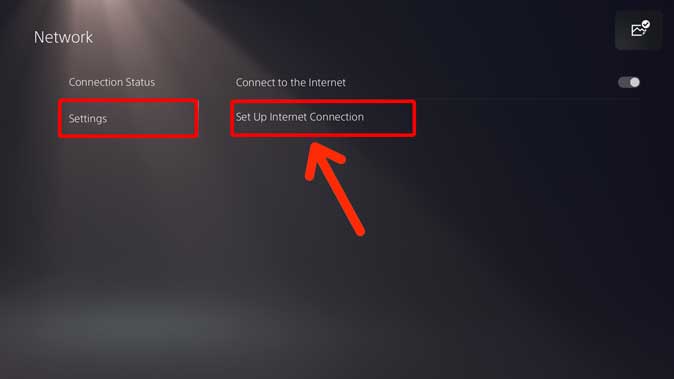
Kui olete võrku ühendatud WiFii, leiate oma võrgu registreeritud võrkude alt. Valige võrk ja vajutage nuppu X, et kuvada hüpikmenüü, seejärel valige Täpsemad sätted.
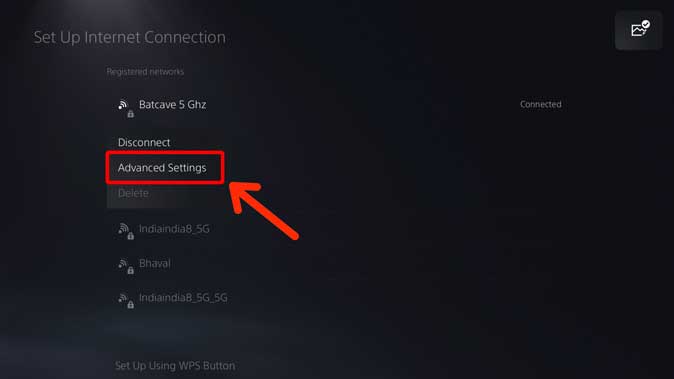
Siin saame muuta sätteid nagu DNS ja aadress IP و DHCP و Volikiri و MTU ja teised. Valige suvand DNS ja valige "Käsitsihüpikmenüüst. See kuvab kaks täiendavat välja: DNS Esmane ja sekundaarne.
Sisesta minu aadress DNS erinevates valdkondades DNS Esmane ja sekundaarne. Saate valida mis tahes DNS soovite ja seejärel vajutage nuppu OK.
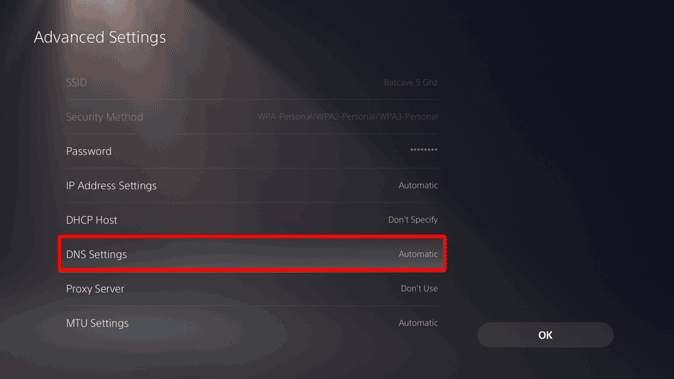
2. Muutke ruuteris PS5 DNS-i
Minu arvates on ruuteri DNS-seadete muutmine PS5 jaoks palju parem, kuna see muudatus kehtib kõigi teie kodus olevate ruuteriga ühendatud seadmete kohta. Peaaegu sama meetodit saab kasutada DNS-i muutmiseks mis tahes ruuteris, olgu see siis arvuti, iPad või isegi nutitelefoni seade. HG8145V5 saab kasutada alates Huawei Näitena ruuteri DNS-i muutmise sammude selgitamiseks.
1: Ruuteri IP-aadressi saate arvuti või nutitelefoni abil otsides. Kui te pole aadressis kindel, leiate selle hõlpsalt mis tahes muu seadme abil.
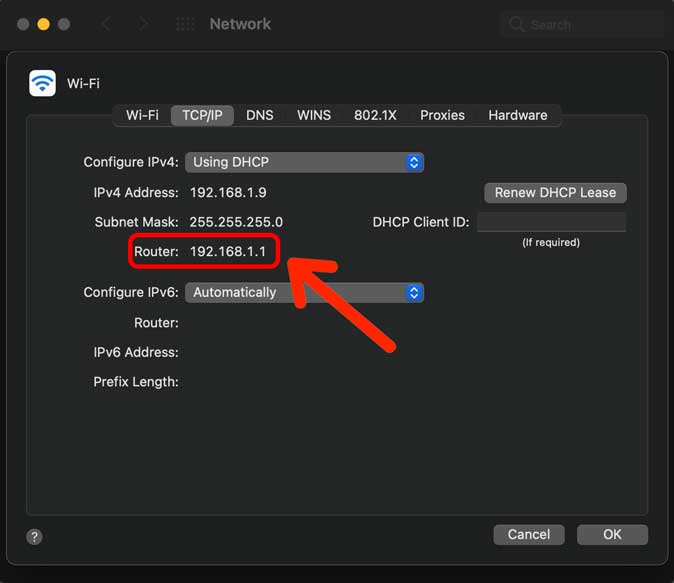
2: Pärast ruuteri IP-aadressi saamist saate selle sisestada eelistatud veebibrauseri URL-i ribale. Kui kasutate Maci, saate seda kasutada ruuteri DNS-i muutmiseks pärast sisestamist kasutajanimi ja parool sisse logida. Kui te pole oma sisselogimismandaatides kindel, leiate need ruuteri tagaküljelt või võtke ühendust oma Interneti-teenuse pakkujaga.
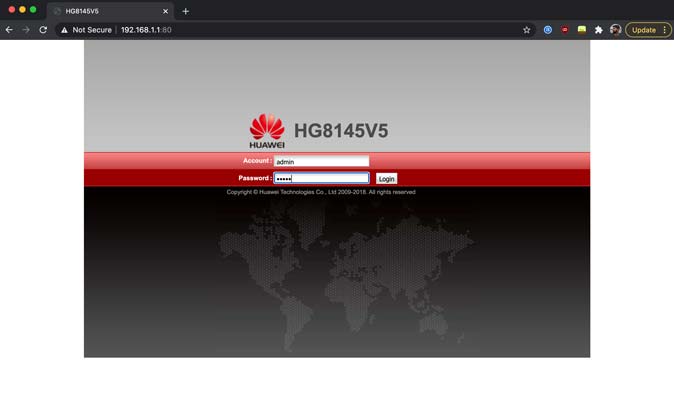
3: Pärast edukat sisselogimist peate otsima ülemises reas olevast loendist LAN-suvandit. Kui olete selle valiku leidnud, saate otsida valikut "DHCP-serveri konfiguratsioonja klõpsates sellel, et seda laiendada ja sellega seotud seadeid juurde pääseda.
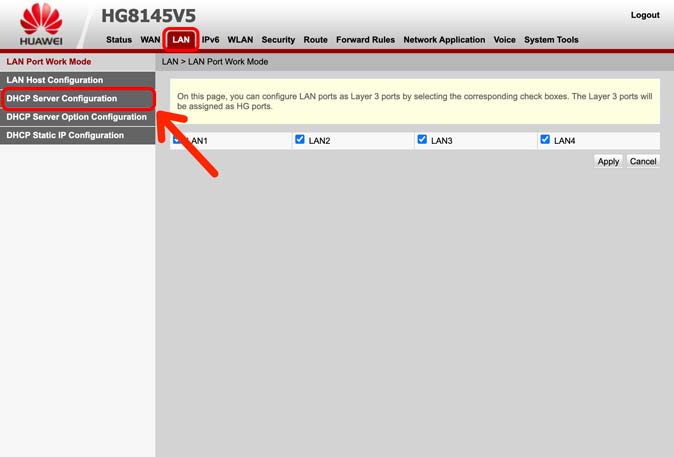
4: Pärast „DHCP-serveri konfiguratsiooni“ sätete avamist leiate esmase ja teisese DNS-i valikud ning võite leida nende kõrvale kirjutatud IP-aadresse ja need võivad olla teie Interneti-teenuse pakkuja sätted.
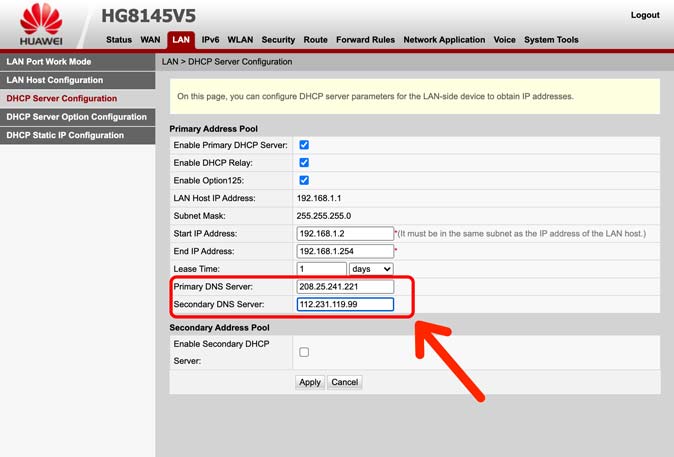
DNS-i muutmiseks peate klõpsama tekstiväljal Primary and Secondary DNS kõrval ja sisestama soovitud DNS-i uue aadressi.
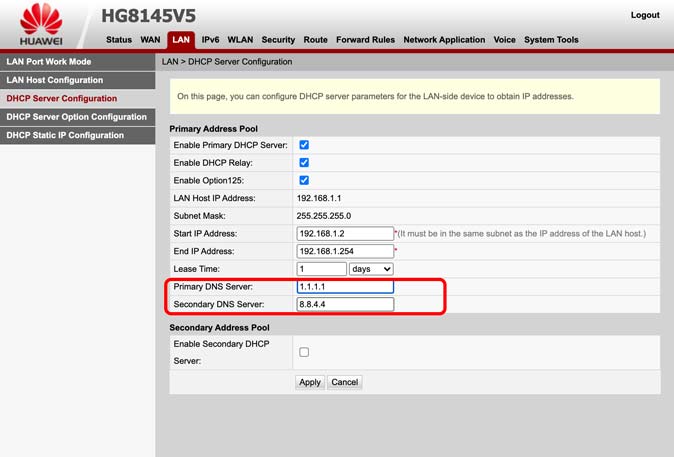
Pärast uute DNS-aadresside sisestamist salvestatakse muudatused automaatselt. Kui näete nuppuMuudatuste salvestaminelehe allosas saate muudatuste käsitsi salvestamiseks sellel klõpsata ja seejärel taaskäivitada ruuteri, et veenduda muudatuste rakendamises.
Lõppsõnad: muutke oma PS5 DNS-i sätteid
Mõlemat ülaltoodud meetodit saab kasutada PS5 DNS-i sätete muutmiseks. Esimene meetod on lihtne, kus muudate PS5 enda DNS-sätteid ja see meetod töötab hästi, kui soovite muuta ainult PS5 DNS-sätteid. Kui aga soovite kasutada kohandatud DNS-i eeliseid kõigis teie koduse Wi-Fi võrguga ühendatud seadmetes, on kõige parem DNS-i sätteid muuta ruuteri kaudu. Nii saavad kõik ruuteriga ühendatud seadmed kasutada kohandatud DNS-sätteid, sealhulgas PS5. Seetõttu on ruuteri DNS-sätete muutmine parim valik, kui soovite oma koduse Interneti jõudlust üldiselt parandada.









