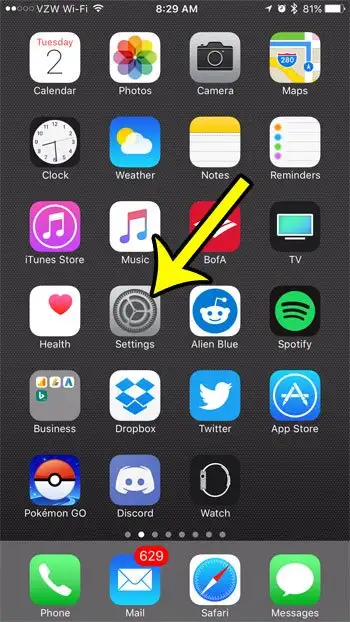MAC-aadress ehk Media Access Control aadress on osa identifitseerivast teabest, mis on määratud teie seadmes olevale seadme osale, mis ühendub võrkudega. Erinevad tootjad kasutavad oma MAC-aadresside vahemikke, nii et näiteks paljudel iPhone'idel on sarnased MAC-aadressid.
Mõnikord peate võib-olla teadma teatud teavet oma Apple'i seadme kohta ja MAC-aadress on üks selline teave, mille leidmiseks peate võib-olla teadma.
Nagu varem mainitud, on võrkude ja Interneti-ühendust loovatel seadmetel tuvastav teave, mida nimetatakse MAC-aadressiks. Tõenäoliselt loote iga päev ühenduse paljude erinevate võrkudega, kus MAC-aadress pole eriti oluline, kuid lõpuks võite sattuda olukorda, kus see muutub asjakohaseks.
Õnneks on teie iPhone'il ekraan, mis võib teile öelda Palju olulist teavet seadme kohta , sealhulgas iPhone'i MAC-aadress.
Seega, kui proovite võrguga ühendust luua ja võrguadministraator küsib teie iPhone'i MAC-aadressi, saate selle teabe leidmiseks järgida alltoodud samme.
Kuidas leida iPhone'is Maci aadress
- Avage rakendus Seaded .
- Valige valik üldine .
- Valige nupp Teave " .
- Otsige aadressist paremalt üles oma MAC-aadress Wi-Fi .
Allolev jaotis sisaldab lisateavet teie iPhone 7 MAC-aadressi leidmiseks, samuti pilte iga sammu kohta.
Kust leida iPhone 7 MAC-aadressi (pildijuhend)
Selle artikli toimingud on kirjutatud iPhone 7 Plusiga operatsioonisüsteemis iOS 10.3.1. See juhend suunab teid teie iPhone'i ekraanile, mis sisaldab täiendavat teavet, mida võite tulevikus vajada. Näiteks saate Leidke oma iPhone'i IMEI-number sellel ekraanil, kui peate selle teabe oma mobiilsideteenuse pakkujale edastama.
Meie allolev juhend näitab teile, kuidas leida oma Wi-Fi-aadress, mis on sama number kui teie iPhone'i MAC-aadress. Number on vormingus XX: XX: XX: XX: XX: XX.
1. toiming: avage menüü Seaded .
2. samm: kerige alla ja valige suvand üldine .
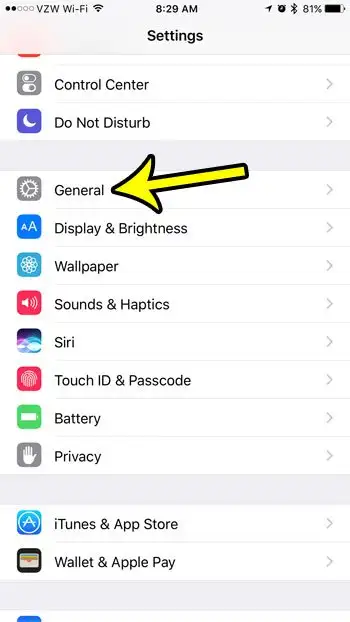
3. samm: puudutage nuppu حول ekraani ülaosas.
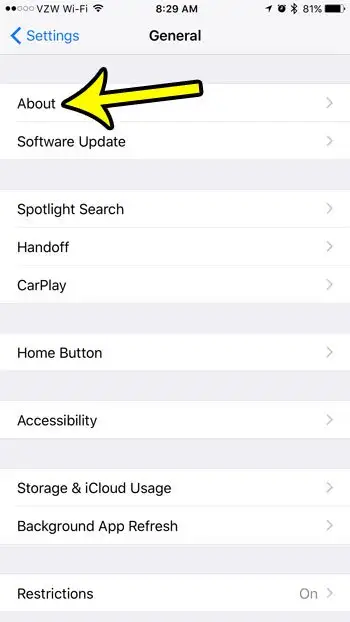
4. samm: kerige alla ja leidke rida Wi-Fi aadress laual. See number on iPhone'i MAC-aadress.
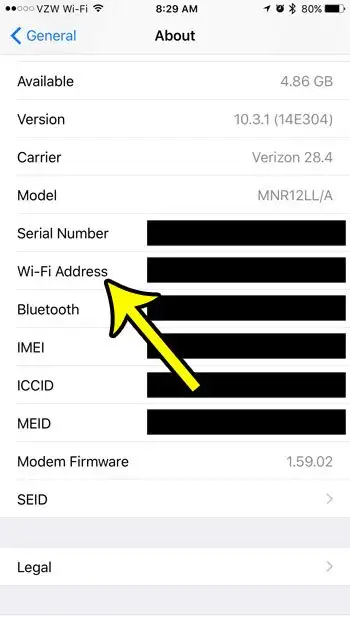
Kui vajate MAC-aadressi, kuna proovite sisse logida WiFi-võrku, mis kasutab MAC-aadressi filtreerimist, on ülaltoodud Wi-Fi-aadressi välja kõrval olev number, mida vajate.
Kas Wi-Fi MAC-aadress on see, mida ma vajan, kui proovin iPhone'is oma MAC-aadressi leida?
Apple iPhone'i, iPadi või iPod Touchi MAC-aadressi määramine võib olla veidi segane, isegi kui leiate ülaltoodud jaotisest ekraani, kuhu me teid suuname.
Kahjuks ei ole vajaminev teave iPhone'is konkreetselt märgistatud "MAC-aadressiks" ja selle asemel tähistatakse seda kui "Wi-Fi aadressi". Nagu varem mainitud, on selle põhjuseks see, et aadress on tegelikult määratud iPhone'i võrgukaardile ja see on mugav, kui ühendate selle võrku. Kuna iPhone'il pole Etherneti porti, saab see võrguga ühenduse luua ainult Wi-Fi kaudu, sellest ka nimi "Wi Fi aadress".
Lisateave iPhone 7 MAC-aadressi leidmise kohta
Teie iPhone 7 MAC-aadress ei muutu. See on ainulaadne seadme identifikaator.
Kuid teie iPhone'i IP-aadress võib muutuda, isegi kui see on ühendatud samasse võrku. IP-aadressi määrab traadita võrgu ruuter, millega olete ühendatud, ja enamik neist määrab IP-aadressid dünaamiliselt, mis tähendab, et kui teie iPhone katkestab ühenduse teie koduvõrguga ja loob hiljem uuesti ühenduse, võib sellel olla erinev IP-aadress.
Kui soovite kasutada staatilist IP-aadressi, võite minna aadressile Seaded > Wi-Fi ja klõpsake nuppu . i Väike, mis asub võrgust paremal, kui olete sellega ühendatud. Seejärel saate teha valiku IP Konfiguratsioon sees IPv4 aadress , vali käsiraamat , seejärel sisestage nõutav käsitsi IP-teave.
Kui te ei saa klõpsata avakuval valikul Seaded, kuna te ei leia rakendust, isegi kui pühkite vasakule ja kontrollite kõiki üksikuid ekraane, saate Spotlighti otsingu avamiseks pühkida ekraani ülaosast alla. Seal saate sisestada otsinguväljale sõna "seaded" ja valida otsingutulemuste loendist Rakenda sätted.