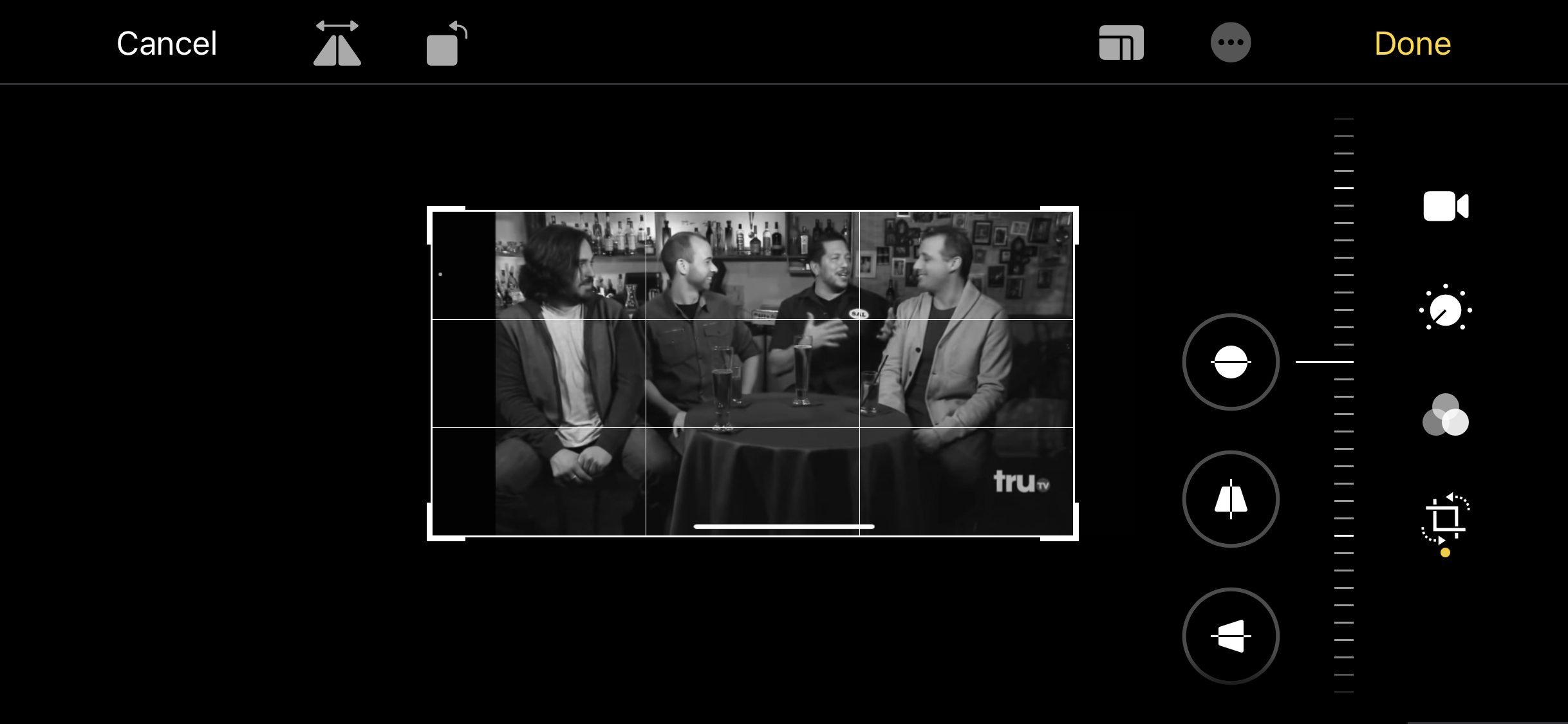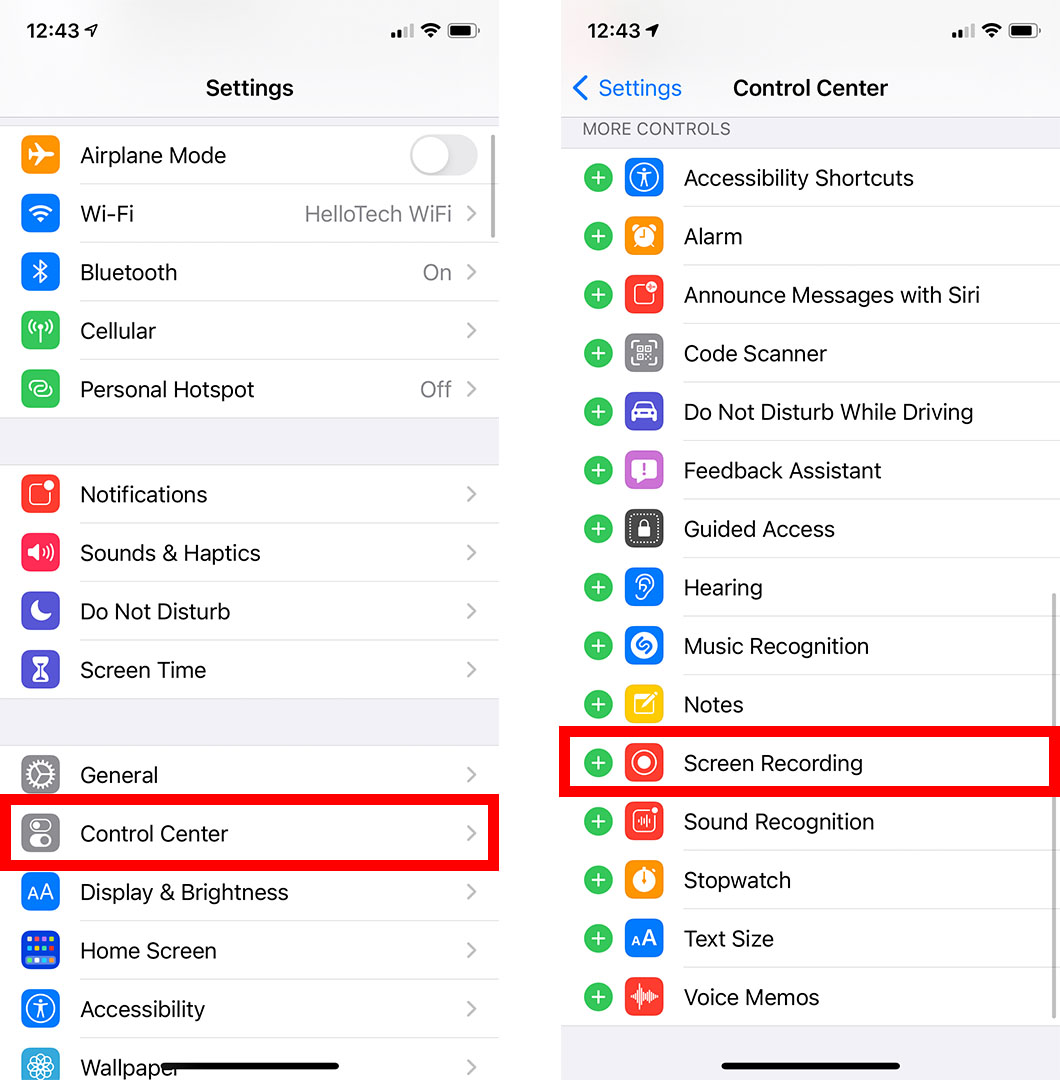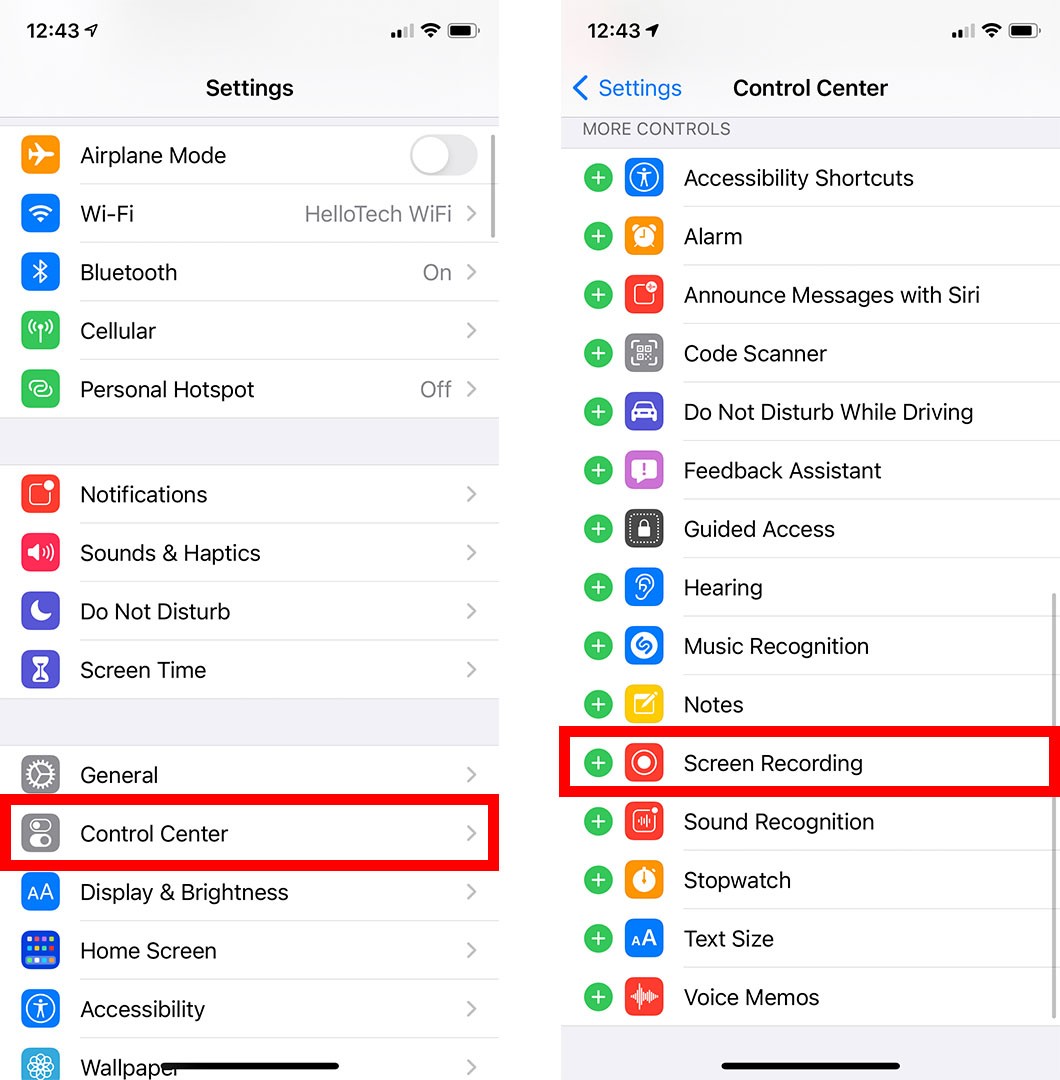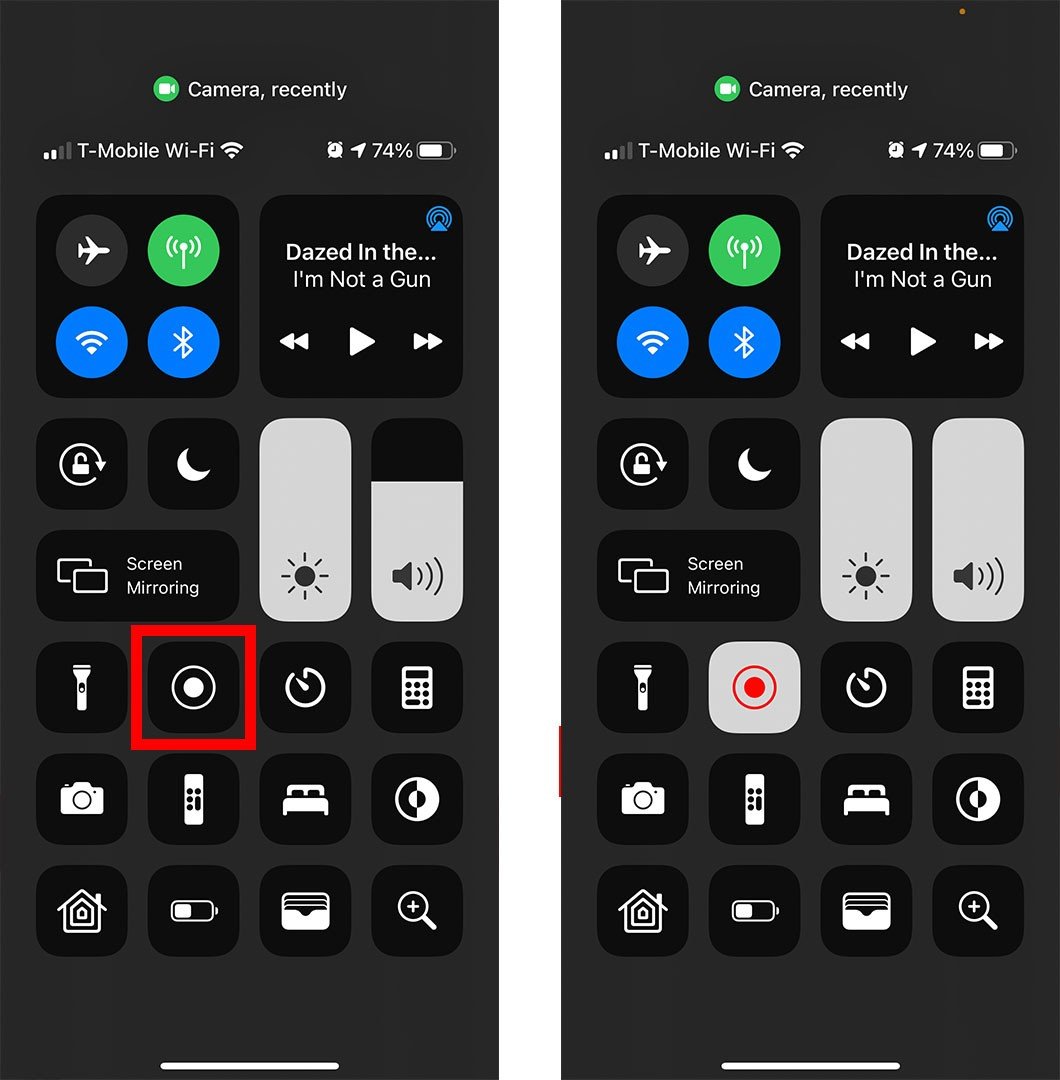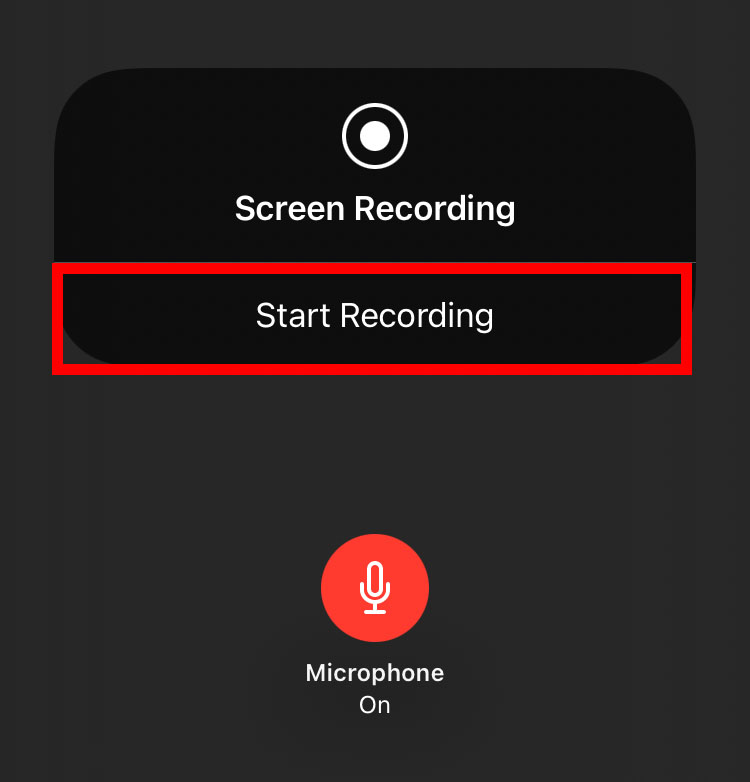Aastaid oli ainus viis iPhone'i ekraani salvestamiseks kasutada kolmandate osapoolte rakendusi. Kuid nüüd on Apple teinud lihtsaks video salvestamise peaaegu kõigest, mida oma iPhone'i ekraanil näete. See tähendab, et saate salvestada YouTube'i videoid, salvestada klipi mängitavast mängust või jagada oma sõpradega õppevideot. Siit saate teada, kuidas oma iPhone'i ekraani salvestada ja videot redigeerida.
Kuidas oma iPhone'i ekraani salvestada
Ekraani salvestamiseks iPhone'is minge aadressile Seaded > Juhtimiskeskus Klõpsake kõrval olevat rohelist plussmärki ekraani salvestamine . Seejärel avage Juhtimiskeskus ja puudutage ikooni Screen Recording. Lõpuks valige salvestamise lõpetamiseks ekraani ülaosas punane riba.
- Avage oma iPhone'is rakendus Seaded. See on rakendus, mille hammasrattaikoon on teie iPhone'i eelinstallitud.
- seejärel valige Juhtimiskeskus .
- Järgmisena puudutage kõrval olevat rohelist plussikooni ekraani salvestamine . See viib ekraani salvestamise valiku alla ülaossa Sisseehitatud juhtnupud .
- Seejärel avage Juhtimiskeskus. Saate seda teha, pühkides iPhone X-i või uuema mudeli ekraani paremast ülanurgast alla. Kui teil on vana iPhone, saate juhtkeskuse avada, pühkides ekraani allservast üles.
- Järgmisena puudutage ekraani salvestamise ikooni. See on ikoon, mille ringi sees on suur punkt. Kui klõpsate sellel ikoonil, muutub see punaseks ja teie iPhone hakkab pärast kolmesekundilist loendurit ekraani salvestama.
- Kui olete lõpetanud, puudutage ekraani ülaosas olevat punast riba ja valige lõpetage salvestamine . Samuti saate avada juhtimiskeskuse ja puudutada uuesti ikooni Screen Recording.
- Lõpuks puudutage välja lülitades .
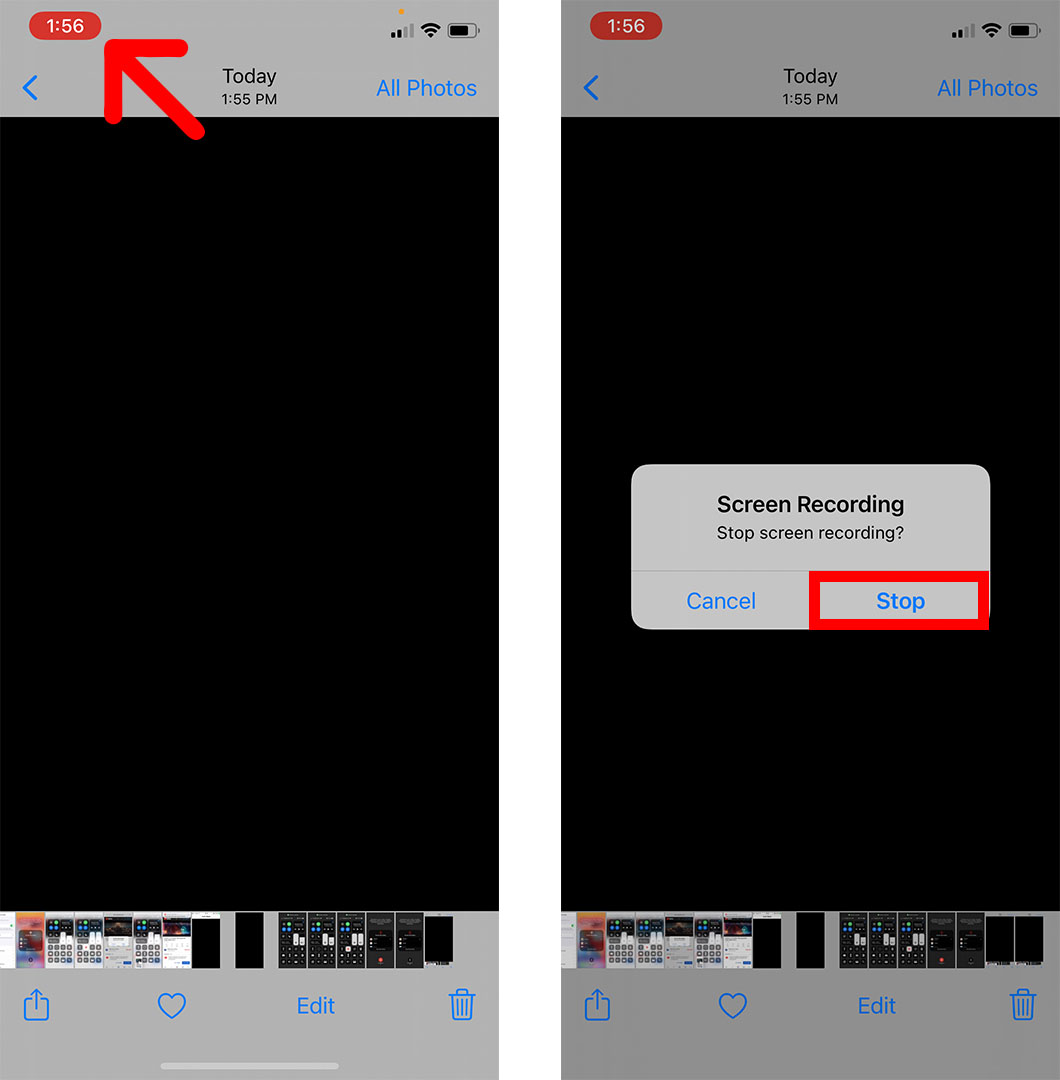
Kui teie video on töödeldud, näete ekraani ülaosas teatist, mis annab teada, et teie ekraanil salvestatud video on salvestatud rakendusse Photos. Video kiireks vaatamiseks võite sellel klõpsata.

Pärast video vaatamist saate seda hõlpsasti redigeerida, et lõigata algust või lõppu, kärpida pilti, lisada filtrit ja teha muud. Tehke järgmist.
Kuidas muuta iPhone'is ekraanisalvestust
Ekraanisalvestise redigeerimiseks iPhone'is avage rakendus Photos ja valige oma video. Seejärel klõpsake Vabastage Ekraani allservas näete video allosas erinevaid redigeerimisvalikuid. Lõpuks, kui olete video redigeerimise lõpetanud, klõpsake nuppu valmis muudatuste salvestamiseks.
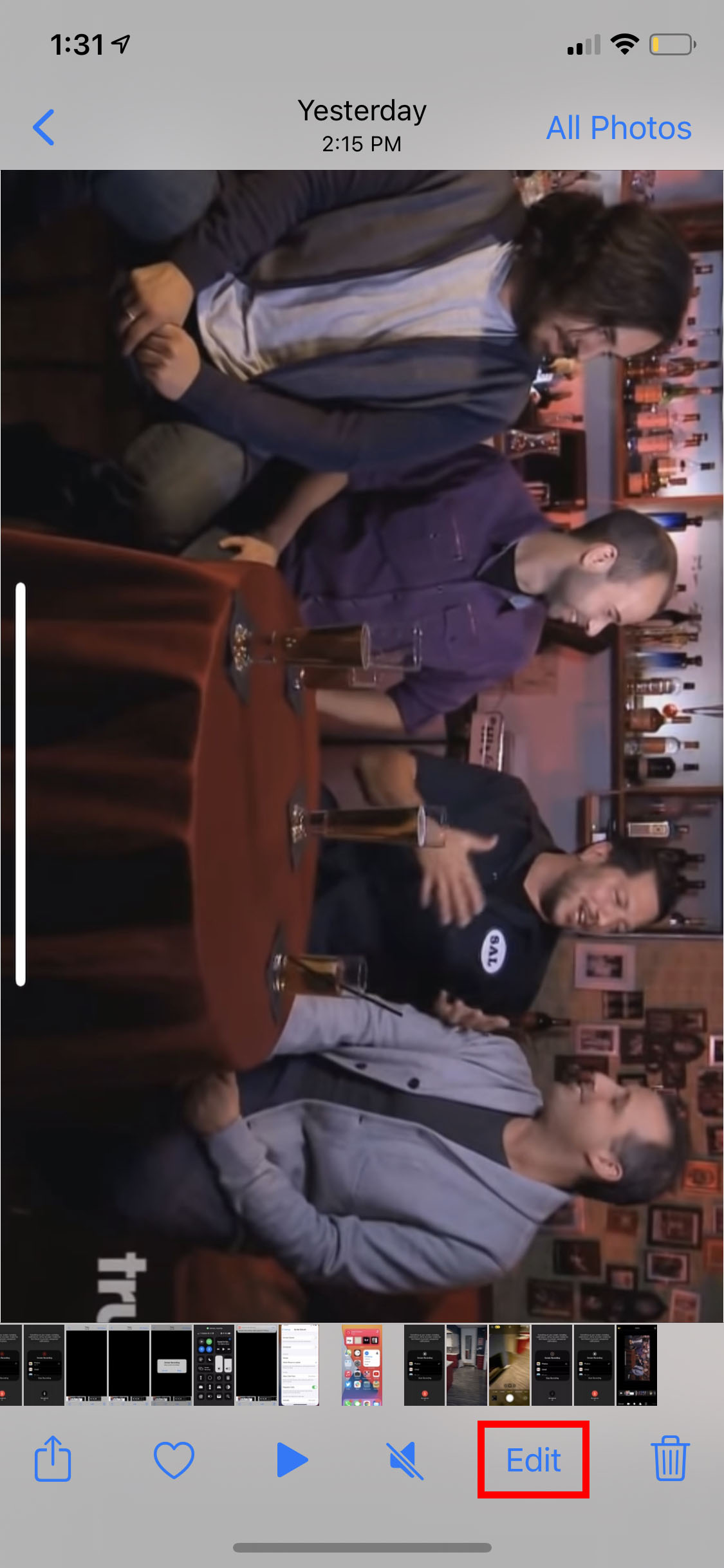
Siin on kõik redigeerimisvalikud, mida saate rakendusse Photos salvestatud videote puhul kasutada.
Kuidas iPhone'is videot lõigata ja kärpida
Video kärpimiseks või kärpimiseks puudutage videokaamera ikooni. Seejärel saate video alguse ja lõpu kärpimiseks liigutada koputage ja hoidke vasakule ja paremale osutavaid nooli.
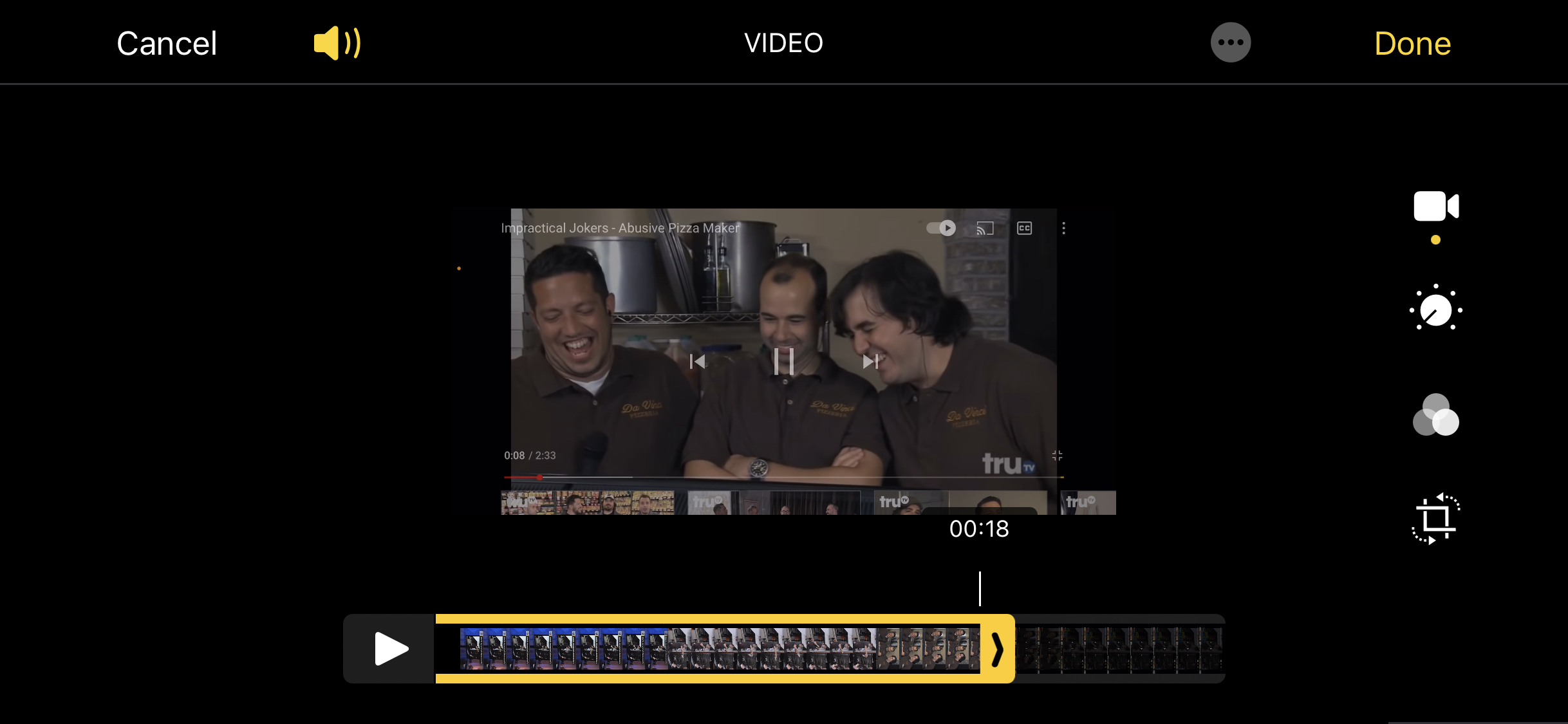
Märkus. Kui puudutate ja hoiate mõnda noolt ning hõõrute aeglaselt videot, suurendab see ajaskaala, et videot oleks lihtsam lõigata.
Kuidas muuta värve ja valgustust
Video värvi ja heleduse reguleerimiseks klõpsake ikoonil, mis näeb välja nagu ketas ja seda ümbritsevad punktid. Sealt saate reguleerida erinevaid asju, nagu kontrasti, varje, teravust, heledust ja palju muud.
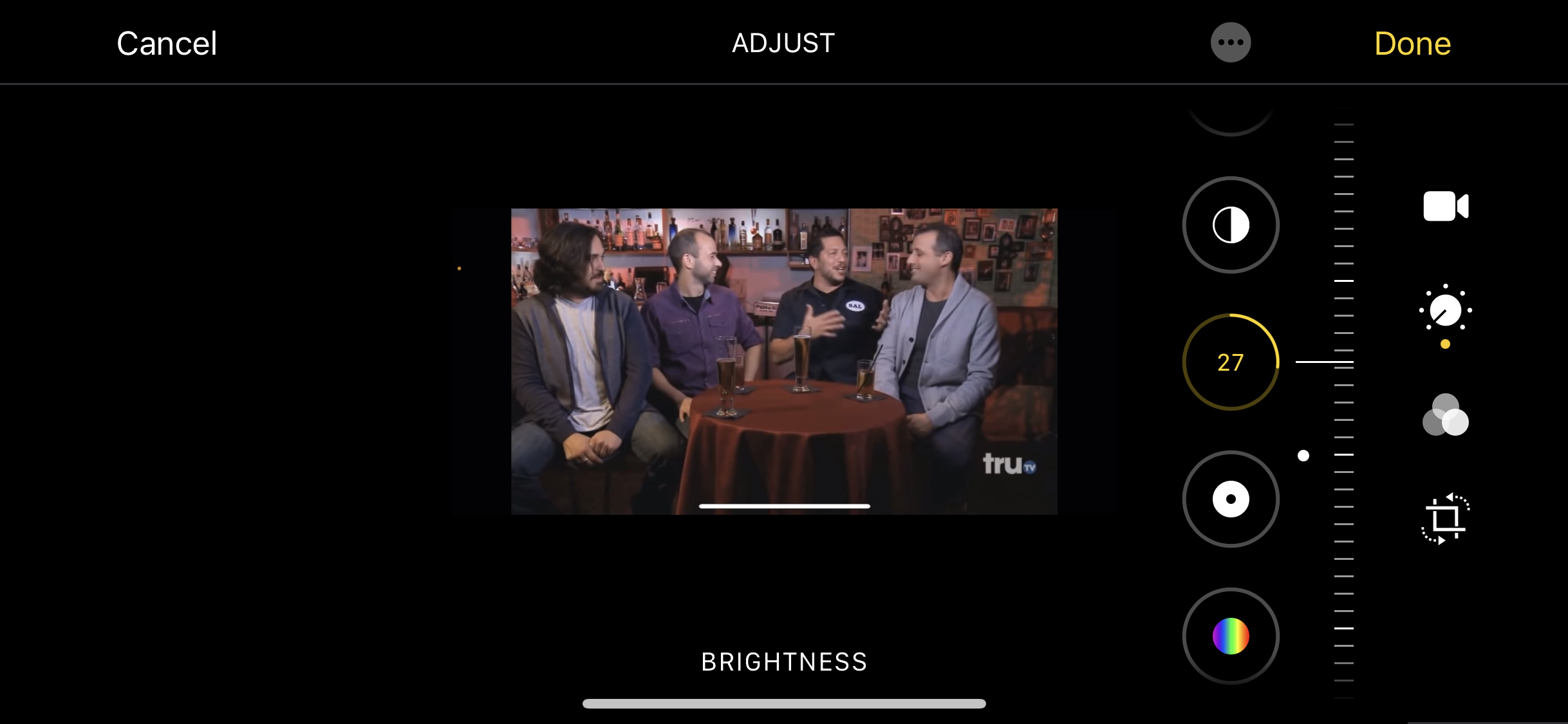
Kuidas filtreid lisada
Nii nagu fotode puhul, saate ka videole lisada filtreid, et muuta see soojemaks, jahedamaks või mustvalgeks. Selleks klõpsake kolme kattuva ringiga ikooni ja valige üks filtritest.
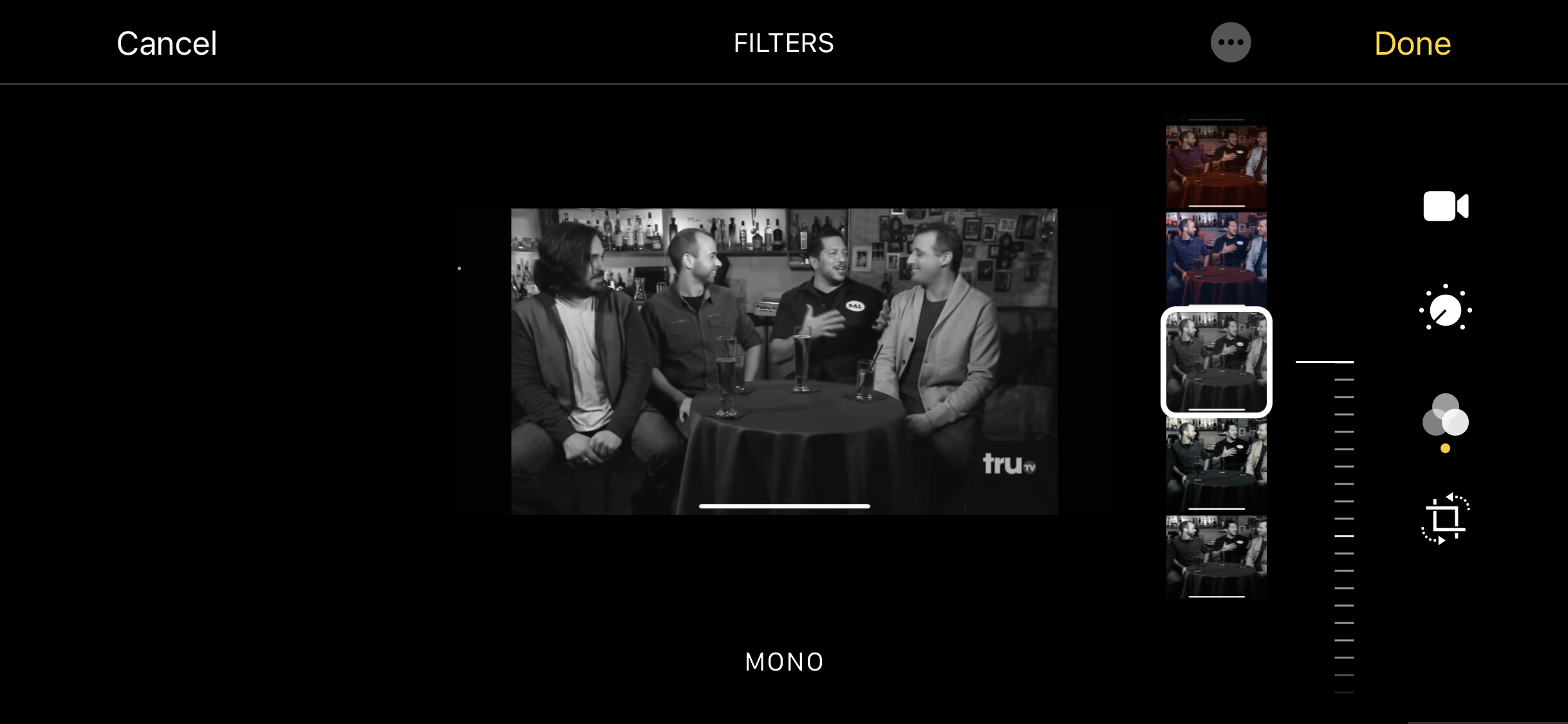
Kuidas iPhone'is videot lõigata
Samuti saate videot kärpida, et eemaldada mittevajalikud osad. Selleks klõpsake video redigeerimise valikute seas viimast ikooni. Seejärel lohistage reguleerimistööriist, mis kuvatakse teie video ülaosas.