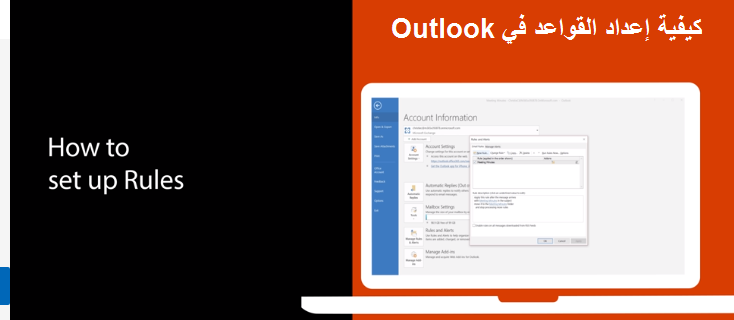Reeglite seadistamine Outlookis Windows 10-s
Kui teie postkast on jama, saate opsüsteemi Outlooki rakenduses reeglid seadistada
Windows 10 meilisõnumite automaatseks teisaldamiseks, märkimiseks ja neile vastamiseks.
Siin on ülevaade, kuidas seda teha.
- Looge sõnumist reegel, paremklõpsates sellel ja valides reeglid . siis vali Looge reegel. Teil on võimalik valida tingimused.
- Loo mallist reegel, valides loendi” fail Seejärel vali Hallake reegleid ja hoiatusi" . Seejärel soovite klõpsata uus alus . Sealt valige mall. Saate valida palju malle, et hoida end korras ja kursis olla.
Kui teie postkastis on segadus, Saate seda hallata mitmel viisil Outlooki kaudu.
, niipea kui teie e -kiri jõuab teieni. Kui soovite tõepoolest puhast postkasti, saate Windows 10 Outlooki rakenduses seadistada reeglid meilide automaatseks teisaldamiseks, märkimiseks ja neile vastamiseks. Siin on ülevaade, kuidas seda teha.
Looge sõnumist reegel
Üks lihtsamaid viise Outlookis reegli loomiseks on ühe sõnumi kaudu. Alustamiseks paremklõpsate sõnumil ja valige reeglid siis vali Loo reegel . Seal on mõned tingimused, mille hulgast saate valida, kuid leiate ka täiendavaid tingimusi, klõpsates " Valikud edasijõudnud" . Näitena ja vaikestsenaariumina saate konfigureerida Outlooki teisaldama selle aadressi või saatja kirjad kausta, lihtsalt märkige ruut " Teema" , Seejärel märkige ruut Teisalda üksus kausta" .
On mitmeid reegleid, mida selgitame järgmises jaotises. Saate valida ühe. Seejärel klõpsake OKEI". Pärast seda saate baasi kohe kasutada. Sa pead lihtsalt valima See uus reegel töötab nüüd kirjade puhul, mis on juba praeguses kaustas , seejärel valige OK. Peaksite nägema, et kiri läheb nüüd teie valitud kausta.
Loo mallist reegel
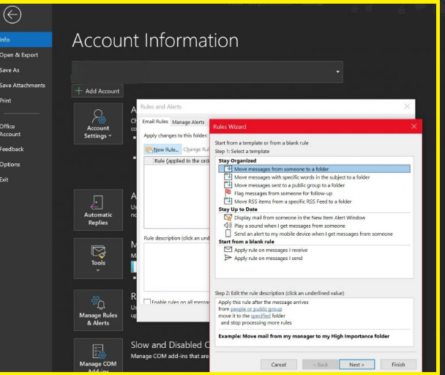
Lisaks sõnumist reegli loomisele saate reegli luua ka vormist. Selleks valige Menüü fail siis vali Hallake reegleid ja hoiatusi . Seejärel soovite klõpsata uus alus . Sealt valige mall. Saate valida palju malle, et hoida end korras ja kursis olla. Seal on isegi üks, mille hulgast saate valida ka nullist.
Mallid aitavad teil sõnumeid edastada ja sõnumeid märkida. Püsige kursis mallidega, mis aitavad teil vaadata hoiatusaknas kellegi e-kirju, esitada heli või saata oma telefoni hoiatuse.
Selles näites määratleme " Jätkamiseks teatage kellegi sõnumitest" . Peate klõpsama malli ja muutma kirjeldust, klõpsates ja muutes allajoonitud väärtusi ja klõpsates Okei . Järgmisena soovite valida järgmine , valige tingimused, lisage asjakohane teave ja seejärel klõpsake järgmine . Seejärel saate seadest väljuda, andes sellele nime, vaadates selle üle ja valides " lõpp" .
Kuidas mallist reeglit luua
- Leidke fail > Hallake reegleid ja hoiatusi>uus alus.
- Valige mall.
Näiteks sõnumi märgistamine:
- Leidke Märgistage kellegi sõnumid järelmeetmete võtmiseks.
- Redigeeri reegli kirjeldust.
- Valige rea väärtus, valige soovitud suvandid ja seejärel valige Okei.
- Leidke järgmine.
- Määrake tingimused, lisage asjakohane teave ja seejärel valige Okei.
- Leidke järgmine.
- Lõpetage reegli seadistamine.
- Saate reeglile nime anda, määrata reegli valikuid ja vaadata reegli kirjeldust. Muutmiseks klõpsake rea väärtust.
- Leidke lõpp.
Mõned reeglid käitavad Outlooki ainult sisselülitatuna. Kui saate selle hoiatuse, valige Okei.
-
Leidke Okei.
Märkused reeglite kohta
Outlookis on kahte tüüpi reegleid. Esimene sõltub serverist, teine sõltub ainult kliendist. Serveripõhised reeglid töötavad serveris teie postkastis, kui Outlook ei tööta. Need kehtivad sõnumitele, mis jõuavad esmalt teie postkasti ja reeglid ei tööta enne, kui need serverist läbi lähevad. Samal ajal töötavad kliendireeglid ainult teie arvutis. Need on reeglid, mis töötavad teie serveri asemel Outlookis ja neid käitatakse ainult siis, kui Outlook töötab.