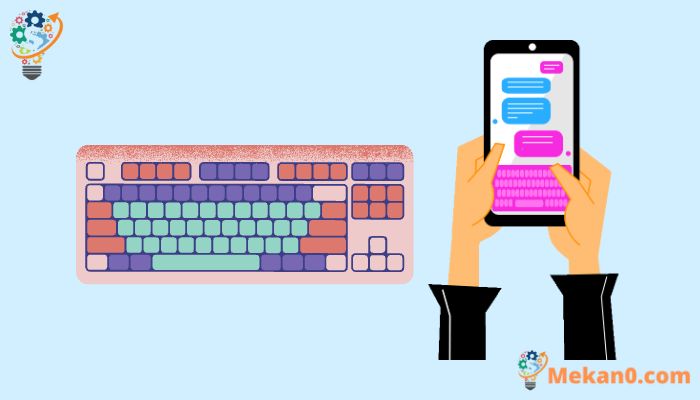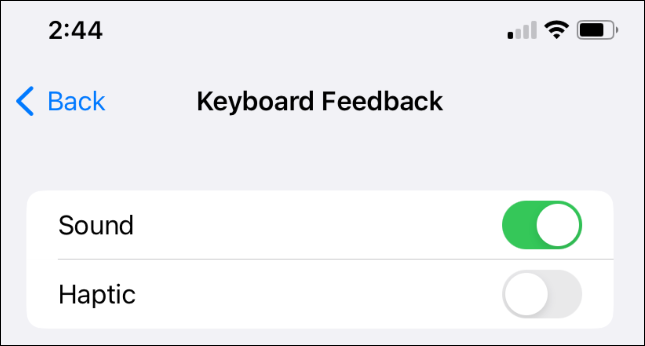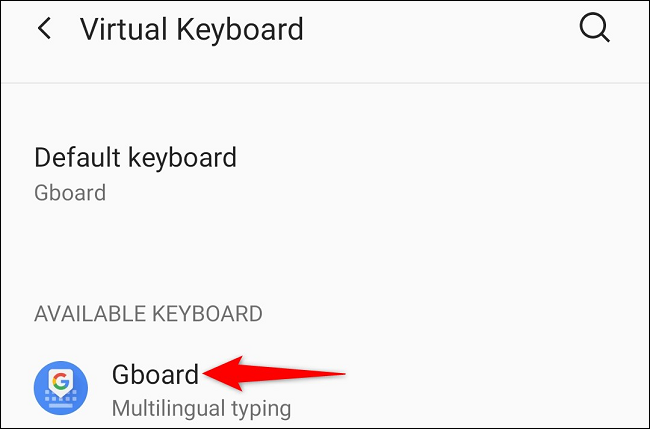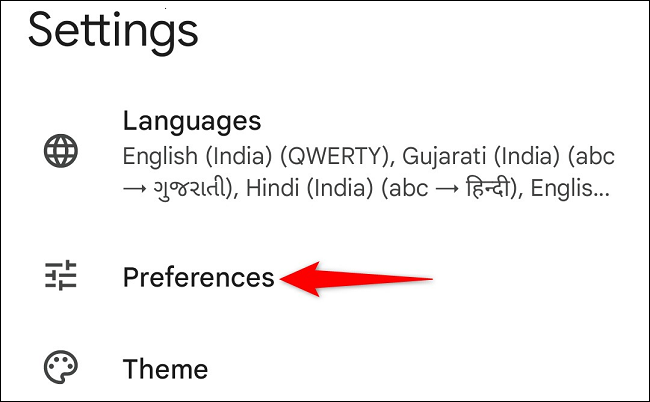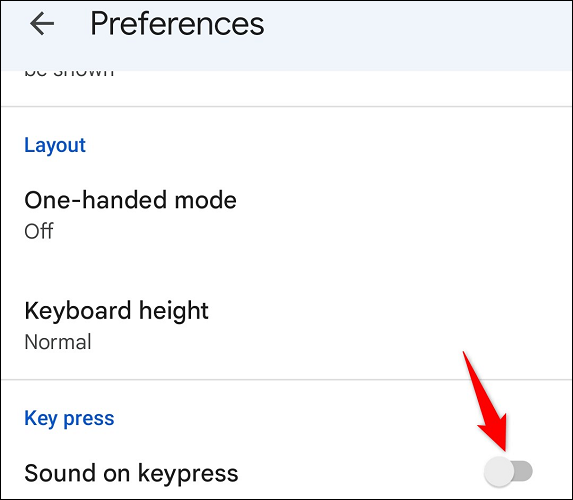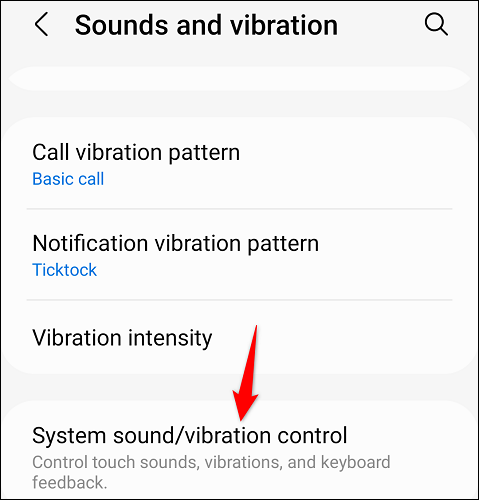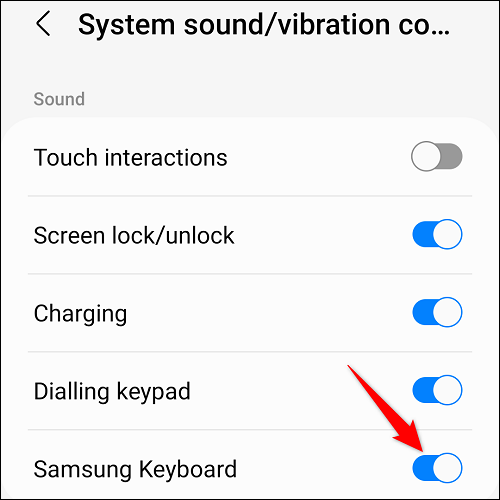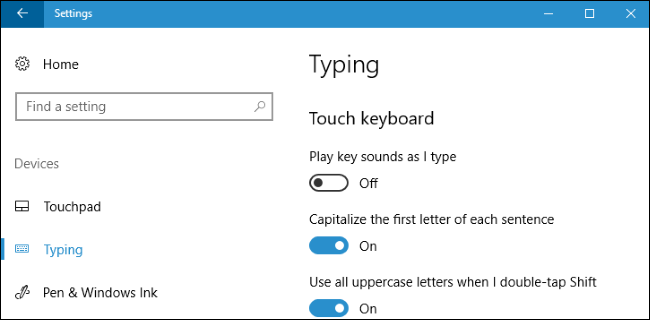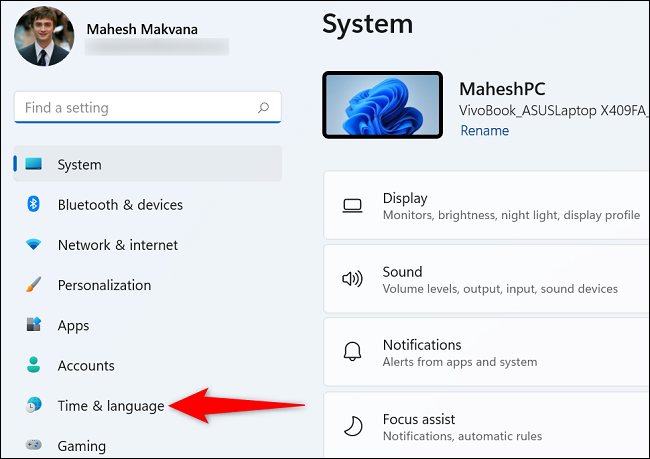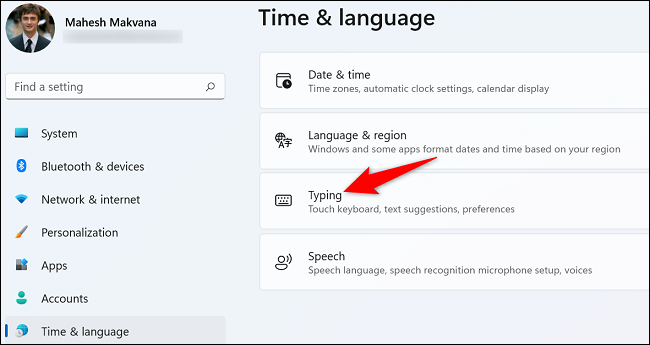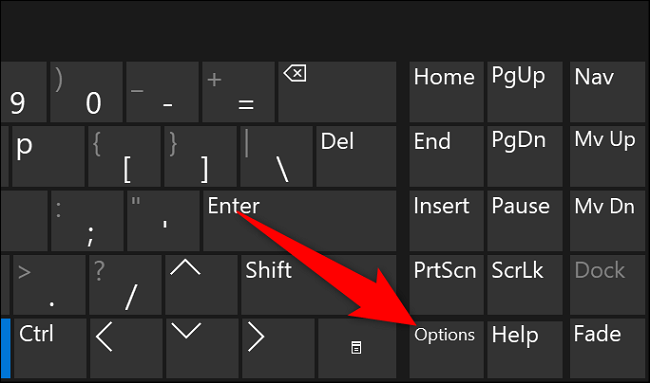Kuidas mis tahes seadmes klaviatuuri heli välja lülitada.
Kas heli, mida kuulete ekraaniklaviatuuri klahvi vajutamisel, kõlab nagu naelad tahvlil? Kui jah, saate klaviatuuri heli välja lülitada oma iPhone'is ja iPadis, aga ka Windowsi ja Androidi seadmetes. Näitame teile, kuidas.
Lülitage iPhone'is ja iPadis klaviatuuri heli välja
iPhone'is ja iPadis teeb Apple klaviatuuriheli väljalülitamise lihtsaks.
Selleks käivitage esmalt oma seadmes Seaded. Seejärel valige Helid ja haptika > Klaviatuuri tagasiside.
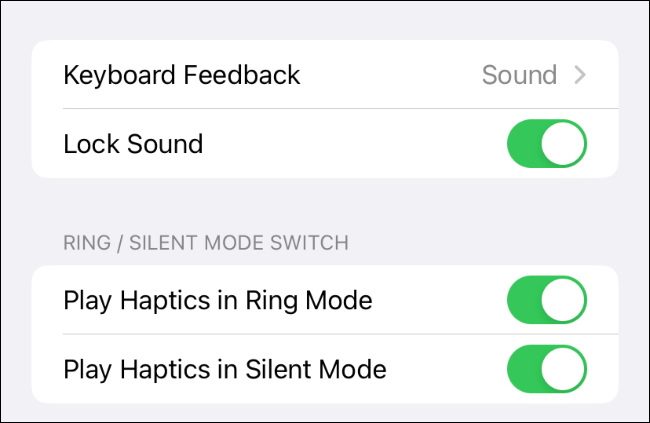
Vanemate iPhone'ide ja iPadide puhul valite "Helid".
Lülitage lehel Klaviatuuri tagasiside välja valik Helid. See keelab klahvi vajutamisel esitatava heli.
Vanemates iPhone'ides ja iPadides lülitate valiku Klaviatuuripuudutused lihtsalt välja.
Edaspidi vaikib klaviatuur Kui kasutati midagi kirjutama .
Lülitage Androidis klaviatuuri heli välja
Androidis on klaviatuuriheli keelamise meetod olenevalt telefoni mudelist ja klaviatuurirakendusest erinev. Kui ma oleksin Kasutate Google'i või Samsungi klaviatuuri Siit leiate juhised nende klaviatuuride klahvivajutuse heli väljalülitamiseks.
Keelake Androidis Gboardi klahvivajutuse heli
Gboardi vaigistamiseks käivitage oma Android-telefonis rakendus Seaded. Seejärel valige Süsteem > Keeled ja sisend > Virtuaalne klaviatuur > Gboard.
Klõpsake jaotises Seaded nuppu Eelistused.
Lülitage eelistuste ekraani jaotises Klahvivajutus välja Heli klahvivajutamisel.
Ja tal õnnestus vaigistada Teie telefoni Gboardi klaviatuur .
Lülitage Androidis Samsungi klaviatuuri heli välja
Samsungi klaviatuuri valmistamiseks Vaikne Kõigepealt käivitage oma Samsungi telefonis rakendus Seaded.
Avage jaotises Seaded jaotised Helid ja vibratsioon > Süsteemi heli/vibratsiooni juhtimine.
Lülitage jaotises Heli välja Samsungi klaviatuur.
Soovi korral lülitage klaviatuuri vibratsiooni keelamiseks jaotises "Vibratsioon" välja "Samsungi klaviatuur".
Lülitage Windows 10 puutetundliku klaviatuuri heli välja
Operatsioonisüsteemis Windows 10 on klaviatuuriheli keelamine sama lihtne kui suvandi vahetamine menüüs Seaded.
Selleks käivitage esmalt arvutis rakendus Seaded. Seejärel valige Seadmed > Kirjuta.
Lülitage vasakpoolsel paanil jaotises „Puuteklaviatuur” välja valik „Esita klahvihelid kirjutamise ajal”.
Lülitage Windows 11 puutetundliku klaviatuuri heli välja
Windows 11 puhul kasutate rakendust Seaded Klaviatuuri heli keelamiseks .
Alustamiseks käivitage rakendus Seaded. Seejärel valige vasakpoolselt külgribal Aeg ja keel.
Paremal paanil valige "Kirjuta".
Loendi laiendamiseks valige "Puuteklaviatuur". Järgmisena lülitage välja valik „Esita klahv kõlab nagu ma kirjutan”.
Ja see ongi kõik. Windows 11 klaviatuur ei tee klahvide vajutamisel helisid.
Lülitage Windows 10 ja 11 ekraanil kuvatav klaviatuuri heli välja
Kui teil on Kasutasin Windows 10 või 11 ekraaniklaviatuuri , märkate, et iga klahvivajutus teeb heli. Õnneks saab need helid ka välja lülitada.
Alustage ekraanil kuvatava klaviatuuri sisselülitamisega. Seejärel valige klaviatuuril Valikud.
Näete akent Valikud. Siin ülaosas keelake valik „Kasuta klõpsuheli”. Seejärel klõpsake allosas nuppu OK.
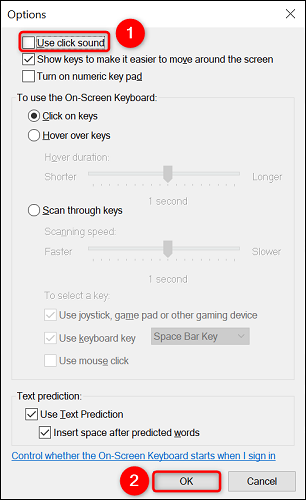
Nende näpunäidete abil peaksite nüüd suutma vaikselt tippida. Nautige!