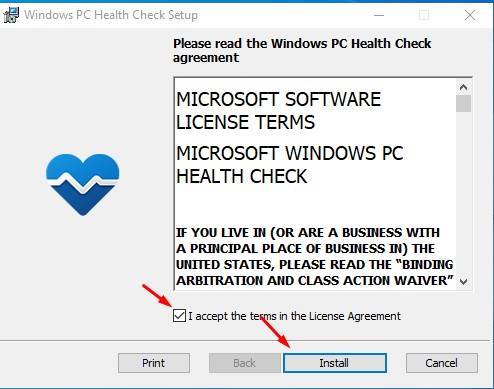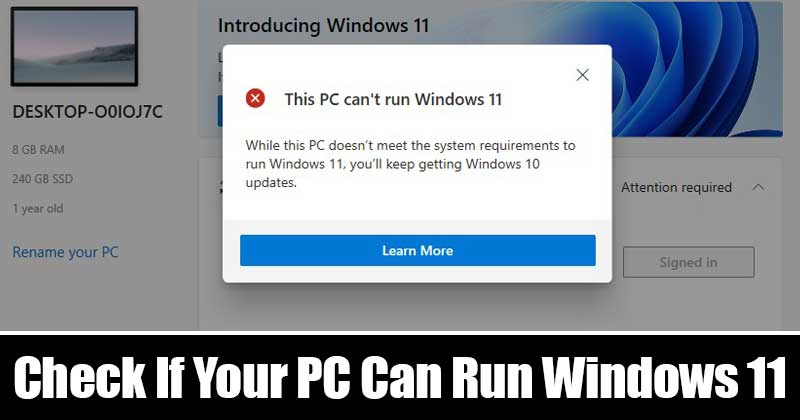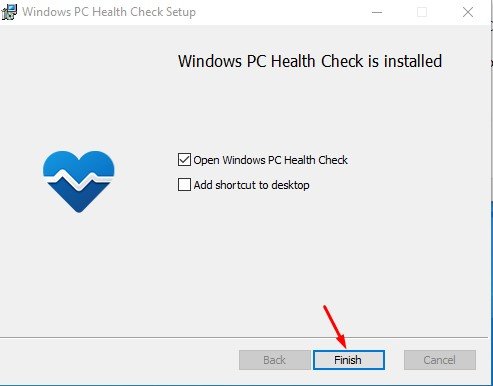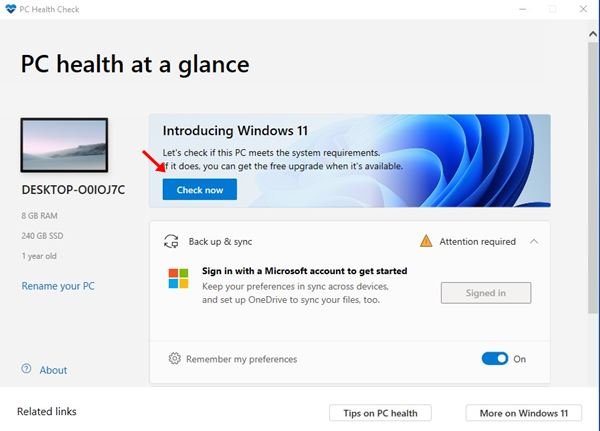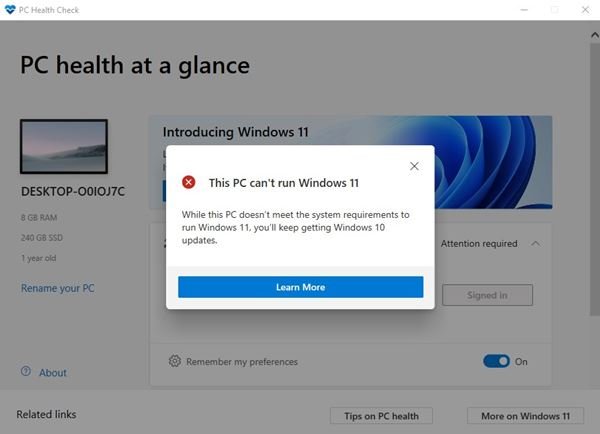Kontrollige, kas teie arvutis töötab Windows 11 või mitte!
Eile avalikustas Microsoft oodatuima töölaua operatsioonisüsteemi – Windows 11 Toote tutvustamise üritusel. Nagu oodatud, on Windows 11-l rohkem funktsioone ja kohandamisvõimalusi. Saate kõik kontrollida Windows 11 funktsioonid Äsja välja antud operatsioonisüsteemi võimaluste nägemiseks.
Windows 11 tutvustas mõningaid uusi visuaalseid muudatusi ja kasutajaliidese elemente, mis eelistavad kasutajaid, kes eelistavad minimaalset välimust. Samuti on uuest operatsioonisüsteemist kasu enamikule kasutajatele, kellele meeldib multitegumtöö. Halb on aga see, et Microsoft on välistanud 32-bitiste protsessorite toe.
See tähendab, et mitte iga süsteem ei saa Windows 11-ga hakkama. Isegi kui teil on võimas arvuti ja kui protsessor on 32-bitine, ei saa see toetada Windows 11. Et aidata kasutajatel teada saada, kas nende arvutis saab Windows 11 käitada või mitte, tutvustas Microsoft uus tööriist nimega "PC tervisekontrolli rakendus"
Mis on arvuti tervisekontrolli rakendus?
PC Health Check on Microsofti uus rakendus. See skannib teie praegust arvutit ja teatab teile, kas teie arvuti vastab Windows 11 käitamise miinimumnõuetele. .
Täname arvuti tervisekontrolli rakenduse eest; Enam ei pea te Windows 11 nõudeid käsitsi otsima, et kontrollida, kas teie arvuti saab operatsioonisüsteemi käitada.
Saate alla laadida ja arvutisse installida rakenduse PC Health Check, et näha, kas teie praegune arvuti vastab Windows 11 käitamise nõuetele. Kui teie arvuti vastab nõuetele, saate selle ilmumisel saada tasuta värskenduse.
Kas minu arvutis saab käitada Windows 11?
Kui soovite kontrollida, kas teie arvutis saab käitada operatsioonisüsteemi Windows 11, peate esmalt alla laadima ja installima rakenduse Microsoft Health Check. Seejärel järgige mõnda allpool toodud lihtsat sammu.
Samm 1. Kõigepealt laadige alla ja installige rakendus Arvuti tervisekontroll praeguses arvutis.
Samm 2. Nüüd käivitage installifail ja nõustuge tingimuste ja tingimustega. Kui olete valmis, klõpsake nuppu. stabiliseeriv ".
Samm 3. Pärast installimist klõpsake nuppu " lõpp Rakenduse käivitamiseks arvutis.
Samm 4. Nüüd avalehel klõpsake nuppu "Kontrolli kohe" Nagu allpool näidatud.
Samm 5. Mõne sekundi pärast ütleb PC tervisekontroll teile, kas teie arvutis saab käitada Windows 11 või mitte. Minu puhul ei saa minu arvuti Windows 11 käivitada.
See on! Ma lõpetasin. Nii saate kontrollida, kas teie arvutis töötab Windows 11 või mitte.
Mida teha, kui mu arvuti ei saa Windows 11 käitada?
Kui rakendus ütleb: „See arvuti ei saa käitada operatsioonisüsteemi Windows 11”, siis ärge muretsege. Enamikus süle- ja lauaarvutites on TPM keelatud. Nii et kõigepealt veenduge Lubage TPM/fTPM, seejärel taaskäivitage rakendus PC Health Check .
TPM / fTPM saate lubada BIOS-ist / UEFI-st. Pange tähele, et isegi kui teie arvuti ei vasta süsteeminõuetele, Microsoft toob Windows 11 värskenduse arvutitesse, kus töötab Windows Insider Program .
See tähendab, et kui olete osa arendus- ja beetakanalitest, saate Windows 11 värskendusi, kuid Windows 11 stabiilset versiooni te ei saa.
Kuid kasutajad peavad olema enne Dev Channeli versioonide installimist väga ettevaatlikud ja esinevad vead või draiverite ühildumatuse probleemid. Mõned võivad muuta teie arvuti kasutuskõlbmatuks.
Minimaalsed süsteeminõuded Windows 11 käitamiseks
Kui soovite teada, millised on ametlikud süsteeminõuded Windows 11 käitamiseks, järgige seda juhendit Windows 11 süsteeminõuded . Selles juhendis oleme arutanud süsteeminõudeid ja mõningaid muid üksikasju.
Niisiis, see juhend räägib sellest, kuidas kontrollida, kas teie arvutis saab käitada operatsioonisüsteemi Windows 11. Loodan, et see artikkel aitab teid! Palun jaga ka oma sõpradega. Kui teil on selles osas kahtlusi, andke meile teada allolevas kommentaarikastis.