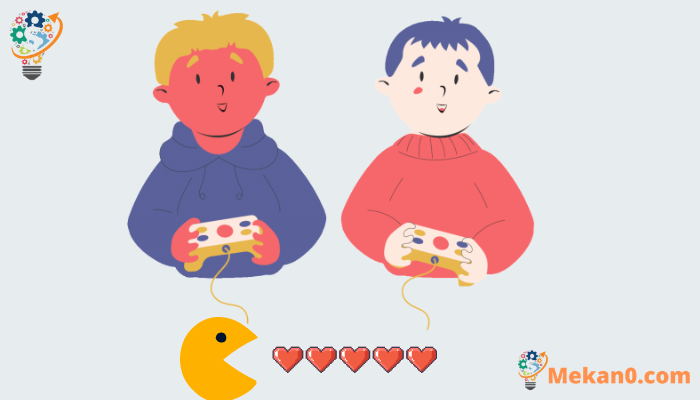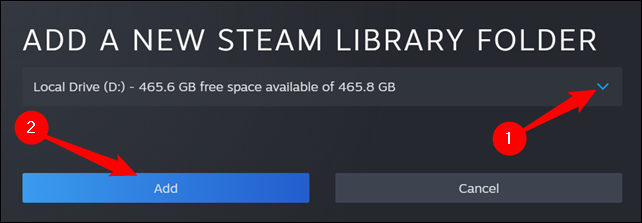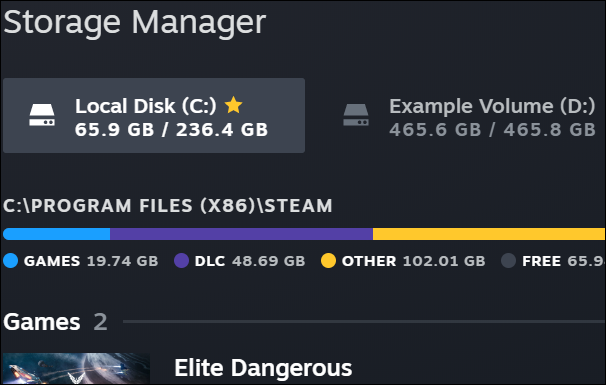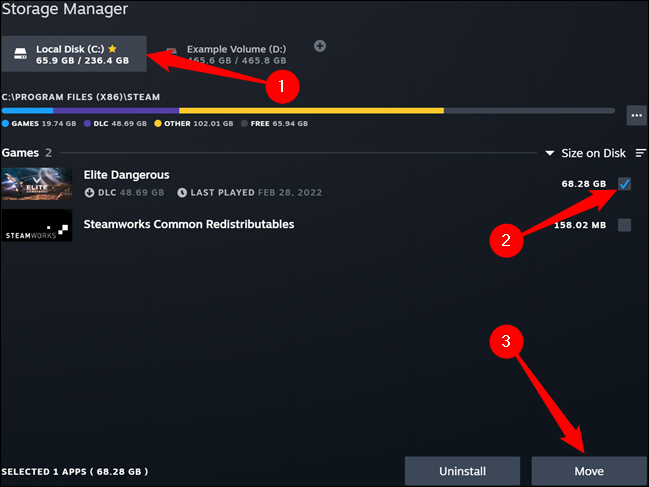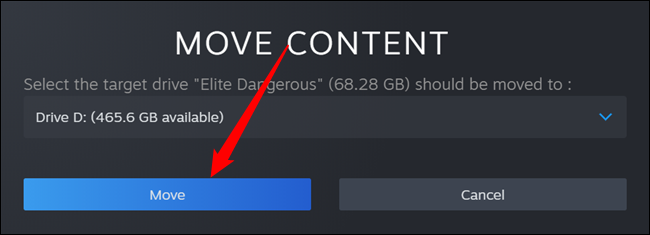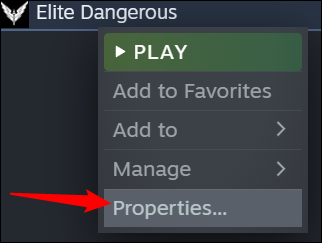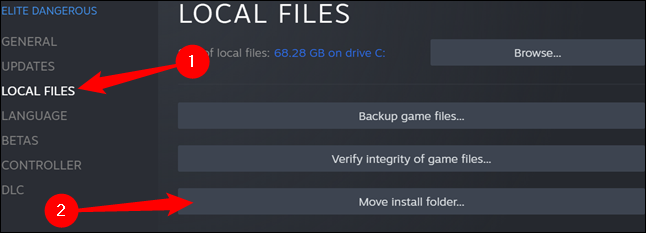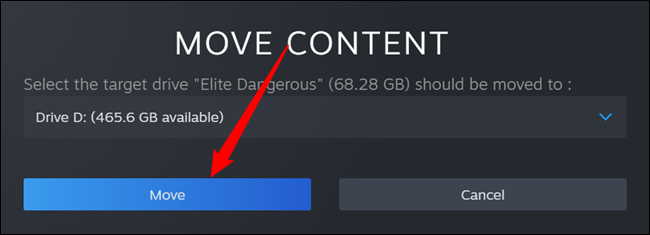Nola eraman Steam joko bat beste disko batera, modu errazean.
Steam-ek liburutegiko hainbat karpeta eskaintzen ditu, eta jokoak non instalatu nahi dituzun aukera dezakezu haiek deskargatzen dituzunean. Eta eguneratzeari esker, joko bat erraz mugi dezakezu deskargatu ondoren guztiz berriro deskargatu gabe.
Prozesu honek hamarnaka edo ehunka gigabyte joko-datu berriro deskargatzetik aurreztu dezake, SSD berri bat lortu duzulako eta joko batzuk transferitu nahi dituzulako. Zure Steam liburutegiaren karpeta osoa mugitzea baino desberdina da, joko guztiak barnean mugitzen dituena - ondorengo prozesuak joko batzuk mugitzeko aukera emango dizu liburutegi osoa ordez.
Jokoak Steam-era transferitzearen abantailak tableta azkena:
- Gorde lekua: jokoek leku asko har dezakete zure ordenagailuan, beraz, jokoak beste disko batera eramanez gero, ordenagailuko disko gogorrean leku gehiago gorde dezakezu.
- Jokoak gordetzea: jokoaren kopia bat zure kanpoko diskoan gorde dezakezu babeskopi gisa, hau da, zure ordenagailua gaizki joaten bada edo zure barneko disko gogorra matxuratzen bada, ez duzu jokoa berriro deskargatu beharrik.
- Instalatzeko erraztasuna: Jolasak beste gailu batera transferi ditzakezu edo lagunekin parteka ditzakezu jokoa kanpoko disko batean grabatuz eta beste edozein gailutan instalatuz, eta horrela, jokoa Internetetik deskargatzeko behar den denbora eta esfortzua aurrezten da.
- Sartu jokoetara azkar: Interneteko konexio eskasa edo motela izan dezakezu; beraz, zure jokoak beste disko batera eramanez gero, jokora azkar eta atzerapenik gabe iritsi zaitezke.
- Sarbide-askatasuna: Batzuetan, baliteke jokoa lineaz kanpo edukitzea, beraz, jokoak beste disko batera eramanez gero, jokoan edonoiz eta edonon sartu zaitezke Interneteko konexiorik beharrik gabe.
- Saihestu behartutako eguneraketak: batzuetan, jokoek deskargatzeko eta instalatzeko denbora asko behar duten eguneratzeak behartu ditzakete. Kasu honetan, jokoa beste disko batera eraman dezakezu eta ondo funtzionatzen dizun bertsioa instalatu dezakezu, etorkizunean behartutako eguneratzeak behar saihestuz.
- Mantendu errendimendua: etengabe jolasteak zure ordenagailuaren errendimenduan eragina izan dezake, batez ere gailu zaharrago bat baduzu. Kasu honetan, jokoak beste disko batera eraman ditzakezu eta beste gailu batean erreproduzi ditzakezu zure ordenagailuan ordez, eta horri esker, zure ordenagailua bere onenean mantentzea ahalbidetzen du.
- Kostuen aurrezpena: batzuetan, Steam-en eskuragarri dauden jokoak eskualde batzuetan ez egotea edo oso garestiak izan daitezke. Kasu honetan, jokoak beste disko batera transferitu eta beste gailu batean erreproduzitu ditzakezu jokoa Steam-etik erosi beharrean, eta horrek kostu ekonomikoak aurrezten ditu.
- Gailu desberdinetan erreproduzitu: jokoak beste disko batera transferi ditzakezu eta gailu ezberdinetan erreproduzitu ditzakezu, hala nola ordenagailu eramangarriak, tabletak edo etxeko kontsolak, honek edonoiz eta edonon jolasteko malgutasuna eskaintzen dizu.
- Mantendu mod fitxategiak: mod fitxategiak edo jokoetarako eduki osagarria erabiltzen badituzu, fitxategi hauek beste disko batera eraman ditzakezu Steam-en fidatu ordez, haiek kargatzeko. Horri esker, zure mod fitxategiak gorde ditzakezu eta zure joko-esperientzia berezia gorde dezakezu.
Oro har, jokoak Steam-etik beste disko batera eramateak abantaila eta onura ugari eskaintzen dizkizu, besteak beste, lekua aurreztea, jokoen kontserbazioa, instalazio erraza, jokoetarako sarbide azkarra eta zure jokoa edonoiz eta edonon sartzeko askatasuna.
Lehen urratsa: Sortu bigarren Steam karpeta bat
Lehenik eta behin, Steam Liburutegia karpeta bat sortu beharko duzu zure bigarren diskoan oraindik ez baduzu. Hori egiteko Steam-en, egin klik Steam > Ezarpenak aukeran. Hautatu "Deskargak" kategoria eta egin klik "Lurrun Liburutegien Karpetak" botoian.
Egin klik goialdean dagoen plus botoian.
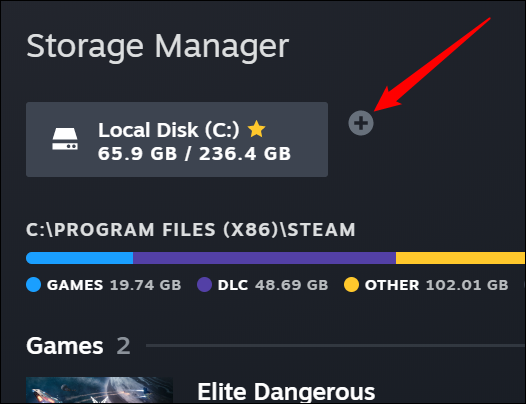
Hautatu liburutegiko karpeta sortu nahi duzun unitatea eta egin klik Gehitu. "SteamLibrary" izeneko karpeta berri bat sortuko da hautatutako unitatean.
Sortu duzun karpeta berria goialdean agertuko da zure jatorrizko Steam karpetarekin.
Bigarren urratsa: eraman jokoaren fitxategiak bigarren liburutegira
Instalatutako joko bat transferitzeko bi modu daude.
Biltegiratze-kudeatzailearen leihoa
Lehenengoa Biltegiratze-kudeatzailearen leihoa erabiltzea da, non Liburutegiko karpeta berri bat sortu berri dugun. Hautatu jokoa instalatuta dagoen unitatea, markatu transferitu nahi duzun jokoaren ondoko laukia eta, ondoren, egin klik Transferitu beheko eskuinaldean.
Agertzen den galdetegian, hautatu Steam karpeta berria duen unitatea eta, ondoren, egin klik Mugitu.
Presta zaitez hau amaitzen den arte itxaroteko - jokoek hamar edo ehunka gigabyte har ditzakete, eta denbora pixka bat behar izan dezakete transferitzeko.
Jokoen zerrenda
Joko bat zure liburutegian mugitzeko, egin klik eskuineko botoiarekin eta, ondoren, egin klik Propietateak.
Sakatu Tokiko Fitxategiak fitxan eta egin klik Mugitu instalazio karpeta botoian.
Hautatu jokoa transferitu nahi duzun Steam liburutegia eta egin klik Transferitu botoian.
eginda zaude. Steam-ek jokoaren fitxategiak beste liburutegiko kokapen batera transferituko ditu. Beste joko batzuk mugitzeko, errepikatu prozesu hau.
Etorkizunean joko bat instalatzen duzunean, Steam-ek zein liburutegitara instalatu nahi duzun galdetuko dizu, baina edozein unetan zure jokoak transferitu ahal izango dituzu.
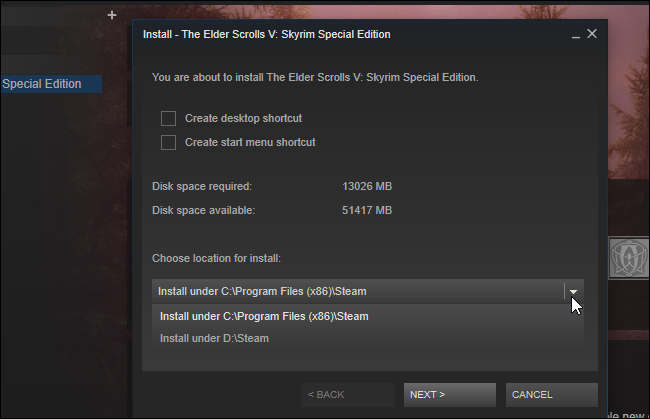
Hori da, irakurle maitea.