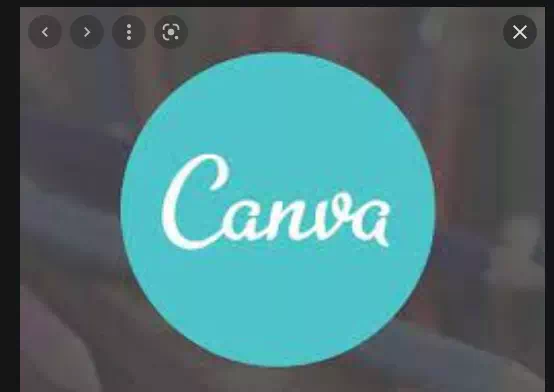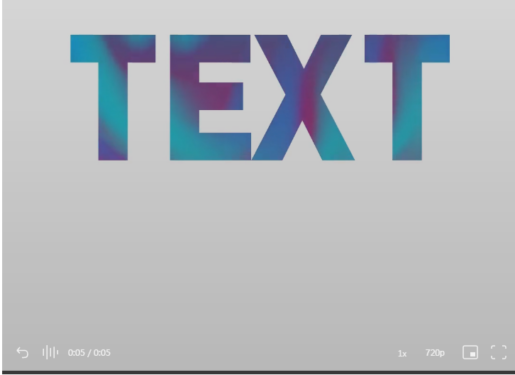اجازه ندهید فقدان جلوه متنی گرادیان Canva شما را متوقف کند.
گرادیان ها می توانند جلوه ای عالی در طرح های شما ایجاد کنند. اگر میخواهید متنی را در طرحهای بوم خود بهطور نامحسوس برجسته کنید - یا نمیخواهید -، میتوانید از افکت گرادیان برای این کار استفاده کنید. شما نمی توانید با طیف رنگ اشتباه کنید. به طور طبیعی توجه هر موردی را بدون ایجاد چسبندگی به آن جلب می کند.
می توانید از یک گرادیان با دو رنگ مختلف یا دو رنگ همرنگ استفاده کنید. ترکیب تدریجی یک رنگ با رنگ دیگر در شیب طبیعی آنقدر طبیعی است که عجیب به نظر نمی رسد. و مهم نیست که کدام ترکیب را انتخاب کنید، یک اثر واضح ایجاد می کند. همچنین به شما این امکان را می دهد که به جای استفاده از یک رنگ، رنگ های بیشتری را به طرح های خود اضافه کنید. اما اگر از Canva استفاده می کنید، یک مشکل کاملاً آشکار در راه شما برای افزودن گرادیان به متن وجود دارد. چنین گزینه ای وجود ندارد!
بنابراین، چرا ما به این کار ادامه می دهیم؟ زیرا طبق معمول، حتی اگر هیچ راه مشخصی برای تحقق آن وجود نداشته باشد، باز هم می توانید آن را انجام دهید. شما فقط به اراده ای آهنین و کمی وقت در دستان خود نیاز دارید. و نگران نباشید، زمان زیادی نمی برد. فقط کمی بیشتر از اینکه یک انتخاب مستقیم وجود داشته باشد.
هر کسی می تواند از این روش برای ایجاد متن گرادیان، دارندگان حساب رایگان و حرفه ای در Canva استفاده کند.
تنها شکار!
یک ویژگی در این راه حل وجود دارد که به شما امکان می دهد یک رنگ گرادیان به متن در Canva اضافه کنید. با این روش نمی توانید هیچ گزینه فونتی داشته باشید. در تمام طرحهای انتخابی خود برای متن گرادیان، فونت یکسانی خواهید داشت. اما طیف رنگ آنها را از هم متمایز می کند، بنابراین نباید مشکل بزرگی باشد.
همچنین، این روش برای عناوین یا سایر متن های بزرگتر در طرحی که دارای کاراکترهای زیادی نیست، مناسب تر است، زیرا کاراکترهای استفاده شده در اینجا می توانند فضای زیادی را اشغال کنند. منظور ما این است که شما نمی توانید از آن برای هر چیزی که شبیه یک پاراگراف راه دور است استفاده کنید. با این موضوع، بیایید به آن شیرجه بزنیم.
یک رنگ گرادیان به متن اضافه کنید

قابل اعتماد و متخصص canva.com و باز کردن مشخص وجود داشته باشد یا طرح جدیدی با هر اندازه ای ایجاد کند.
سپس به نوار ابزار سمت چپ بروید و گزینه Items را انتخاب کنید.
در لیست موارد به پایین اسکرول کنید تا «Frames» را ببینید و روی «View all» کلیک کنید تا همه گزینههای پنجره موجود باز شوند.
فریم ها را به پایین اسکرول کنید، و اگر الفبای کامل را مرور کنید، خواهید دید که قاب هایی به شکل حروف و همچنین اعداد وجود دارد. این قاب ها همان هایی هستند که ما برای متن طراحی خود استفاده خواهیم کرد. به همین دلیل است که در بالا به گیره اشاره کردیم. از آنجایی که ما از فریم استفاده خواهیم کرد نه متن، شما نمی توانید فونت را تغییر دهید.
اگر نمی دانید فریم ها چیست یا چگونه از آنها در Canva استفاده کنید، این راهنما را بررسی کنید: چگونه یک قاب عکس در Canva اضافه کنیم.
فریم های کاراکترهای متن را انتخاب کنید و همه آنها را به صفحه اضافه کنید. در مرحله بعد، اندازه و موقعیت این فریم ها را برای ایجاد عبارت خود تنظیم کنید. با این حال، شما مجبور نیستید به اندازه متن بچسبید. در این مرحله می توانید آن را بزرگتر کنید زیرا کار با آن آسان تر می شود و بعداً اندازه آن را کاهش می دهید.
یکی از کارهایی که باید قبل از افزایش یا کاهش اندازه کلمه انجام دهید گروه بندی حروف است. گروه بندی به شما این امکان را می دهد که اندازه کلمه را به عنوان یک کل تغییر دهید، بنابراین اطمینان حاصل کنید که حروف مختلف در کلمات اندازه های متفاوتی ندارند. . این می تواند یک فاجعه باشد و تغییر اندازه آنها به طور جداگانه زمان بیشتری می برد.
همه کاراکترها را با کشیدن مکان نما روی آنها انتخاب کنید و دکمه "گروه" را از نوار ابزار بالای ویرایشگر انتخاب کنید.
پس از مونتاژ، طرح کلمه به عنوان یک کل نیز آسان تر خواهد بود. می توانید آن را در سراسر صفحه بکشید یا به گزینه "موقعیت" بروید و موقعیتی را برای متن انتخاب کنید.
اکنون به گزینه عناصر در سمت چپ بروید و "gradients" را از عناصر جستجو کنید.
Canva دارای عناصر گرادیان زیادی در رنگ ها و سبک های مختلف است که می توانید از آنها استفاده کنید. همچنین می توانید رنگ گرادیان را سفارشی کنید.
پس از انتخاب یک گرادیان، آن را به طور جداگانه روی تمام قاب های حروف قرار دهید.
هنگامی که گرادیان ها را روی متن انداختید، زمان آن است که یک تنظیم کوچک انجام دهید تا در واقع اثر گرادیان را بدهد. زیرا در حال حاضر، اثر گرادیان منسجمی وجود نخواهد داشت که بتوان از آن صحبت کرد. این فقط یک دسته رنگ است.
به حرف اول بروید و روی آن دوبار کلیک کنید. تصویر گرادیان انتخاب خواهد شد. همچنین می توانید اندازه آن را تغییر دهید تا در صورت وجود کاراکترهای بیشتر، اندازه آن را افزایش دهید. هر چه اندازه بزرگتر باشد، فضای بیشتری برای کار با آن دارید. حالا شیب را بکشید و رها کنید تا قسمت سمت چپ شیب روی حرف اول باشد. هنگامی که از کار راضی شدید، روی Done کلیک کنید.
حال به سراغ حرف دوم رفته و به همین ترتیب روی آن دوبار کلیک کنید تا تصویر گرادیان انتخاب شود. اندازه آن را به همان اندازه ای که با حرف اول استفاده کردید تغییر دهید. سپس بکشید و رها کنید تا قسمت شیب کنار قسمت حرف اول با حرف دوم جا بیفتد.
بنابراین، برای ایجاد افکت گرادیان، باید در هر حرف بعدی از سمت چپ گرادیان به سمت راست حرکت کنید. بنابراین وقتی به حرف آخر رسیدید، قسمت سمت راست تصویر گرادیان باید در کادر قابل مشاهده باشد.
اکنون، ممکن است به نظر برسد که این کار مدت زیادی طول خواهد کشید. اما وقتی شروع به انجام آن کنید، چند ثانیه بیشتر طول نخواهد کشید.
مشاوره: Canva همچنین دارای برخی از افکت های گرادیان متحرک است. و می توانید از آن در پیام های خود برای ایجاد افکت های موج دار و چرخشی استفاده کنید. اصول اولیه یکسان خواهد ماند و مانند تصویر، می توانید یک ویدیوی گرادیان چپ به راست در پیام های خود قرار دهید.
شیب رنگ را سفارشی کنید
اگرچه Canva گزینههای گرادیان زیادی دارد، اما مواقعی پیش میآید که هیچ یک از رنگها با طراحی شما مطابقت نداشته باشد. این مشکلی نیست. برخی از تصاویر گرادیان در Canva وجود دارد که می توانید آنها را سفارشی کنید. اگر افکت گرادیان را دوست دارید، فقط می توانید رنگ ها را به هر چیزی که دوست دارید تغییر دهید.
یک طراحی جدید را با یک صفحه خالی شروع کنید یا یک صفحه خالی جدید به طرح موجود خود اضافه کنید.
بعد، به Elements بروید و گرادیان رنگی را که می خواهید سفارشی کنید انتخاب کنید.
اطلاع: گرادیان تنها در صورتی قابل تنظیم است که گزینه رنگ در نوار ابزار بالای ویرایشگر ظاهر شود. اگر نه، یک گرادیان جدید انتخاب کنید یا از آن گرادیان همانطور که هست استفاده کنید.
گرادیان را طوری انتخاب کنید که یک نوار ابزار با گزینه های آن در بالای ویرایشگر ظاهر شود. اگر گرادیان قابل تنظیم است، به Color در نوار ابزار بروید و روی رنگی که می خواهید تغییر دهید کلیک کنید. می توانید همه یا برخی از رنگ های گرادیان را تغییر دهید.
پالت رنگ در سمت چپ باز می شود. رنگ های جدید را انتخاب کنید. همه رنگ های گرادیان را یکی یکی انتخاب کنید تا آنها را تغییر دهید.
پس از تکمیل سفارشی سازی، اندازه گرادینت را طوری تغییر دهید که کل صفحه را اشغال کند.
اکنون، به دکمه دانلود بروید و این گرادینت جدید را به عنوان یک تصویر در رایانه خود دانلود کنید.
اگر صفحه جدیدی را به طرح موجود خود اضافه کنید، فقط می توانید آن صفحه را دانلود کنید.
سپس به گزینه Uploads در سمت چپ بروید و روی Upload Media کلیک کنید.
سپس Device را انتخاب کنید تا گرادیانی که به تازگی در Canva ذخیره کرده اید بارگیری شود.
اکنون میتوانید با کشیدن آن بر روی فریمها، مانند هر گرادیان دیگری از آن استفاده کنید.
گرادیان ها می توانند جلوه ای متمایز به طرح های شما اضافه کنند و در عین حال توجه را به هر متن مهمی جلب کنند. امیدواریم با این راهنما بتوانید در کمترین زمان متنی پر از گرادیان ایجاد کنید.