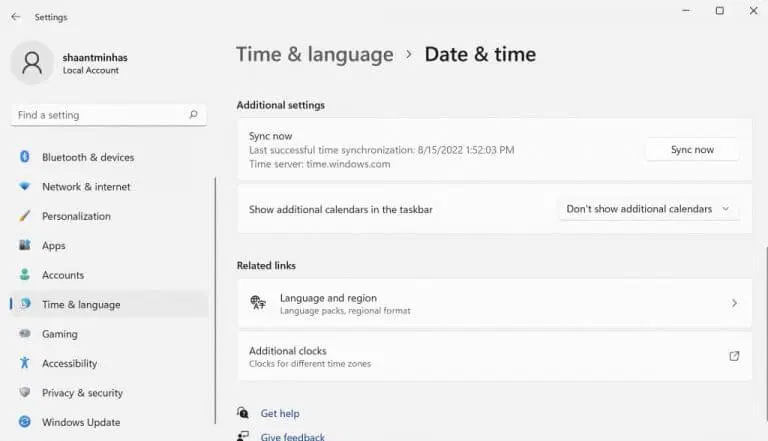در سیستم ویندوز 11 خود در ساعت اشتباهی گیر کرده اید؟ علت اصلی می تواند هر چیزی باشد: ممکن است ساعت شما همگام نباشد ، اوو مشکلی در به روز رسانی نرم افزار وجود دارد ، و غیره.
1. ساعت خود را از تنظیمات همگام کنید (به صورت دستی)
اولین - و ساده ترین - مرحله این است که ساعت خود را مستقیماً از منوی تنظیمات همگام کنید. برای شروع ، تنظیمات ویندوز را باز کنید با فشار دادن کلید ویندوز + میانبر I. همچنین، به نوار جستجو در منوی شروع ، "settings" را تایپ کنید و بهترین تطابق را انتخاب کنید.
سپس کلیک کنید زمان و زبان ، و انتخاب کنید تاریخ و زمان .
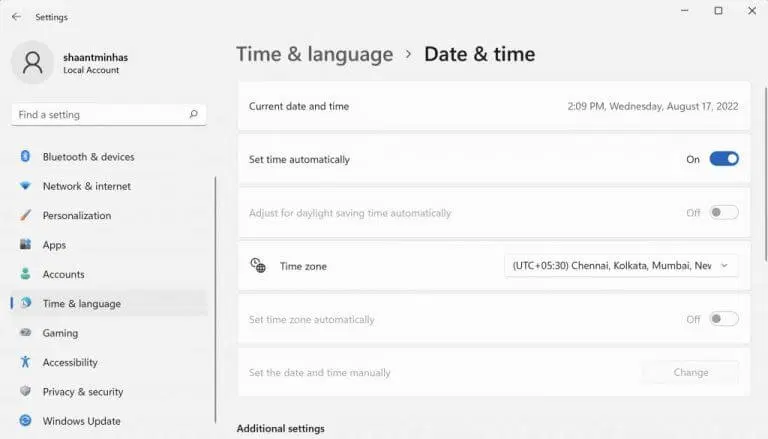
در نهایت ضربه بزنید اکنون همگام سازی کنید ، از قسمت سمت راست به پایین تنظیمات اضافی . سپس، در پایان، به یک کلید تغییر دهید زمان را به صورت خودکار تنظیم کنید .
2. تنظیمات سرور زمان اینترنت خود را بررسی کنید
Internet Time Server همانطور که از نامش پیداست برای همگام نگه داشتن زمان کامپیوتر با زمان واقعی اینترنت مفید است. برای همگام سازی زمان خود، روی نوار وظیفه که زمان و تاریخ در آن نمایش داده می شود کلیک راست کرده و تنظیمات تاریخ و زمان را انتخاب کنید.
- یک گفتگو راه اندازی خواهد شد تاریخ و ساعت جدید. به تب تغییر دهید زمان اینترنت از تنظیمات
- سپس روی تب کلیک کنید سرور ، منوی کشویی را انتخاب کنید و سرور زمان اینترنت دیگری را انتخاب کنید.
- کلیک خوب .
اکنون رایانه خود را مجدداً راه اندازی کنید و ببینید آیا تنظیمات زمان تغییر کرده است یا خیر. این است.
3. از Command Prompt استفاده کنید
Command Prompt رابط خط فرمان پیش فرض در ویندوز است که به شما اجازه می دهد کارها را درست از طریق صفحه کلید کامپیوتر انجام دهید . همچنین می توانید از آن برای رفع تنظیمات ساعت و زمان در رایانه خود استفاده کنید. در اینجا چگونه است:
- برای شروع، به نوار جستجو در منوی شروع cmd را تایپ کرده و بهترین تطابق را انتخاب کنید.
- هنگامی که Command Prompt شروع شد، دستورات زیر را در cmd تایپ کرده و ضربه بزنید وارد :
توقف خالص w32 زمان w32tm / لغو ثبت w32tm / ثبت نام شروع خالص w32 زمان w32tm /resyn
توجه داشته باشید که باید این دستورات را یکی یکی وارد کنید. سپس، وقتی کارتان تمام شد، رایانه خود را مجدداً راه اندازی کنید و ساعت همگام می شود.
4. اسکن SFC را اجرا کنید
SFC Scan ابزار دیگری است که در ویندوز تعبیه شده است که خطاها و خرابیهای تصادفی را در رایانه شخصی ویندوز شما پیدا و برطرف میکند. بنابراین، اگر هیچ یک از روش های بالا تا کنون جواب نداده است، ارزش امتحان SFC را دارد. در اینجا نحوه شروع شما آمده است.
- به نوار جستجو در داخل بروید منوی شروع ، cmd را تایپ کنید و خط فرمان را به عنوان مدیر اجرا کنید.
- در cmd دستور زیر را تایپ کرده و فشار دهید وارد :
sfc / اسکنو

پس از اتمام اجرا، کامپیوتر خود را مجددا راه اندازی کنید تا مطمئن شوید که همه چیز درست شده است. اگر با این کار مشکل حل نشد، باید از روش بعدی (و آخرین) در لیست ما استفاده کنید.
5. باتری CMOS را بررسی کنید
اگر یکی از روشهای بالا کار میکرد، احتمالاً مشکلی وجود دارد باتری CMOS به کامپیوتر شما CMOS باتری است که زمان، تاریخ و سایر تنظیمات کامپیوتر را حفظ می کند. تعویض آن نیز نسبتاً آسان است.
به سادگی رایانه خود را خاموش کنید، نوع باتری رایانه خود را بررسی کنید و یک باتری جدید را به صورت آنلاین یا از فروشگاه آنلاین محلی خود برای جایگزینی دریافت کنید.
اکنون که باتری CMOS جدید را راه اندازی کرده اید، بررسی کنید که آیا مشکل همچنان وجود دارد یا خیر. در بیشتر موارد، نباید.
رفع خطای ساعت در رایانه شخصی ویندوز 11
ساعت ویندوز شما ابزار بسیار خوبی است که می تواند به شما کمک کند سازماندهی کنید. با این حال، مانند هر چیزی در فناوری، احتمالاً مشکلاتی خواهد داشت و از بین می رود. با این حال، اگر برخی از روشهای بالا را دنبال کردید، خطای «زمانبندی اشتباه ساعت» باید اکنون برطرف شود.
با این حال، اگر هیچ تغییری را متوجه نشده اید، شاید زمان آن رسیده است که بازنشانی کامل کارخانه را انجام دهید یا در موارد نادر، به تعمیرگاه کامپیوتر مراجعه کنید.