GIMP راه های مختلفی برای تبدیل تصاویر به سیاه و سفید ارائه می دهد. هر گزینه با سطوح مختلف انعطاف پذیری و نتایج متفاوت نیز متفاوت است. در اینجا تمام روش هایی که می توانید برای تبدیل تصاویر استفاده کنید و تفاوت بین آنها آورده شده است. انتخاب یکی از دیگری بر اساس نیاز شما فقط یک اولویت است.
در GIMP عکس ها را به سیاه و سفید تبدیل کنید
بیایید با ساده ترین این دسته شروع کنیم.
1. حالت خاکستری را فعال کنید
بهطور پیشفرض، تصویر در حالت RGB باز میشود، اما با تغییر حالت به مقیاس خاکستری، تصویر بهطور خودکار به سیاه و سفید تغییر میکند. همانطور که از نامش پیداست، با مقیاس خاکستری، هیچ کنترل اضافی روی تصویر ندارید زیرا طرح رنگ تصویر را مستقیماً تغییر می دهد. شما نمی توانید شدت یا کانال های رنگ را نیز کنترل کنید. همچنین گزینه ای برای تنظیم این تنها روی یک لایه وجود ندارد. پس از فعال شدن، روی کل تصویر به همراه تمام لایه ها اعمال می شود.
برای تبدیل تصویر به سیاه و سفید با استفاده از مقیاس خاکستری، کلیک کنید تصویر > حالت و رادیو را انتخاب کنید مقیاس خاکستری.
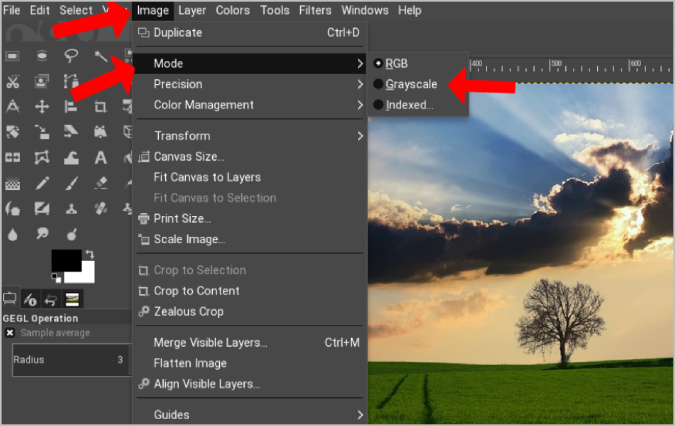
با این کار تصویر بلافاصله به سیاه و سفید تبدیل می شود.
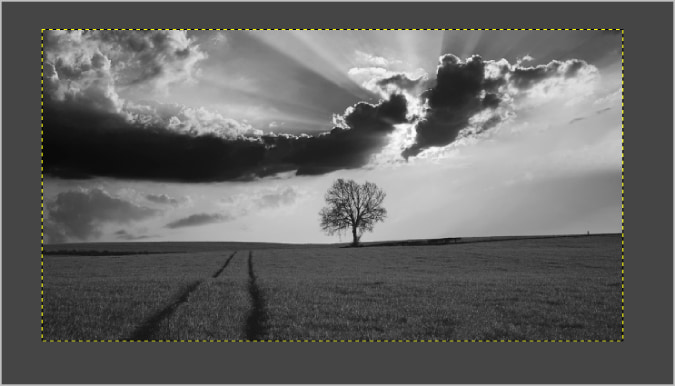
با انتخاب Grayscale، تمام ورودیها و ویرایشهای بعدی نیز در مقیاس خاکستری خواهند بود. برای تغییر این، دوباره باز کنید تصویر > حالت و انتخاب کنید RGB . این رنگ ها را بدون تغییر تصویری که به مقیاس خاکستری تبدیل کرده اید، بازتولید می کند.
2. از غیر اشباع استفاده کنید
برخلاف روش مقیاس خاکستری، با Desaturation، می توانید شدت تصویر سیاه و سفید مورد نیاز خود را انتخاب کنید. این به این معنی است که در صورت تمایل می توانید تصویر را به سیاه و سفید تبدیل نکنید.
برای تبدیل تصویر به سیاه و سفید با استفاده از Desaturation، لایه ای را که می خواهید به سیاه و سفید تبدیل کنید، انتخاب کنید. شما همچنین می توانید با فشار دادن دکمه ctrl چندین لایه را انتخاب کنید.
پس از انتخاب، روی گزینه ضربه بزنید رنگ در نوار منو و سپس انتخاب کنید اشباع .
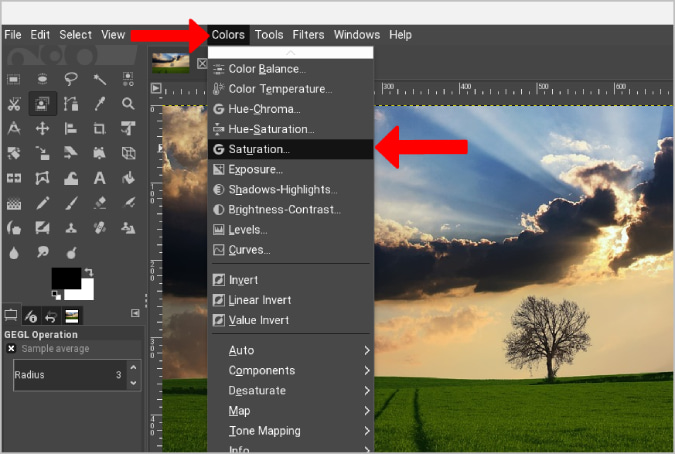
با این کار یک پنجره باز می شود که در آن می توانید شدت سایه های سیاه و سفید را با استفاده از گزینه تغییر دهید. مقیاس .
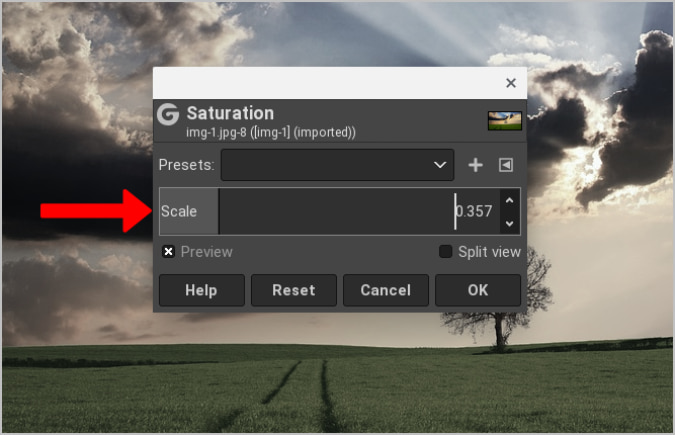
این ابزار سطح اشباع را به عنوان یک پیش تنظیم ذخیره می کند، به این معنی که بعداً از همان تنظیمات برای سایر تصاویر استفاده می کند. جدای از آن، حالتهای غیراشباعسازی دیگری مانند وجود دارد درخشندگی، لوما، سبکی، متوسط و ارزش . هر حالت سایه متفاوتی از سیاه و سفید را به تصویر اعمال می کند که با تغییر کانال های روشنایی و رنگ می توان آن را بیشتر تنظیم کرد. با باز کردن می توانید به این حالت ها دسترسی پیدا کنید رنگ ها > غیر اشباع سپس انتخاب کنید لاغر شدن یک بار دیگر .
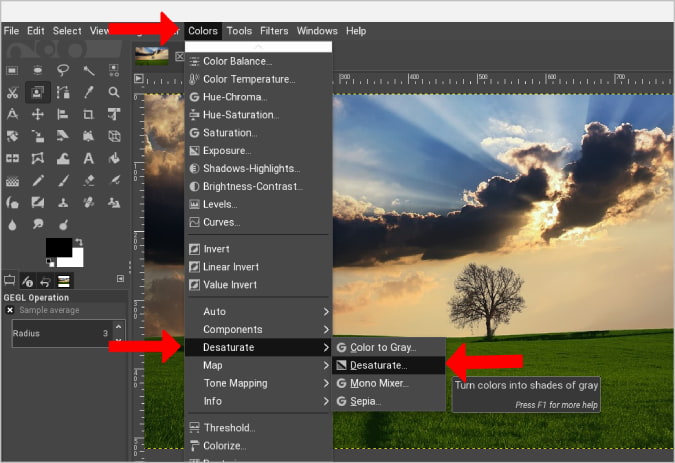
با این کار یک پنجره باز می شود که در آن می توانید این حالت ها را روی تصویر اعمال کنید.
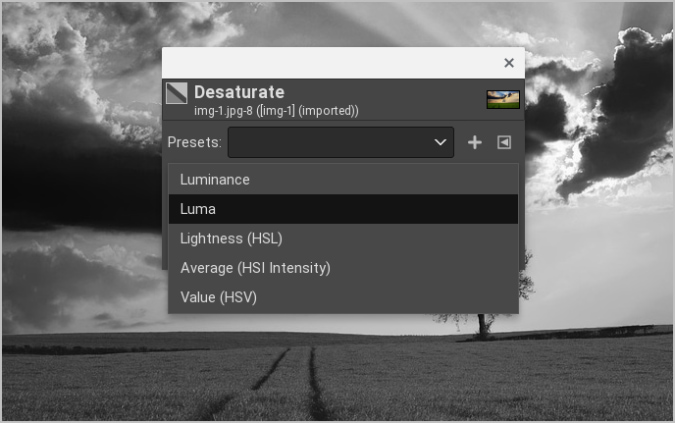
به جای تکیه بر ابزار برای ارائه حالت های مختلف مقیاس خاکستری، می توانید کانال های RGB را به صورت دستی تنظیم کنید تا دقیقاً سیاه و سفید مورد نیاز خود را بدست آورید.
3. تنظیم از طریق میکسر کانال
با گزینه Channel Mixer می توانید هر قسمت از تصویر را شخصی سازی کنید. شما می توانید سطوح قرمز، سبز و آبی تصویر را انتخاب کنید تا رنگ سیاه و سفید عالی مورد نظر خود را بدست آورید.
برای تغییر رنگ ها به سیاه و سفید با میکسر کانال، باز کنید Colors > Components > Mono Mixer. این تصویر را به سیاه و سفید تبدیل می کند و یک پنجره بازشو برای شخصی سازی کانال های RGB باز می کند.
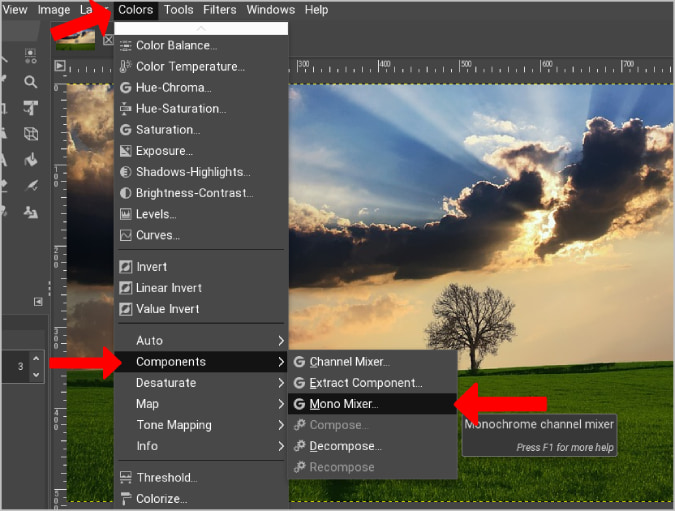
اکنون می توانید با این کانال های RGB بازی کنید تا رنگ تصویر سیاه و سفید را تغییر دهید. برای حفظ همان سطح روشنایی، باید مقادیر را تا 100٪ اضافه کنید. به عنوان مثال، اگر رنگ قرمز را روی 31٪، سبز را روی 58٪، و آبی را روی 11٪ تنظیم کنید، همان تصویر سیاه و سفید را در گزینه Grayscale دریافت خواهید کرد. برای جلوگیری از این مشکل روشنایی، میتوانید دکمه Keep Bright را فعال کنید. لایههای RGB را بدون تأثیر بر سطوح روشنایی تنظیم میکند.
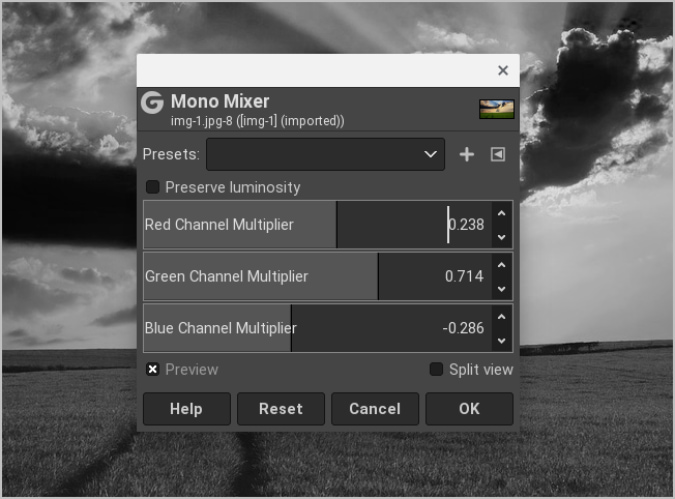
به عنوان مثال. اگر به دنبال آسمان تیره تر هستید، سطح کانال آبی را پایین بیاورید که باعث می شود آسمان تیره تر به نظر برسد. می توانید از این تکنیک برای تغییر رنگ کانال استفاده کنید تا موارد خاصی را به نمایش بگذارید.
مزیت Channel Mixer انعطاف پذیری است. برای من، همه چیز در مورد افزودن کنتراست بیشتر و نشان دادن چیدمان و خطوط عالی در عکس ها بدون افزایش نویز است.
Convolution: تبدیل عکس های سیاه و سفید با GIMP
گزینه Grayscale برای تبدیل تصاویر به سیاه و سفید عالی است، اما فاقد کنترلی است که گزینههای شدت و کانال هنگام تنظیم تصویر ارائه میکنند. کاهش سطح اشباع به تنظیم شدت کمک می کند، اما تصویر سیاه و سفید نهایی در مقایسه با مقیاس خاکستری هنگام بزرگنمایی، نویز بیشتری دارد. گزینه میکس کانال اجازه می دهد تا تصویر را مطابق با نیازهای خود تنظیم کنید. شما می توانید رنگ فردی را کنترل کنید، و بنابراین می توانید کارهایی مانند تبدیل آسمان به رنگ تیره تر، یا بیرون آوردن چیزی با سایه روشن و غیره انجام دهید.







