Discord یک سرویس چت و تماس صوتی عالی است که میلیون ها کاربر در سراسر جهان از آن استفاده می کنند و به طور خاص بر روی رفع نیازهای گیمرها تمرکز دارد.
اگر از کاربران فعال هستید اختلافمعمولا آشنایی با کانال های صوتی و متنی موجود است. اگرچه پیوستن به کانال های صوتی در Discord بسیار آسان است، اما برخی از کاربران هنگام تلاش برای اتصال به یک کانال صوتی با پیغام خطای "No Route" مواجه می شوند.
چندین کاربر Discord اخیراً این مشکل را گزارش کرده اند، که در آن کلاینت دسکتاپ Discord هنگام تلاش برای اتصال به یک کانال صوتی، پیام خطای 'بدون مسیر' را دریافت می کند.
اما نگران نباشید، این مشکل به راحتی قابل حل است. در اینجا چند روش موثر برای تشخیص و رفع پیام خطای Discord "No Route" آورده شده است. بیا شروع کنیم!
دلایل اختلاف بدون مسیر؟
قبل از جستجوی راه حل، باید دلایل احتمالی که منجر به پیام خطای "No Route" در Discord می شود را بدانید. در اینجا چند سناریو وجود دارد که می تواند باعث ظاهر شدن این پیام شود:
- آدرس IP تغییر کرد اغلب پویا
- آنتی ویروس شما کلاینت Discord را مسدود می کند
- لیست سیاه مشتری Discord در فایروال
- از VPN / Proxy در رایانه خود استفاده کنید
- Discord توسط سرپرست شبکه یا رایانه شخصی شما مسدود شده است
- سازگاری منطقه صدای سرور با مشتری شما سازگار نیست
با دانستن این دلایل می توان علت اصلی مشکل را شناسایی و برای رفع آن اقدامات لازم را انجام داد.
Discord No Route را در Discord برطرف کنید
پس از شناسایی دلایل احتمالی پیام خطای «No Route» در Discord، اکنون میتوان راهحلهای مناسب برای این مشکل را جستجو کرد. در اینجا چند راه ساده وجود دارد که می توانید برای حل این مشکل از آنها استفاده کنید کامپیوتر:
1) کامپیوتر و روتر خود را مجددا راه اندازی کنید
همانطور که قبلا ذکر شد، خطای Discord "No Route" عمدتا زمانی رخ می دهد که سیستم شما یک آدرس IP پویا داشته باشد. آدرس های IP تصادفی اغلب تخصیص داده می شود که باعث می شود پیام خطا ظاهر شود.
بنابراین، این مشکل را می توان به سادگی با راه اندازی مجدد رایانه یا روتر، برای دریافت یک آدرس IP جدید که مشکل را برطرف می کند، حل کرد. رایانه و روتر را می توان همزمان راه اندازی مجدد کرد یا اگر نمی خواهید رایانه خود را مجدداً راه اندازی کنید، فقط روتر می تواند راه اندازی مجدد شود.
2) بررسی کنید که آیا سرپرست رایانه/شبکه شما Discord را مسدود کرده است
اگر هنگام تلاش برای دسترسی به آن از رایانه محل کار یا مدرسه خود با خطای "No Route" در Discord مواجه شدید، ممکن است به این دلیل باشد که Discord توسط سرپرست شبکه شما مسدود شده است.
برای حل این مشکل، باید مطمئن شوید که Discord در رایانه شما مسدود شده است. سپس اتصال به کانال صوتی را می توان دوباره تلاش کرد.
و اگر شدیداً می خواهید به Discord در شبکه ای که آن را مسدود می کند دسترسی پیدا کنید، می توانید DNS رایانه خود را به Google DNS تغییر دهید. شما می توانید راهنمای ما در مورد نحوه تغییر DNS پیش فرض به Google DNS برای اینترنت سریعتراین برای جلوگیری از ممنوعیت Discord و دسترسی سریع و روان به برنامه است.
3) کش DNS را پاک کنید
اگر Discord شما رفع انسداد شده است و همچنان هنگام اتصال به سرور صوتی با خطای «No Route» مواجه میشوید، ممکن است لازم باشد حافظه پنهان DNS خود را پاک کنید. برای پاک کردن کش DNS خود، می توانید این مراحل را دنبال کنید:
- روی دکمه Search در ویندوز 11 کلیک کنید و CMD را تایپ کنید. سپس روی نماد نتایج جستجو برای CMD کلیک راست کرده و Run as Administrator را انتخاب کنید.
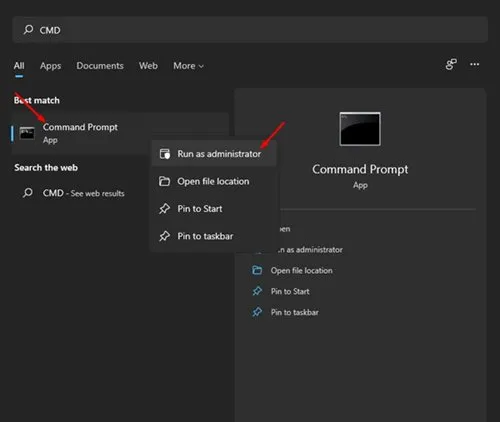
- پنجره خط فرمان باز می شود. دستور زیر را در خط فرمان وارد کنید و کلید "Enter" را فشار دهید:
ipconfig / flushdns
- این دستور کش DNS را در رایانه شما پاک می کند.
- پس از اتمام اسکن، پنجره خط فرمان را ببندید و سعی کنید به سرور صوتی در آن متصل شوید اختلاف یک بار دیگر.
اگر این مرحله مشکل «بدون مسیر» را در Discord حل نکرد، ممکن است خطای دیگری در شبکه شما وجود داشته باشد. در این صورت می توانید با ارائه دهنده خدمات اینترنتی یا پشتیبانی فنی خود تماس بگیرید تا به شما در حل مشکل کمک کند.
4) به مشتری Discord اجازه دهید از فایروال ویندوز عبور کند
اگر از یک برنامه فایروال شخص ثالث در سیستم ویندوز خود استفاده می کنید، ممکن است لازم باشد آن را غیرفعال یا حذف نصب کنید تا بتوانید به درستی از برنامه Discord استفاده کنید. اگر از فایروال شخص ثالث استفاده نمی کنید، باید برنامه Discord را در فایروال امنیتی ویندوز در لیست سفید قرار دهید. در اینجا نحوه انجام آن آمده است:
- ابتدا اپلیکیشن Windows Security را باز کرده و به تب “Firewall & Network protection” بروید.
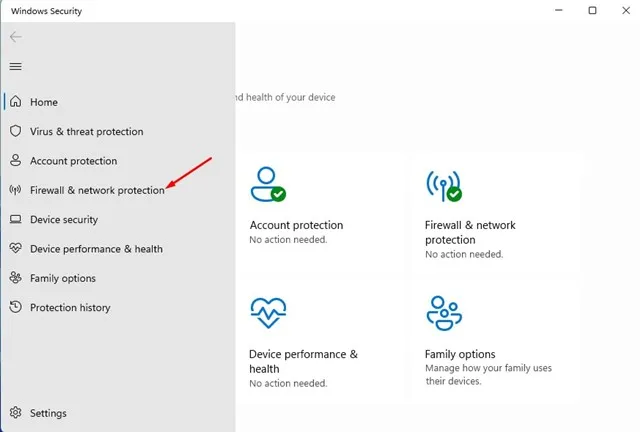
- روی "Allow an app through firewall" کلیک کنید.
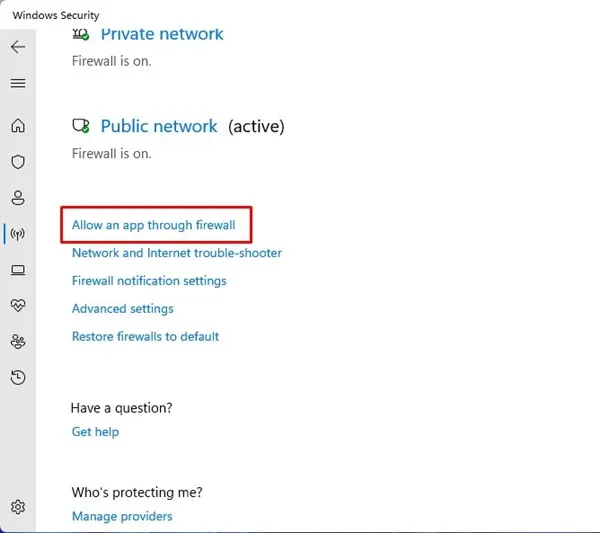
- بر روی دکمه "تغییر تنظیمات" کلیک کنید تا تنظیمات را تغییر دهید.
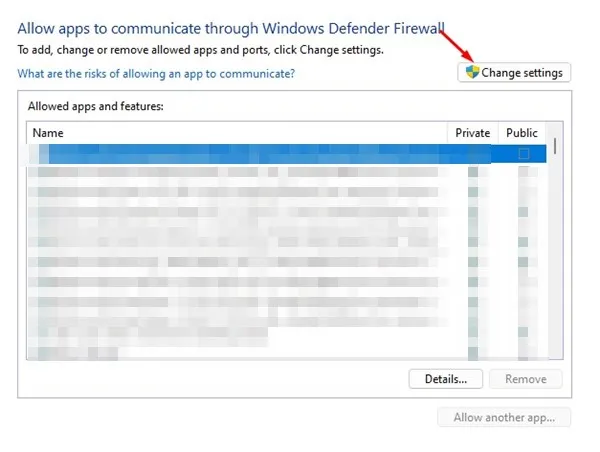
- 4. Discord را پیدا کنید و آن را فعال کنید چک باکس ها مال خود و عموم مردم.
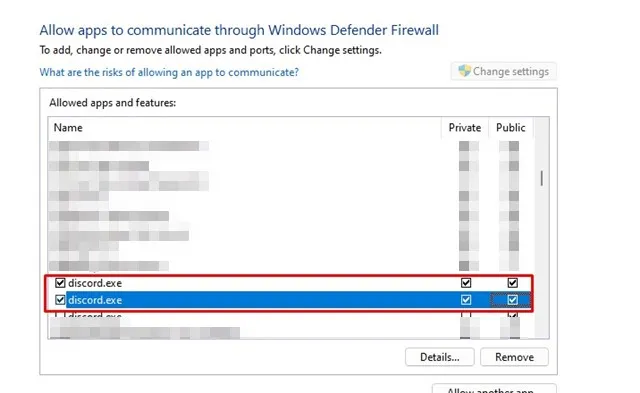
- برای افزودن برنامه Discord به لیست، روی دکمه "Allow other app" ضربه بزنید.
- برنامه Discord را از لیست برنامه های موجود انتخاب کنید و روی "افزودن" کلیک کنید.
- حتماً گزینههای «عمومی» و «خصوصی» را بررسی کنید تا مطمئن شوید که برنامه Discord از هر شبکه قابل دسترسی است.
- برای ذخیره تغییرات روی "OK" کلیک کنید.
پس از انجام این مراحل، Discord باید بتواند به درستی به سرورهای صوتی متصل شود. اگر با مشکل دیگری مواجه شدید، می توانید برای راهنمایی بیشتر با پشتیبانی فنی تماس بگیرید.
5) VPN/پراکسی خود را غیرفعال کنید
سرورهای VPN یا Proxy اغلب با عملکرد برنامه های دسکتاپ تداخل می کنند، بنابراین اگر از VPN یا Proxy در رایانه خود استفاده می کنید، ممکن است در اتصال به سرورهای Discord و دریافت پیام خطای "No Route" با مشکل مواجه شوید.
با خاموش کردن موقت آن می توانید به راحتی بررسی کنید که آیا VPN یا Proxy باعث ایجاد مشکل شده است. پس از آن، برنامه Discord را باز کنید و سعی کنید دوباره به کانال صوتی بپیوندید.
اگر بعد از غیرفعال کردن VPN یا Proxy خطای "No Route" را مشاهده نکردید، ممکن است مشکل حل شود. اگر مشکل برطرف نشد، می توانید VPN یا Proxy را دوباره فعال کنید.
در هر صورت، اگر با مشکل دیگری مواجه شدید، لطفاً برای راهنمایی لازم با پشتیبانی Discord تماس بگیرید.
6) QoS با اولویت بسته بالا را غیرفعال کنید
«کیفیت خدمات» یکی از ویژگیهای برنامه دسکتاپ Discord است که به روتر اجازه میدهد تا بفهمد بستههای دادههای صوتی و تصویری از کیفیت بالایی برخوردار هستند. اگرچه این ویژگی برای دور زدن فایروال و ابزارهای امنیتی طراحی شده است، اما همیشه خوب کار نمی کند و گزارش هایی وجود دارد که غیرفعال کردن این ویژگی ممکن است به رفع پیام خطا کمک کند.بدون مسیردر برنامه Discord
اگر میخواهید QoS را در برنامه Discord غیرفعال کنید، میتوانید این مراحل را دنبال کنید:
برنامه Discord را باز کنید و روی نماد کلیک کنید تنظیمات (که شبیه چرخ دنده است).
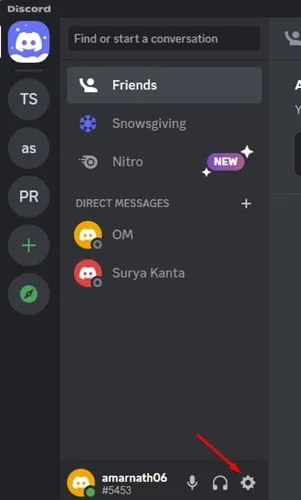
- در منوی تنظیمات، به تب "صوت و تصویر" بروید.
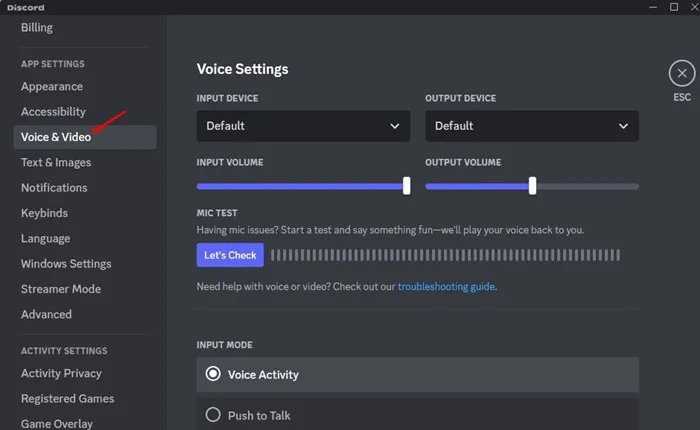
- به دنبال گزینه "کیفیت خدمات" باشید. سپس تیک گزینه Enable High QoS Packet Priority را بردارید.
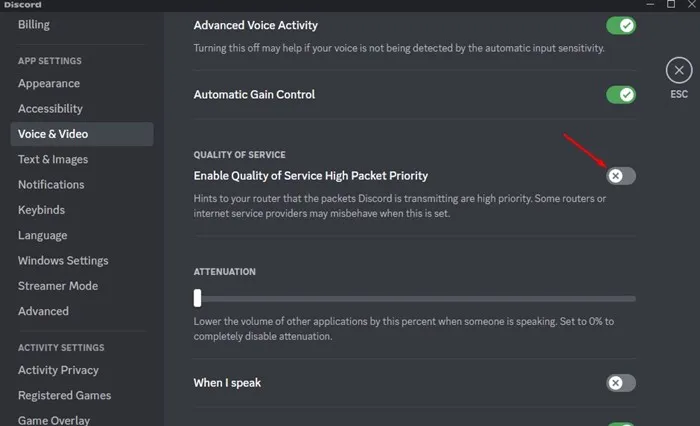
- برنامه Discord را مجددا راه اندازی کنید.
پس از انجام این تغییرات، باید بتوانید از برنامه Discord بدون هیچ مشکلی با پیام خطای «No Route» استفاده کنید. و اگر به مشکل دیگری برخورد کردید، میتوانید برای کمک با پشتیبانی Discord تماس بگیرید.
همچنین بخوانید: چگونه در دیسکورد از دوستان خود خارج شویم
چگونه بررسی کنیم که آیا شخصی شما را در Discord بلاک کرده است (5 روش)
سوالات متداول:
مطمئناً میتوانید نکاتی را برای جلوگیری از پیام خطای «No Route» در Discord در آینده دنبال کنید که عبارتند از:
1- برنامه Discord خود را به روز کنید: باید برنامه Discord خود را به طور منظم به آخرین نسخه موجود به روز کنید، زیرا به روز رسانی های لازم برای بهبود عملکرد برنامه و جلوگیری از مشکلات مربوط به اتصال ارائه شده است.
2- اتصال اینترنت را بررسی کنید: قبل از اتصال به کانال صوتی در Discord باید اتصال اینترنت را بررسی کنید، زیرا اتصال ضعیف یا ناپایدار اینترنت منجر به مشکلات عملکرد می شود.
3- برنامه را راه اندازی مجدد کنید: برخی از مشکلات جزئی Discord را می توان با راه اندازی مجدد برنامه حل کرد، زیرا این کار به بارگیری صحیح همه تنظیمات و فایل ها کمک می کند.
4- از سرور صوتی مناسب استفاده کنید: باید از سرور صوتی استفاده کنید که عملکرد قابل اعتمادی ارائه دهد و با نیازهای شما مطابقت داشته باشد. سرورهای صوتی قابل اعتماد را می توان با جستجوی آنلاین یا استفاده از نظرات کاربران پیدا کرد.
5- از اتصال سیمی استفاده کنید: در صورت امکان باید به جای اتصال بی سیم از اتصال سیمی استفاده شود، زیرا اتصال سیمی عملکرد بهتر و پایدارتری نسبت به اتصال بی سیم دارد.
6- اجتناب از استفاده از VPN: هنگام استفاده از Discord باید از استفاده از VPN خودداری کنید، زیرا استفاده از VPN می تواند منجر به مشکلات اتصال و ظاهر شدن پیغام خطای No Route شود.
با پیروی از این نکات، میتوانید از پیام خطای «No Route» در Discord جلوگیری کنید و از تجربه اپلیکیشن بهتر و روانتری لذت ببرید.
با رعایت برخی از دستورالعمل ها و اقدامات احتیاطی زیر می توان از مشکل «بدون مسیر» برای همیشه اجتناب کرد:
1- استفاده از آدرس IP ثابت: با استفاده از یک آدرس IP ثابت به جای آدرس IP پویا می توان از مشکل برای همیشه جلوگیری کرد. برای کسب اطلاعات بیشتر در مورد نحوه به دست آوردن یک آدرس IP ثابت، می توانید با ارائه دهنده خدمات اینترنت خود تماس بگیرید.
۲- فایروال و آنتی ویروس خود را بررسی کنید: فایروال و آنتی ویروس شما باید به صورت دوره ای بررسی شود تا از عدم مسدود شدن اشتباه Discord اطمینان حاصل شود.
3- به روز رسانی درایورها: درایورهای شبکه و صدا باید به طور مرتب به روز شوند، زیرا این امر می تواند به بهبود عملکرد اتصال به سرور صوتی کمک کند.
4- استفاده از VPN/Proxy را متوقف کنید: اگر این ابزارها باعث ایجاد مشکل Discord "No Route" می شوند، باید استفاده از VPN/Proxy را متوقف کنید.
5- اتصال اینترنت خود را بررسی کنید: باید اتصال اینترنت خود را بررسی کنید و از اتصال قوی و پایدار مطمئن شوید.
با پیروی از این دستورالعمل ها و اقدامات احتیاطی، می توان برای همیشه از مشکل "بدون مسیر" با Discord جلوگیری کرد.
بله، اگر این سرویس به اشتباه مسدود شد، میتوانید برای رفع انسداد Discord با سرپرست شبکه خود تماس بگیرید. اگر خطمشی برای مسدود کردن Discord در شبکه شما وجود دارد، ممکن است لازم باشد با سرپرست خود تماس بگیرید تا در آن خطمشی تجدید نظر کنید.
هنگام تماس با سرپرست شبکه خود، باید در مورد مشکلی که با آن روبرو هستید شفاف باشید و از او بخواهید که Discord را رفع انسداد کند. همچنین می توانید درخواست دریافت مجوزهای لازم برای استفاده از Discord در شبکه را داشته باشید.
لازم به ذکر است که گاهی اوقات تماس با مدیر شبکه و کمک گرفتن از او دشوار است. در این مورد، می توانید سعی کنید از VPN برای دور زدن ممنوعیت و دسترسی به Discord استفاده کنید. با این حال، شما باید به قوانین و سیاست های مربوط به استفاده از VPN در موسسه یا مدرسه ای که از اینترنت استفاده می کنید، پایبند باشید.








