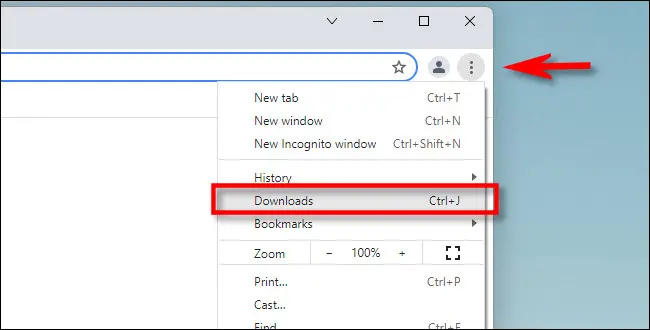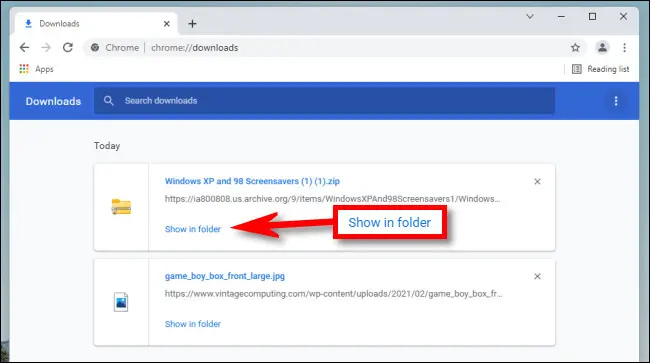ببینید دانلودهای من در ویندوز کجا هستند.
اگر فایلی را با استفاده از کروم، اج یا فایرفاکس در ویندوز 10 یا 11 دانلود میکنید، معمولاً میتوانید آن را در پوشه خاصی به نام «دانلودها» پیدا کنید. حتی اگر فایل را در جای دیگری ذخیره کنید، نکاتی را در مورد اینکه کجا باید جستجو کنید به شما ارائه خواهیم داد.
چگونه پوشه دانلودهای خود را پیدا کنیم
ویندوز 10 و 11 هر دو شامل یک پوشه خاص به نام Downloads هستند که برای هر حساب کاربری در رایانه شخصی منحصر به فرد است. به طور پیش فرض، در پوشه کاربری شما با مسیر قرار دارد C:\Users\[User Name]\Downloads، جایی که "[username]" نام حساب کاربری ویندوز شما است.
با File Explorer در ویندوز 10 یا 11 می توانید پوشه Downloads خود را به راحتی پیدا کنید. ابتدا، فایل اکسپلورر را باز کنید و روی "This PC" در نوار کناری کلیک کنید. سپس روی Downloads در نوار کناری کلیک کنید یا روی پوشه Downloads در ناحیه پنجره اصلی کاوشگر فایل دوبار کلیک کنید.
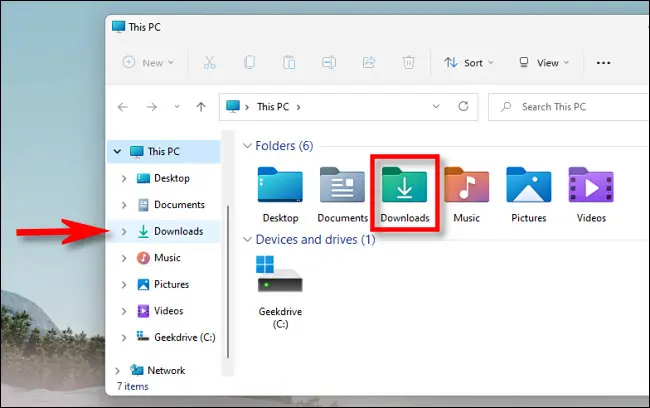
پس از باز کردن آن، تمام فایلهایی را که ذخیره کردهاید در پوشه Downloads مشاهده خواهید کرد. به طور پیش فرض، همه مرورگرهای وب اصلی فایل ها را در این مکان ذخیره می کنند، اما امکان ذخیره فایل ها در جای دیگری وجود دارد. اگر چنین است، می توانید سرنخ هایی در مورد محل فایل دانلود شده در خود مرورگر وب خود بیابید که در زیر به آنها خواهیم پرداخت.
چگونه دانلودهایی را که در پوشه دانلودها نیستند پیدا کنیم
از آنجایی که امکان دانلود فایل ها در مکانی غیر از پوشه پیش فرض دانلودها وجود دارد، ممکن است یک بار فایلی را دانلود کرده باشید و آن را گم کرده باشید. در این صورت، می توانید تاریخچه دانلود مرورگر مورد علاقه خود را بررسی کنید تا ببینید آیا در آنجا فهرست شده است یا خیر.
اگر از Edge، فایرفاکس یا کروم استفاده می کنید، Ctrl + J را روی صفحه کلید خود فشار دهید تا منو یا برگه ای باز شود که تاریخچه دانلود شما را نشان می دهد. یا می توانید یک پنجره مرورگر را باز کنید و روی دکمه منو در گوشه سمت راست بالای پنجره کلیک کنید. در فایرفاکس ظاهر می شود دکمه منو در قالب سه خط. در Edge و Chrome، دکمه مانند سه نقطه به نظر می رسد. پس از ظاهر شدن منو، روی Downloads کلیک کنید.
در Edge، یک منوی کوچک "Downloads" ظاهر می شود. در فایرفاکس و کروم، یک تب Downloads باز می شود. برای دیدن محل فایل دانلود شده در Edge، فایل را در لیست پیدا کرده و روی نماد پوشه کنار آن کلیک کنید. برای دیدن مکان فایل دانلود شده در فایرفاکس یا کروم، فایل را در تب Downloads پیدا کرده و روی پیوند نمایش در پوشه در زیر آن کلیک کنید.
پس از کلیک بر روی لینک، پنجره File Explorer باز می شود که محل فایلی را که دانلود کرده اید نشان می دهد. توجه داشته باشید که اگر فایل را پس از دانلود انتقال دهید، این روش کار نمی کند، اما بیشتر اوقات، راه دقیق را نشان می دهد.
اگر باز هم فایلی را که دانلود کرده اید پیدا نکردید، می توانید امتحان کنید فایل را با استفاده از ویندوز پیدا کنید خودش. موفق باشید و خداوند شما را حفظ کند!