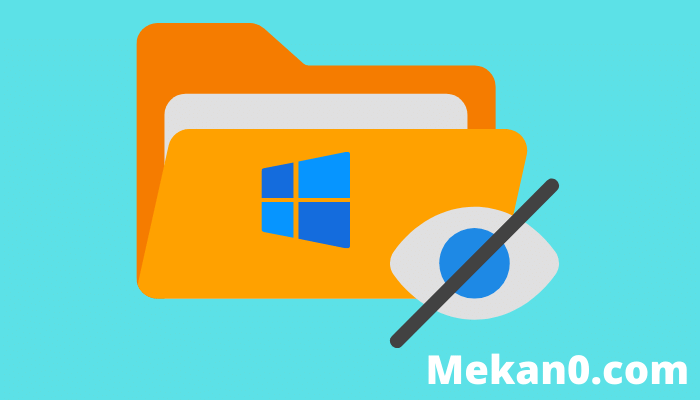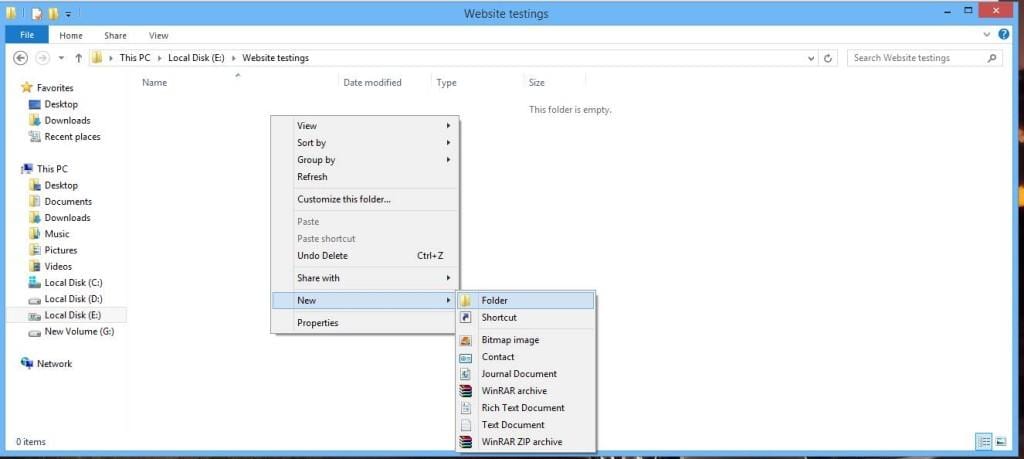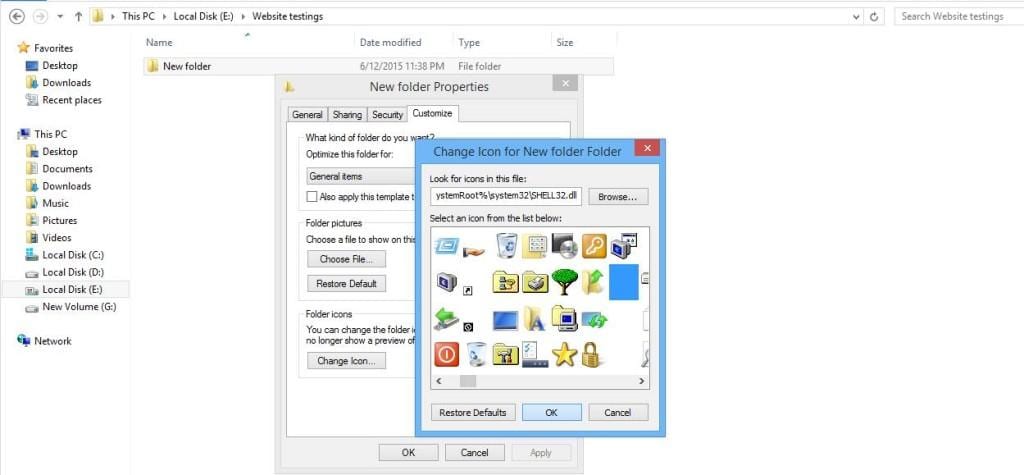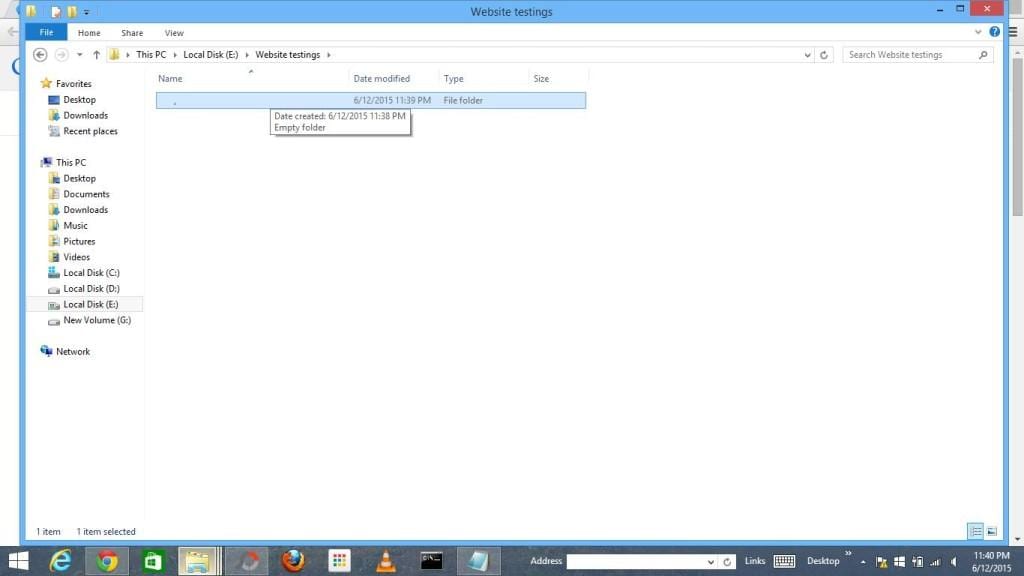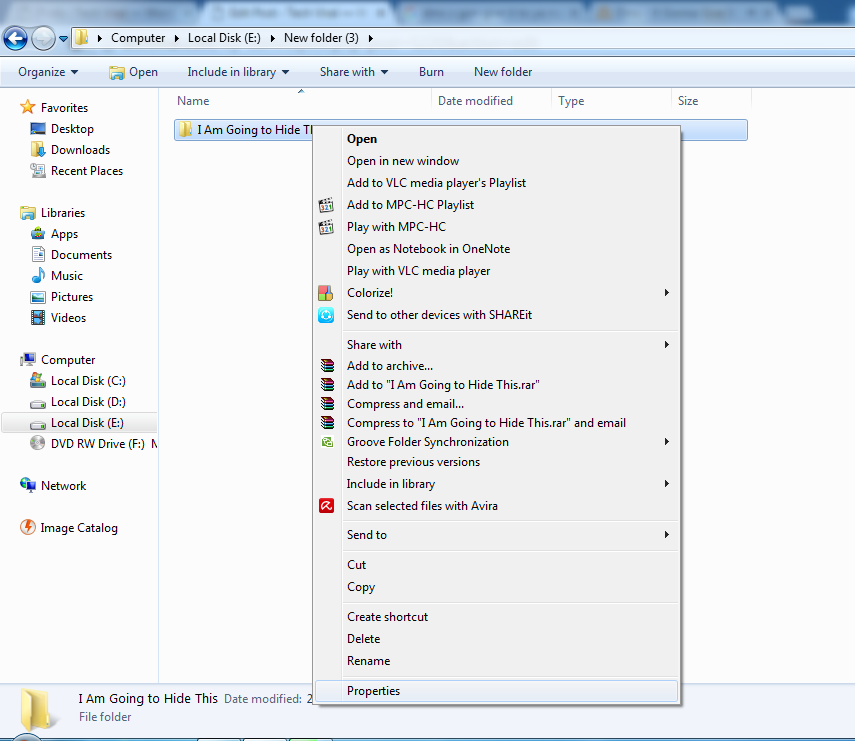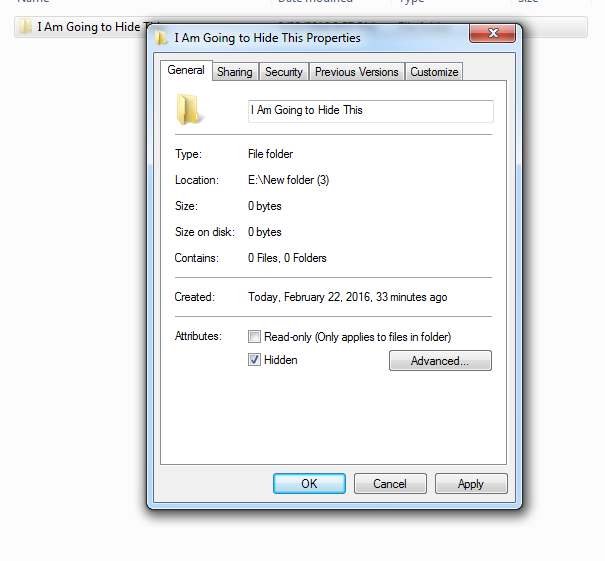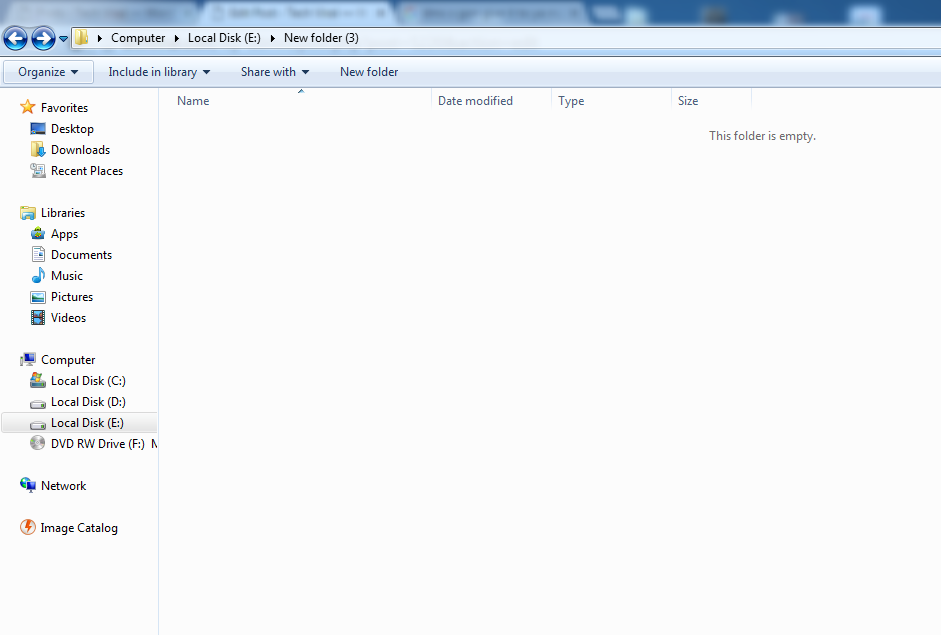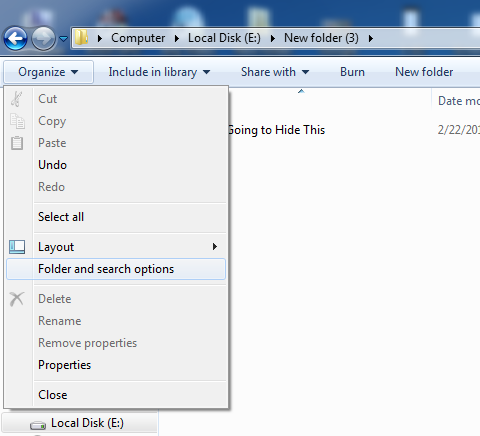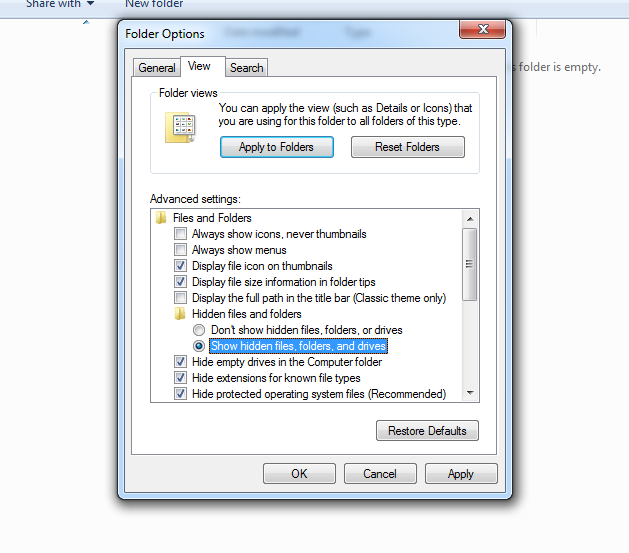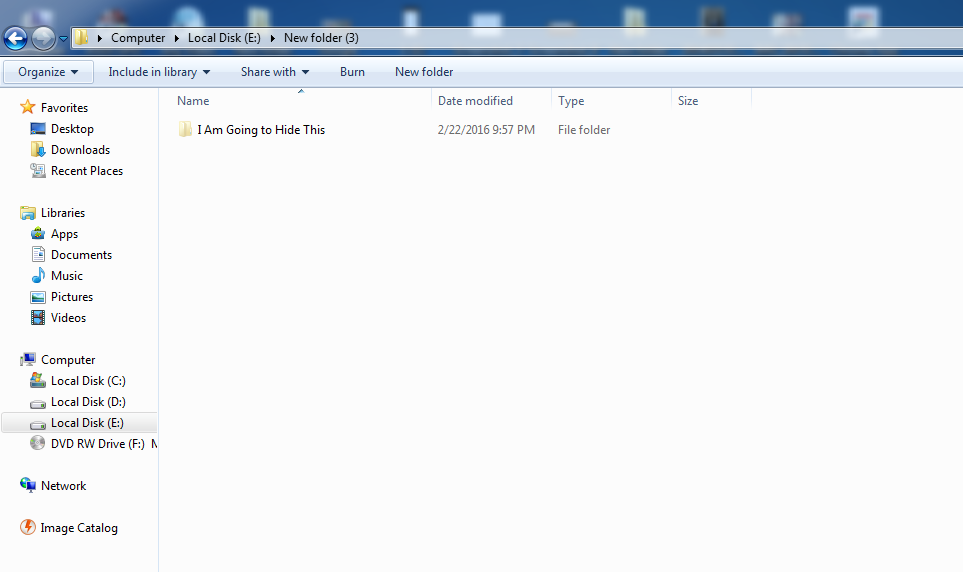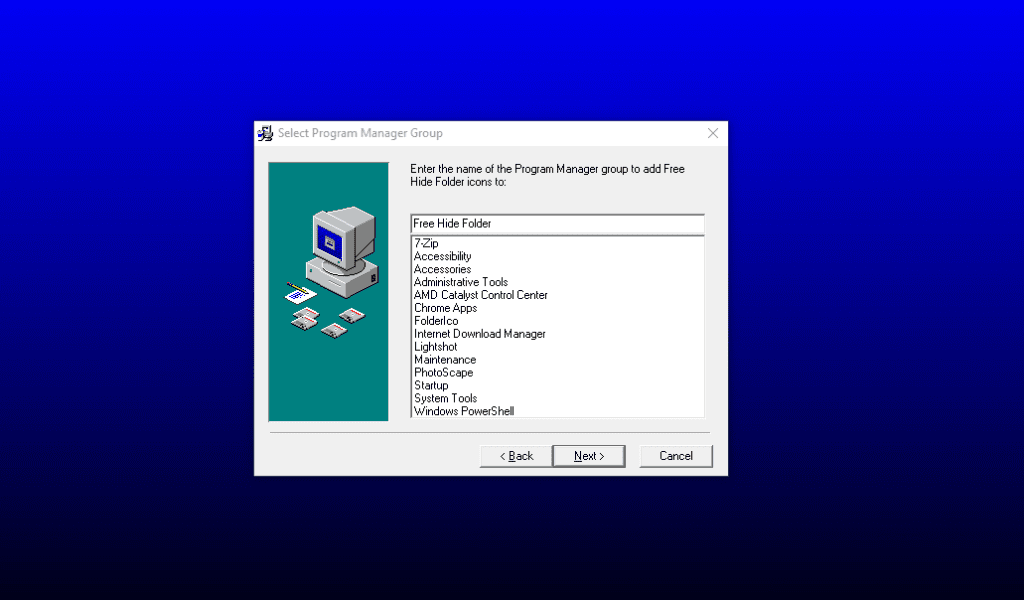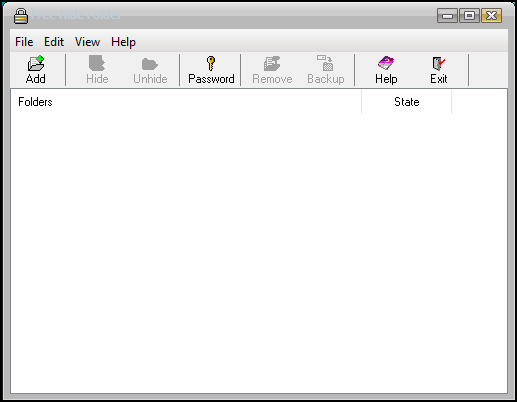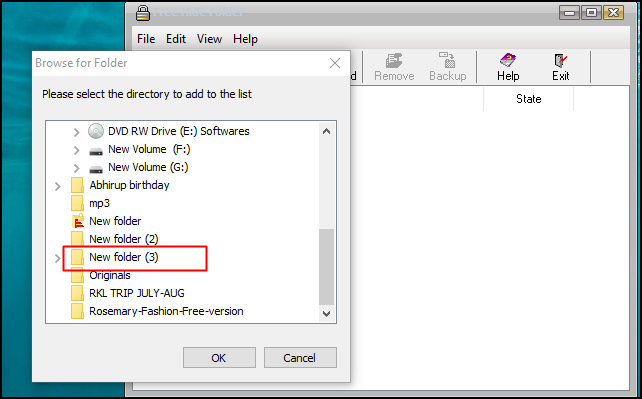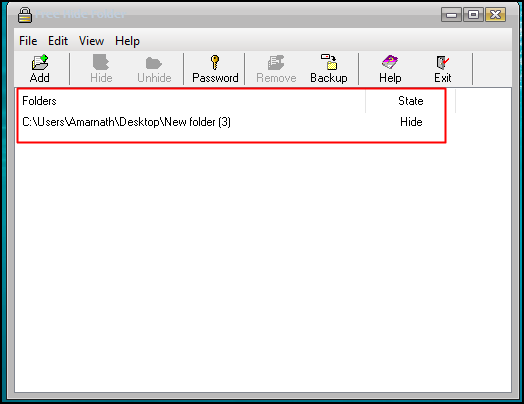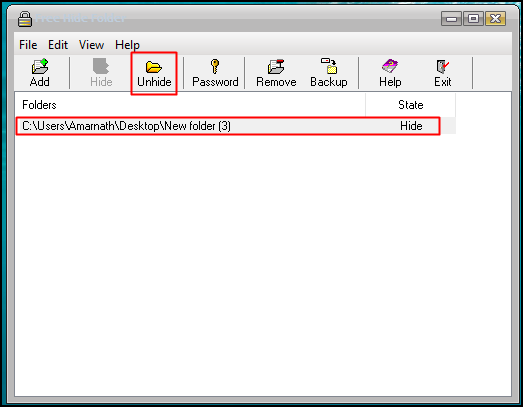نحوه ایجاد پوشه های نامرئی در ویندوز 10/11 (3 روش)
ویندوز در حال حاضر بهترین و پرکاربردترین سیستم عامل دسکتاپ است. این سیستم عامل اکنون بر روی میلیون ها کامپیوتر و لپ تاپ نصب شده است. علاوه بر این، ویندوز نسبت به هر سیستم عامل دسکتاپ دیگری امکانات و گزینه های سفارشی سازی بیشتری را در اختیار کاربران قرار می دهد.
اگر در مورد سفارشی سازی صحبت کنیم، می توانید پوسته ها را اعمال کنید، تصاویر پس زمینه را تغییر دهید، آیکون ها را تغییر دهید و غیره. چیز زیادی مشخص نیست، اما ویندوز همچنین به شما امکان می دهد پوشه های نامرئی ایجاد کنید. اگر می خواهید داده های حساس خود را پنهان کنید، پوشه های نامرئی می توانند مفید باشند.
همه ما اطلاعات حساسی در رایانه خود داریم که می خواهیم آنها را از دیگران پنهان کنیم. اینجاست که پوشه های نامرئی استفاده می شوند. شما می توانید این داده های حساس را در یک پوشه نامرئی ذخیره کنید. فقط شما می توانید پوشه نامرئی را ببینید.
مراحل ایجاد پوشه های نامرئی در ویندوز 10/11
بنابراین، در این مقاله، ما قصد داریم برخی از بهترین روش های کاری برای ایجاد پوشه نامرئی در رایانه شخصی ویندوز 10/11 را به اشتراک بگذاریم.
1. ابتدا یک پوشه جدید در هر درایوی که می خواهید ایجاد کنید ایجاد کنید پوشه نامرئی
2. اکنون روی یک پوشه کلیک راست کرده و انتخاب کنید خواص، و در زیر تب Customize، نماد تغییر را انتخاب کنید و انتخاب کنید نماد خالی برای پوشه شما .
3. حالا نام پوشه را تغییر دهید، تمام متنی را که از قبل وجود دارد حذف کنید، دکمه را فشار دهید ALT ، و تایپ کنید 0160 از صفحه کلید عددی
4. حالا پوشه نامرئی می شود و فقط شما از این پوشه مطلع خواهید شد و فقط شما می توانید به آن دسترسی داشته باشید تا فایل های خود را در آنجا ذخیره کنید.
پوشه را به صورت داخلی ایجاد و مخفی کنید
در این روش نام فایل را تغییر نمی دهید یا نوع آن را تغییر نمی دهید. این ویژگی در ویندوزهایی که خودشان شروع به کار می کنند ارائه می شود، که تقریباً توسط بسیاری کشف نشده است. بنابراین این روش مفید را دنبال کنید تا پوشه شما در کمترین زمان پنهان شود.
1. پوشه ای را که می خواهید مخفی کنید انتخاب کنید. سپس روی آن راست کلیک کرده و گزینه Option را انتخاب کنید خواص در انتهای پنجره بازشو قرار دارد.
2. اکنون می توانید گزینه Themes را در تب General از ویژگی ها مشاهده کنید. علامت " فقط خواندنی" و گزینه “Hidden” را انتخاب کرده و روی “ تطبيق " سپس " خوب ".
3. همین! پوشه ناپدید می شود. بیش از آن نامرئی است. تا زمانی که پوشه را برگردانید دیگر نمی توانید آن را ببینید. بیایید بدانیم چگونه آن را برگردانیم.
چگونه پوشه مخفی را بازیابی کنیم؟
1. به سازماندهی بروید و فشار دهید گزینه پوشه و جستجو .
2. می توانید ببینید گزینه های پوشه در آنجا ؛ شما باید بر روی تب "View" در کنار آن کلیک کنید برگه عمومی . در آنجا گزینه hidden files and folders را می بینید، حالا گزینه Show hidden files and folders را تغییر دهید و کلیک کنید. تطبيق سپس خوب .
3. هنگامی که ترتیبات ذخیره شده است. اکنون پوشه مخفی را خواهید دید. می توانید ویژگی ها را به فقط خواندنی تغییر دهید.
استفاده از پوشه مخفی رایگان
اگر نمی خواهید به گزینه دستی تکیه کنید، باید از یک برنامه استفاده کنید مخفی کردن رایگان برای پوشه . این یک ابزار رایگان برای مخفی کردن فایل ها و پوشه ها در ویندوز 10 است.
1. باید دانلود کنید پوشه مخفی رایگان روی کامپیوتر و نصبش کنید
2. پس از نصب، برنامه را باز کنید و مانند تصویر زیر صفحه نمایش را مشاهده خواهید کرد.
3. اکنون، باید بر روی آن کلیک کنید علاوه بر این. یک بار کلیک اضافه، باید پوشه ای را که می خواهید مخفی کنید مرور کنید.
4. حالا فقط روی OK کلیک کنید، می بینید که پوشه شما مخفی می شود.
5. حالا اگر نیاز به نمایش پوشه داشتید، برنامه را باز کنید و روی پوشه کلیک کنید و انتخاب کنید نشان دادن .
این هست! من تمام شده ام! این ساده ترین راه برای مخفی کردن و باز کردن هر پوشه در رایانه شما است.
بنابراین، به این صورت می توانید پوشه های نامرئی در ویندوز ایجاد کنید. امیدواریم این مقاله به شما کمک کرده باشد! لطفا با دوستان خود نیز به اشتراک بگذارید. اگر در این مورد شک دارید، در کادر نظر زیر با ما در میان بگذارید.