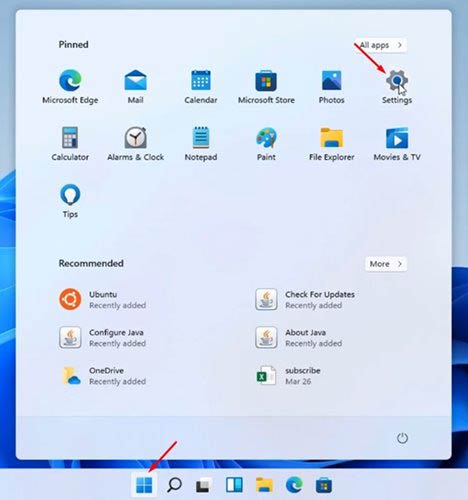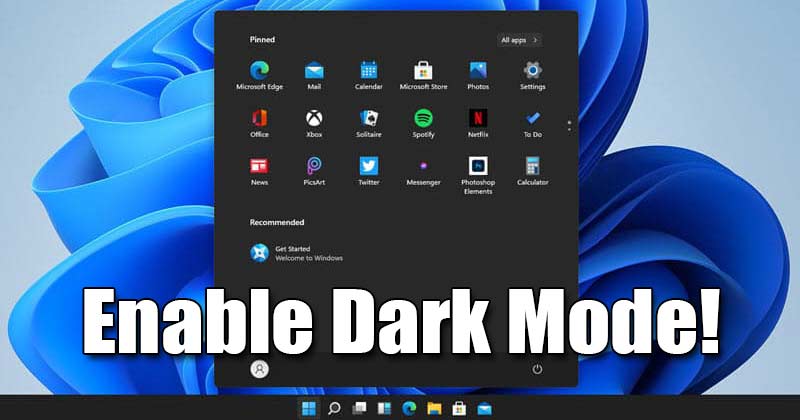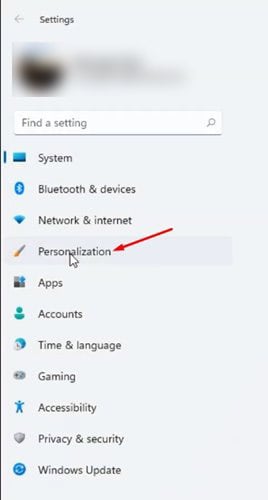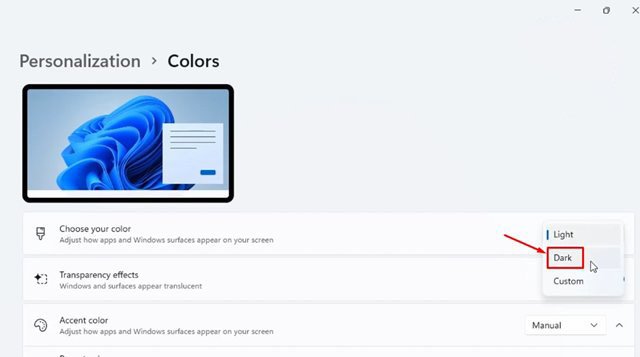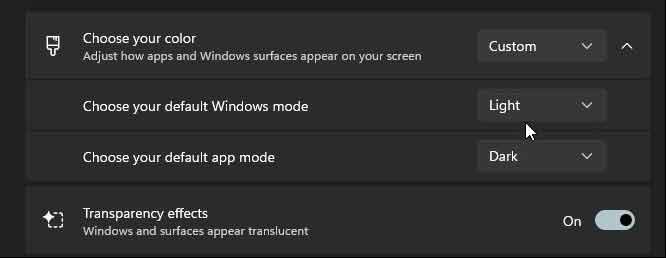حالت تاریک را در ویندوز 11 فعال کنید!
در ماه گذشته، مایکروسافت سیستم عامل دسکتاپ جدید خود - ویندوز 11 را معرفی کرد. در مقایسه با ویندوز 10، دارای ویندوز 11 با نگاهی دقیق تر. همچنین تغییرات بصری زیادی مانند گوشه های گرد در ویندوز، آیکون های رنگارنگ، والپیپر جدید و موارد دیگر را معرفی کرد.
اگر رایانه شخصی شما حداقل شرایط لازم برای اجرای ویندوز 11 را دارد، می توانید اولین پیش نمایش ویندوز 11 را دریافت کنید. دانلود اولین پیش نمایش ویندوز 11 رایگان است، اما برای دریافت ارتقا باید به برنامه Windows Insider بپیوندید.
اگر در مورد شخصی سازی صحبت کنیم، کاربران می توانند حالت تاریک را نیز در سیستم عامل جدید فعال کنند. با این حال، از آنجایی که ویندوز 11 صفحه تنظیمات جدیدی دارد، دسترسی به گزینه Dark Mode برای بسیاری از کاربران دشوار است.
مراحل فعال کردن حالت تاریک در ویندوز 11
بنابراین، اگر شما نیز نمی توانید گزینه Dark Mode را در ویندوز 11 پیدا کنید، این پست ممکن است به شما کمک کند. در این مقاله قصد داریم راهنمای گام به گام نحوه فعال کردن حالت تاریک در سیستم عامل جدید ویندوز 11 را به اشتراک بگذاریم.
مرحله 1 ابتدا بر روی دکمه Start کلیک کرده و سپس گزینه ای را انتخاب کنید "تنظیمات" .
مرحله 2 در صفحه تنظیمات، روی گزینه ای ضربه بزنید شخصی در پنجره سمت راست
مرحله سوم. در قسمت سمت راست، روی گزینه ای کلیک کنید. رنگها ".
مرحله چهارم. سپس روی منوی کشویی کنار کادر کلیک کنید "رنگ خود را انتخاب کنید" . حالت رنگ را روی ' تنظیم کنید تاریک "
مرحله 5 در عرض چند ثانیه، ویندوز 11 به حالت تاریک می رود.
مرحله 6 درست مانند ویندوز 10، ویندوز 11 نیز به شما اجازه می دهد تا نور و تاریکی را ترکیب کنید یا از حالت سفارشی استفاده کنید. بنابراین، شما باید انتخاب من را ویرایش کنید "حالت پیش فرض ویندوز را انتخاب کنید" و "حالت برنامه پیش فرض را انتخاب کنید" .
این هست! من تمام کردم. به این ترتیب می توانید حالت تاریک را در ویندوز 11 فعال کنید.
مزیت فعال کردن حالت تاریک این است که به طور قابل توجهی فشار چشم را کاهش می دهد. همچنین، اگر از لپ تاپ استفاده می کنید، روشن کردن حالت تاریک ممکن است عمر باتری را بهبود بخشد. جدای از آن، دید محتوا را به خصوص در شب نیز بهبود می بخشد.
بنابراین، این راهنما همه چیز در مورد چگونگی فعال کردن حالت تاریک در رایانه های شخصی ویندوز 10 است. امیدوارم این مقاله به شما کمک کرده باشد! لطفا با دوستان خود نیز به اشتراک بگذارید. اگر در این مورد شک دارید، در کادر نظر زیر با ما در میان بگذارید.