این پست مراحل پنهان کردن یا نمایش دکمه نوار وظیفه را در نوار وظیفه در ویندوز 11 نشان می دهد.
در این پست گفتیم که می توان از نمای وظیفه برای سازماندهی کار خود، کاهش شلوغی و سهولت در پیمایش دسکتاپ استفاده کرد. برای کسانی که برنامه های زیادی را به طور همزمان باز نگه می دارند و دوست دارند آنها را بر اساس وظایف جدا کنند، استفاده از دسکتاپ مجازی یا فضاهای کاری می تواند مفید باشد.
دکمه نمایش وظیفه به طور پیش فرض در نوار وظیفه ظاهر می شود. پس از همه چیزهایی که اکنون در مورد Task View میدانید اما هنوز به استفاده از آن متقاعد نشدهاید و میخواهید دکمه موجود در نوار وظیفه را مخفی کنید، این پست به شما نشان میدهد که چگونه این کار را انجام دهید.
ویندوز 11 جدید با بسیاری از ویژگیهای جدید همراه با دسکتاپ کاربر جدید، از جمله منوی استارت مرکزی، نوار وظیفه، پنجرههای گوشهای گرد، تمها و رنگهایی که هر سیستم ویندوزی را مدرن جلوه میدهد، ارائه میشود.
Task View جدید نیست و در ویندوز 11 تغییر زیادی نکرده است. اگر برای شما مفید نیست، می توانید آن را پنهان کنید.
برای شروع مخفی کردن یا نمایش دکمه نمایش وظیفه در ویندوز 11، مراحل زیر را دنبال کنید:
چگونه نمای وظیفه را از نوار وظیفه در ویندوز 11 مخفی کنیم
اگر از نمای کار در ویندوز 11 راضی نیستید، به سادگی آن را از نوار وظیفه پنهان کنید. مراحل زیر نحوه انجام این کار است.
ویندوز 11 یک مکان مرکزی برای اکثر تنظیمات خود دارد. از تنظیمات سیستم گرفته تا ایجاد کاربران جدید و به روز رسانی ویندوز، همه چیز را می توان از طریق آن انجام داد تنظیمات سیستم قسمت او
برای دسترسی به تنظیمات سیستم می توانید استفاده کنید برد + من میانبر یا کلیک کنید آغاز ==> تنظیمات همانطور که در تصویر زیر نشان داده شده است:
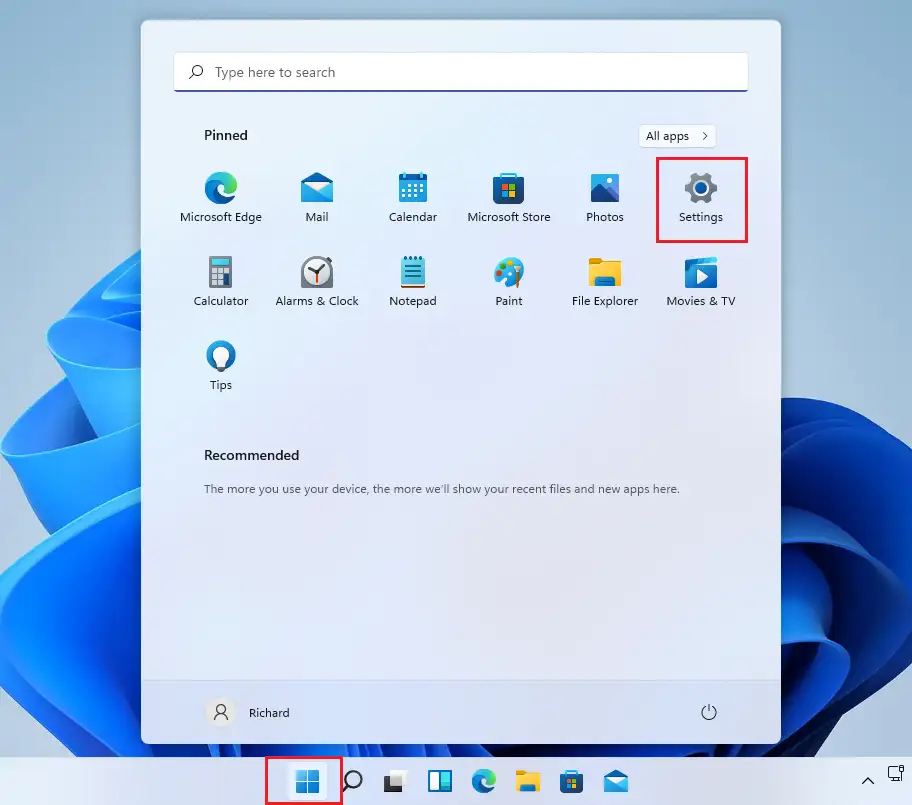
از طرف دیگر ، می توانید استفاده کنید جعبه جستجو در نوار وظیفه و جستجو برای تنظیمات . سپس برای باز کردن آن را انتخاب کنید.
پنجره تنظیمات ویندوز باید شبیه به تصویر زیر باشد. در تنظیمات ویندوز، کلیک کنید شخصی، مکان یابی کنید نوار وظیفه در قسمت سمت راست صفحه نمایش شما که در تصویر زیر نشان داده شده است.
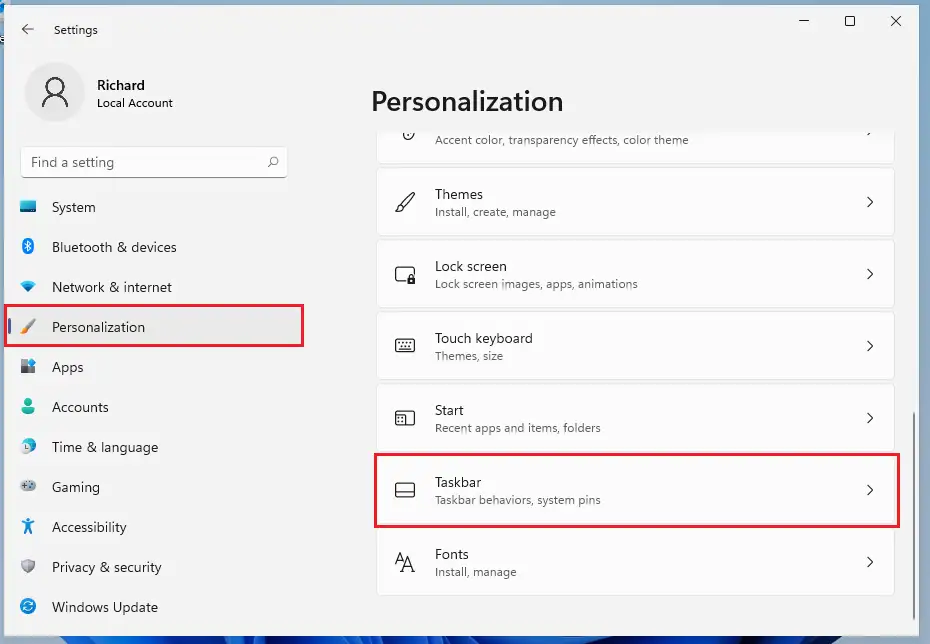
در قسمت تنظیمات نوار وظیفه، دکمه نمای کار را روی موقعیت . تغییر دهید خاموش شدن برای مخفی شدن از نوار وظیفه.
تغییرات در اینجا بلافاصله اعمال می شود. اکنون می توانید از پنل تنظیمات خارج شوید.
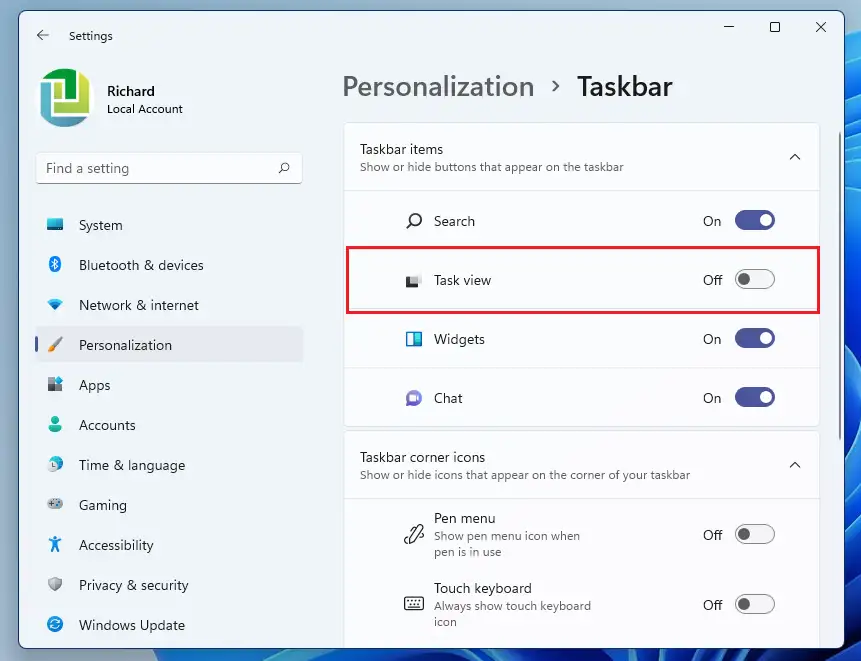
نحوه نمایش Task View در نوار وظیفه در ویندوز 11
اگر نظر خود را در بالا تغییر دادید و میخواهید دکمه نمای وظیفه را دوباره در نوار وظیفه فعال کنید، کافی است مراحل بالا را با رفتن به منوی شروع ==> تنظیمات ==> شخصی سازی ==> نوار وظیفه و دکمه نمای کار را به حالت تغییر دهید به وضعیت.
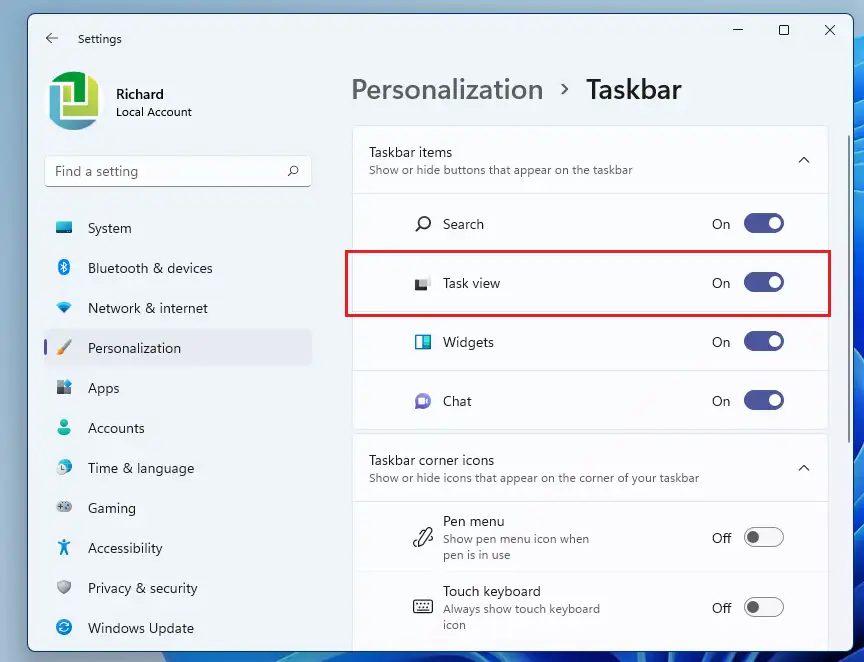
همین است، خواننده عزیز!
نتیجه:
این پست به شما نشان داد که چگونه دکمه نمایش وظیفه را در نوار وظیفه در ویندوز 11 پنهان یا نمایش دهید. اگر خطای بالا را پیدا کردید، لطفاً از فرم نظر استفاده کنید.








