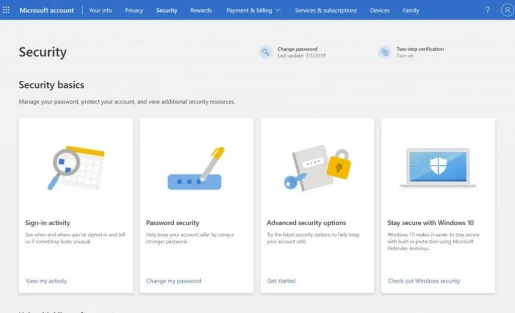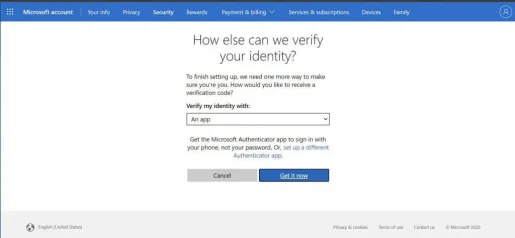نحوه فعال کردن تأیید دو مرحله ای در حساب مایکروسافت
مایکروسافت با احراز هویت دو مرحله ای محافظت از حساب خود را در برابر هکرها آسان می کند. در اینجا نحوه بازی آن آمده است.
- سر به صفحه ملزومات امنیتی و با حساب مایکروسافت خود وارد شوید
- انتخاب کنید گزینه های امنیتی پیشرفته ، و کلیک کنید شروع کنید ارتباط دادن .
- سپس می توانید جستجو کنید تأیید صحت دو مرحله ای در داخل بخش بخش امنیت اضافی .
- پس از آن، تأیید دو مرحله ای را تنظیم کنید. تا روشن شود.
- دستورالعمل های روی صفحه را دنبال کنید
همانطور که هکرها پیچیده تر می شوند، اگر رمز عبور شما به اندازه کافی قوی نباشد، حساب های آنلاین شما به راحتی می توانند به دست افراد اشتباه بیفتند. در مورد حساب مایکروسافت، این می تواند به ویژه ویرانگر باشد. اکثر مردم معمولاً از حساب مایکروسافت برای ورود به رایانه شخصی ویندوزی استفاده می کنند. حسابهای مایکروسافت خانه اطلاعات صورتحساب، عکسها، اسناد و اطلاعات حساستر هستند.
مایکروسافت با محافظت از حساب شما با تأیید دو مرحلهای، جلوگیری از این مشکلات را آسان میکند. این امر باعث میشود شخص دیگری با دو نوع هویت، هم رمز عبور و هم برخی اطلاعات امنیتی، وارد حساب مایکروسافت شما شود.
هنگام استفاده از تأیید دو مرحلهای، اگر شخص دیگری بتواند رمز عبور شما را دریافت کند، بدون اطلاعات امنیتی ثانویه نمیتواند وارد حساب شما شود. همچنین می توانید لایه سوم امنیتی را نیز اضافه کنید. در اینجا نحوه فعال کردن تأیید دو مرحله ای در حساب مایکروسافت خود را بررسی می کنیم.
نیازهای اساسی

برای راهاندازی راستیآزمایی دو مرحلهای، به یک آدرس ایمیل متفاوت از آدرس موجود در حساب خود، یک شماره تلفن یا یک برنامه احراز هویت مانند Microsoft Authenticator نیاز دارید. وقتی یکی از آنها را دارید، هر بار که در یک دستگاه یا وبسایت جدید وارد میشوید، یک کد امنیتی در آن شماره یا ایمیل دریافت میکنید. مایکروسافت استفاده از Authenticator را توصیه می کند، اما بعداً به آن خواهیم پرداخت.
شروع کنید
هنگامی که برای راه اندازی تنظیم شدید، باید این کار را انجام دهید به صفحه Security Essentials بروید و با حساب مایکروسافت خود وارد شوید. از آنجا، انتخاب کنید گزینه های امنیتی پیشرفته و روی پیوند کلیک کنید شروع کردن . سپس می توانید جستجو کنید تأیید صحت دو مرحله ای در داخل بخش امنیت اضافی . بعد، انتخاب کنید تنظیم تایید دو مرحله ای تا روشن شود. دستورالعمل های روی صفحه را دنبال کنید و یک آدرس ایمیل یا شماره تلفن جایگزین وارد کنید و فرآیند را تکمیل کنید. یک کد از طریق ایمیل یا پیام متنی برای تأیید هویت شما در طی مراحل اولیه راه اندازی ارسال می شود.
یادداشت های دیگر
اگر همه چیز با تنظیم تأیید صحت دو مرحله ای خوب پیش برود، باید از چند چیز آگاه باشید. اگر با حساب مایکروسافت وارد شده باشید، ممکن است برخی از برنامه ها نتوانند از کدهای امنیتی عادی در برخی از برنامه ها استفاده کنند، در این صورت، به رمز عبور برنامه برای آن دستگاه نیاز دارید. این گذرواژهها را میتوانید در زیر بخش پیدا کنید رمزهای عبور برنامه در صفحه ایمنی اضافی . اگر مطمئن نیستید، می توانید صفحه پشتیبانی مایکروسافت را بررسی کنید اینجا برای اطلاعات بیشتر.
ما یک یادداشت اضافی در مورد تأیید صحت XNUMX مرحله ای داریم. اگر هنگام روشن کردن تأیید دو مرحلهای برای حساب خود، رمز عبور خود را فراموش کردهاید، تا زمانی که مایکروسافت دو راه برای تماس با شما داشته باشد، میتوانید رمز عبور خود را بازنشانی کنید. این میتواند یکی از آدرس ایمیل جایگزین مخاطب یا شماره تلفنی باشد که هنگام روشن کردن تأیید دو مرحلهای استفاده کردهاید. ممکن است دو کد بازنشانی برای تأیید هویت خود دریافت کنید.
در نهایت، با فعال بودن تأیید دو مرحلهای، هر بار که رایانه شخصی جدیدی را با حساب مایکروسافت خود راهاندازی میکنید، از شما خواسته میشود یک کد امنیتی وارد کنید. باز هم، این برای اطمینان از اینکه شما همان چیزی هستید که می گویید هستید و حساب شما در دستان اشتباه نیست.
با استفاده از Microsoft Authenticator
مقاله خود را با ذکر Microsoft Authenticator به پایان خواهیم رساند. با برنامه Microsoft Authenticator در iOS و Android، میتوانید کدهای یکبار مصرف را نادیده بگیرید و به جای آن از یک برنامه اختصاصی برای تأیید ورود خود استفاده کنید.. رمزهای عبور شما نیز امن هستند. یک تشخیص چهره یا پین برای ورود به حساب مایکروسافت خود در تلفن شما وجود دارد. و Authenticator تمام رمزهای عبور ذخیره شده شما را که در Edge ذخیره شده اند همگام می کند و به شما امکان می دهد همه رمزهای عبور خود را ببینید.
امنیت ویندوز
استفاده از تایید دو مرحله ای تنها یک راه برای ایمن نگه داشتن خود است. در ویندوز، TPM و Secure Boot نیز باید فعال باشند، بنابراین رایانه شما محافظت بیشتری در برابر دسترسی غیرمجاز دارد. همچنین باید از Windows Defender استفاده کنید تا بتوانید جدیدترین امضاهای امنیتی را برای محافظت از رایانه شخصی خود در برابر بدافزارها و جاسوس افزارها دریافت کنید.