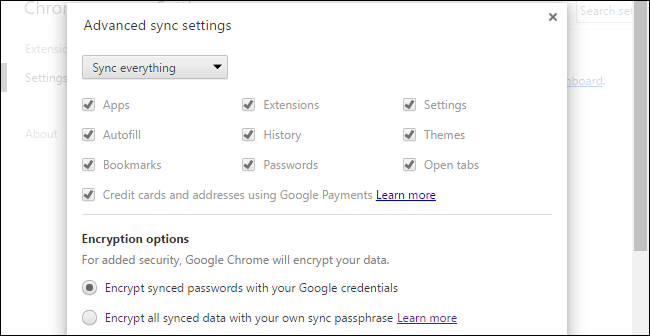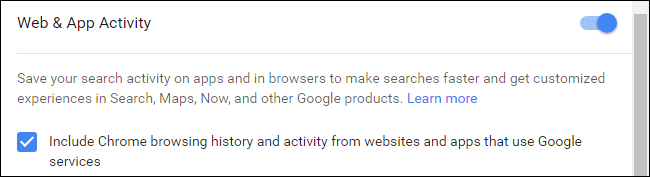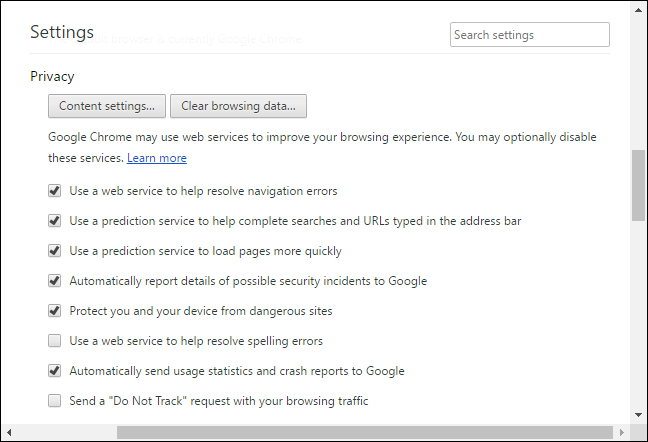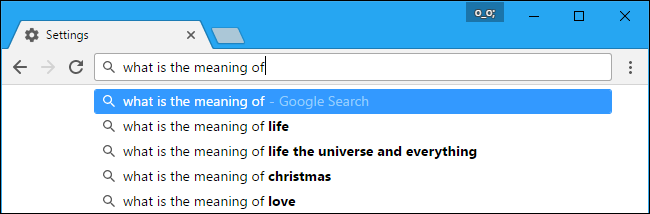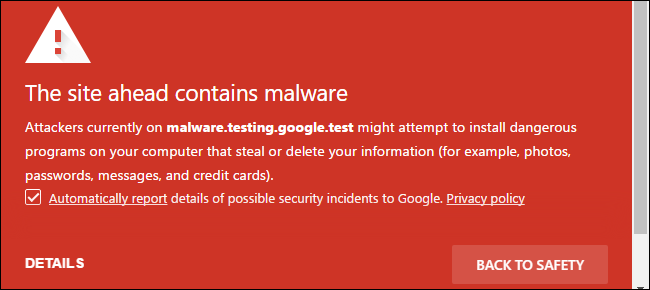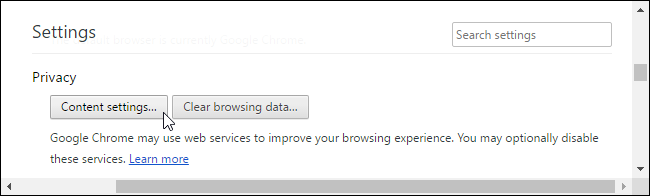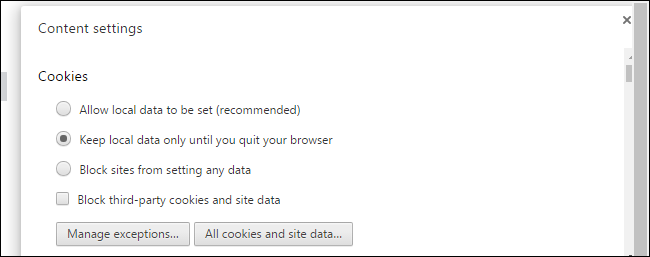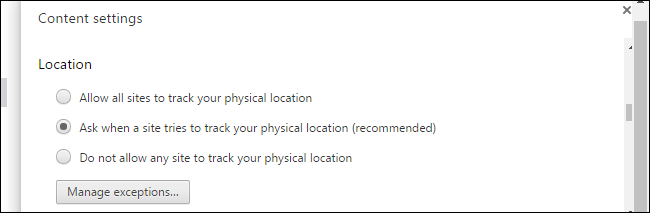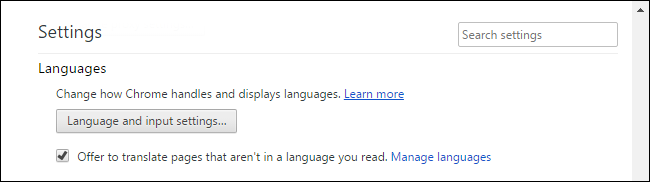نحوه بهینه سازی Google Chrome برای حداکثر حریم خصوصی:
کروم دارای چندین ویژگی است که داده ها را به سرورهای Google ارسال می کند. ما توصیه نمی کنیم که همه این ویژگی ها را غیرفعال کنید، زیرا آنها کارهای مفیدی انجام می دهند. اما، اگر نگران دادههایی هستید که Chrome به Google ارسال میکند، توضیح میدهیم که تمام تنظیمات مختلف چه کاری انجام میدهند تا بتوانید خودتان تصمیم بگیرید.
اگر فقط میخواهید بهصورت خصوصی بدون باقی ماندن هیچ آهنگی در رایانه خود مرور کنید، پنجرهای را باز کنید مرور خصوصی با کلیک بر روی منوی کروم و کلیک بر روی "پنجره ناشناس جدید".
دادههایی را که Chrome همگامسازی میکند انتخاب کنید
Chrome به طور پیشفرض دادههای مرورگر شما را با حساب Google شما همگامسازی میکند، با این فرض که با حساب Google خود وارد Chrome شدهاید. این به شما امکان می دهد به اطلاعاتی مانند نشانک های خود و باز کردن برگه ها در دستگاه های دیگر خود دسترسی داشته باشید.
برای مشاهده و تغییر این گزینههای همگامسازی، روی منو > تنظیمات ضربه بزنید.
اگر نمیخواهید کروم هیچ دادهای را همگامسازی کند، روی «قطع اتصال از حساب Google» در زیر «ورود به سیستم» کلیک کنید. شما می توانید بدون پیوند دادن حساب Google خود به مرور خود از Chrome استفاده کنید.
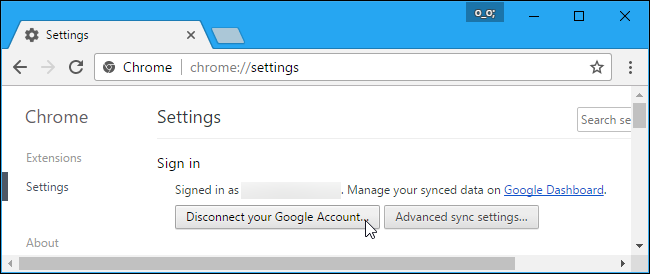
اگر میخواهید فقط برخی از انواع دادهها را همگامسازی کنید، به جای آن روی تنظیمات همگامسازی پیشرفته ضربه بزنید. Chrome برنامههای نصب شده، برنامههای افزودنی، تم، تنظیمات مرورگر، ورودیهای تکمیل خودکار، سابقه مرور، نشانکها و گذرواژهها را همگامسازی میکند. ذخیره برگه ها و کارت های اعتباری ذخیره شده را به طور پیش فرض باز کنید. میتوانید Choose what to sync را انتخاب کنید و انواع دادههایی را که میخواهید با حساب Google خود همگامسازی کنید، انتخاب کنید.
اگر میخواهید دادههای خود را با حریم خصوصی بیشتری همگامسازی کنید، گزینه «رمزگذاری همه دادههای همگامسازی شده با عبارت عبور همگامسازی شما» را در اینجا انتخاب کنید. شما میتوانید رمز عبور خود را برای رمزگذاری دادههای همگامسازی شده خود انتخاب کنید و در سرورهای Google به صورت رمزگذاری شده ذخیره میشود. باید یک عبارت عبور همگامسازی جداگانه در Chrome را در همه دستگاههای خود به خاطر بسپارید و وارد کنید.
Google از تاریخچه مرور کروم برای سفارشی کردن نتایج جستجو به صورت پیشفرض استفاده میکند، با این فرض که با یک حساب Google وارد Chrome شدهاید. اگر میخواهید این را غیرفعال کنید اما همچنان با حساب Google خود وارد Chrome شدهاید، روی پیوند «کلیک کنید. کنترلهای فعالیت Google در پایین صفحه تنظیمات همگام سازی پیشرفته. علامت کادر انتخاب «شامل سابقه مرور Chrome و فعالیت از وبسایتها و برنامههایی که از خدمات Google استفاده میکنند» را در صفحه وب بردارید.
انتخاب کنید Chrome از کدام سرویسهای آنلاین استفاده میکند
برای یافتن گزینههای بیشتر مرتبط با حریم خصوصی، روی پیوند «نمایش تنظیمات پیشرفته» در پایین صفحه تنظیمات Chrome کلیک کنید. در بخش Privacy، گزینههایی را که میخواهید فعال یا غیرفعال کنید، انتخاب کنید.
چک باکسهای اینجا کنترل میکنند که آیا Chrome از سرویسهای مختلف Google استفاده میکند یا خیر. در اینجا یک توضیح سریع در مورد هر یک وجود دارد:
- از یک سرویس وب برای کمک به رفع خطاهای ناوبری استفاده کنید : وقتی نمی توانید به یک صفحه وب متصل شوید - برای مثال، اگر آدرس وب را اشتباه تایپ کنید - Chrome آدرس صفحه را به Google ارسال می کند و Google آدرس های مشابهی را پیشنهاد می کند که ممکن است بخواهید تایپ کنید. اگر این را غیرفعال کنید، کروم آدرس های اشتباه تایپ شده شما را به Google ارسال نمی کند.
- از سرویس پیش بینی برای کمک به تکمیل جستجوها و URL های تایپ شده در نوار آدرس استفاده کنید : Chrome جستجوهای موجود در نوار آدرس را به موتور جستجوی پیشفرض شما - که Google است، میفرستد، مگر اینکه آن را تغییر دهید - و هنگام تایپ پیشنهادهایی را مشاهده خواهید کرد. اگر این را غیرفعال کنید، Chrome آنچه را که در نوار آدرس تایپ میکنید به موتور جستجوی شما ارسال نمیکند تا زمانی که اینتر را فشار دهید.
- از سرویس پیش بینی برای بارگیری سریعتر صفحات استفاده کنید : وقتی از یک صفحه وب بازدید می کنید، Chrome آدرس IP پیوندهای موجود در صفحه را جستجو می کند. Chrome صفحات وبی را از قبل بارگذاری می کند که فکر می کند ممکن است روی آنها کلیک کنید و ممکن است کوکی ها را در مرورگر شما تنظیم کنند که گویی شما از آنها بازدید کرده اید. اگر این را غیرفعال کنید، کروم هیچ چیزی را تا زمانی که روی آن کلیک نکنید بارگیری نمی کند.
- جزئیات حوادث احتمالی امنیتی را به طور خودکار به Google گزارش دهید : Chrome هر بار که وبسایت مشکوکی را شناسایی کند یا فایلی را دانلود کند، دادهها را به Google ارسال میکند. اگر این را غیرفعال کنید، Chrome این داده ها را به Google ارسال نمی کند.
- از شما و دستگاهتان در برابر وب سایت های خطرناک محافظت کنید : Chrome از سرویس مرور ایمن Google برای بررسی آدرس های وب که بازدید می کنید در برابر آدرس های خطرناک شناخته شده استفاده می کند. Chrome به طور خودکار لیستی از وب سایت های خطرناک را دانلود می کند، بنابراین آدرس هر صفحه وب را که بازدید می کنید به Google ارسال نمی کند. با این حال، اگر از یک صفحه وب بازدید کنید که با چیزی در لیست مطابقت دارد، کروم آدرس آن را به سرورهای Google ارسال می کند تا بررسی کند که آیا سایت خطرناکی است یا خیر. اگر این ویژگی را غیرفعال کنید، Chrome از شما در برابر بدافزار یا سایتهای فیشینگ محافظت نمیکند، بنابراین توصیه میکنیم آن را فعال کنید.
- از یک وب سرویس برای کمک به رفع خطاهای املایی استفاده کنید : اگر این تنظیم را فعال کنید، Chrome آنچه را که در کادرهای متنی مرورگر خود تایپ می کنید به سرورهای Google ارسال می کند. شما همان ویژگی قدرتمند غلطگیری املای مورد استفاده در جستجوی Google را برای کمک به بررسی املای هر چیزی که در وب تایپ میکنید، دریافت خواهید کرد. اگر این را غیرفعال کنید، Chrome به جای آن از فرهنگ لغت املای محلی خود استفاده خواهد کرد. این کار چندان مؤثر نخواهد بود، اما کاملاً در رایانه شما اتفاق می افتد.
- ارسال خودکار آمار استفاده و گزارشهای خرابی به Google : Chrome دادههای آماری مربوط به ویژگیهایی را که استفاده میکنید و خراب میشوند به Google ارسال میکند. Google از این داده ها برای رفع اشکالات و بهبود Chrome استفاده می کند. اگر این گزینه را غیرفعال کنید، Chrome این داده ها را به Google گزارش نمی دهد.
- با ترافیک مرور خود درخواست «ردیابی نشود» را ارسال کنید : این گزینه را انتخاب کنید و Chrome یک درخواست ردیابی نشود همراه با ترافیک مرور وب شما ارسال می کند. با این حال ، بسیاری از وبسایتها این درخواست ردیابی را نادیده میگیرند . گلوله نقره ای نیست.
میتوانید هر ویژگی را که میخواهید در اینجا لغو انتخاب کنید و بقیه را فعال کنید (در صورت وجود).
کنترل کنید که وب سایت ها چه کاری می توانند انجام دهند
روی دکمه Content Settings در زیر Privacy کلیک کنید و گزینه هایی را خواهید دید که کنترل می کنند صفحات وب در Chrome چه کاری انجام دهند.
بهطور پیشفرض، Chrome به وبسایتها اجازه میدهد کوکیها را تنظیم کنند. این کوکیها برای ذخیره وضعیت ورود به سیستم و سایر تنظیمات برگزیده شما در سایر وبسایتها استفاده میشوند، بنابراین از آن آگاه باشید پاک کردن کوکی ها وب را آزاردهنده تر می کند .
برای پاک کردن خودکار کوکیها توسط Chrome، «فقط دادههای محلی را تا زمانی که از مرورگر خارج شوید حفظ شود» را انتخاب کنید. میتوانید بهطور معمول به وبسایتها وارد شوید و از آنها استفاده کنید، اما Chrome همه وبسایتهایی را که به آن وارد شدهاید و تنظیمات برگزیدهای را که تغییر دادهاید، هر بار که آن را ببندید، فراموش میکند.
برای جلوگیری کامل از تنظیم کوکی ها توسط سایت ها، جلوگیری از ذخیره هرگونه داده توسط سایت ها را انتخاب کنید. با این کار بسیاری از وبسایتهای مختلف شکسته میشوند - برای مثال، اگر کوکیهای ورود را نپذیرید، نمیتوانید وارد وبسایتها شوید. توصیه می کنیم از این تنظیم خودداری کنید.
گزینه «مسدود کردن کوکیهای شخص ثالث و دادههای سایت» به شما امکان میدهد کوکیهای شخص ثالث را مسدود کنید. به عبارت دیگر، کروم کوکیها را تنها در صورتی میپذیرد که از وبسایتی باشند که شما بازدید میکنید. کوکیهای ردیابی شخص ثالث اغلب توسط شبکههای تبلیغاتی استفاده میشوند، اما میتوانند برای مقاصد دیگر نیز استفاده شوند.
هنگامی که تنظیم کوکی ها را انتخاب کردید، می توانید روی دکمه مدیریت استثناها کلیک کنید تا استثنا ایجاد کنید. برای مثال، میتوانید به Chrome بگویید وقتی مرورگر خود را میبندید، کوکیها را بهطور خودکار پاک کند، اما یک استثنا تعیین کنید تا Chrome کوکیهای برخی وبسایتهای خاصی را که استفاده میکنید به خاطر بسپارد.
مربوط: چگونه از درخواست مکان توسط وب سایت ها جلوگیری کنیم
گزینههای دیگر در اینجا کنترل میکنند که آیا وبسایتها میتوانند از ویژگیهای مختلف مانند موقعیت مکانی، وبکم، میکروفون و اعلانهای مرورگر شما استفاده کنند یا خیر. با گزینههای پیشفرض در اینجا، وبسایتها باید قبل از دسترسی به اکثر ویژگیها از شما درخواست کنند و اجازه بگیرند.
می توانید اینجا اسکرول کنید و بسیاری از ویژگی ها را غیرفعال کنید اگر نمیخواهید وبسایتها درخواست کنند موقعیت مکانی شما را ببینند أو اعلان های دسکتاپ را برای شما ارسال می کند .
تصمیم بگیرید که آیا می خواهید وب سایت ها را ترجمه کنید
Google پیشنهاد میکند اگر صفحات وب را که به زبان دلخواه شما نیستند، بهطور خودکار ترجمه کند. در صورت موافقت، صفحه وب مورد بازدید شما به Google Translate ارسال می شود تا بتواند به زبان دلخواه شما ترجمه شود. اگر نمیخواهید Google پیشنهاد ترجمه صفحاتی که بازدید میکنید را ارائه دهد، علامت «پیشنهاد ترجمه صفحاتی که به زبانی که شما میخوانید نوشته نشدهاند» را در زیر زبانها بردارید.
غیرفعال کردن همه این ویژگیها مانع از این نمیشود که کروم از آن استفاده کند با خانه تماس بگیر " به صورت کامل. به عنوان مثال، شما نمی توانید به روز رسانی خودکار را غیرفعال کنید (که چیز خوبی است). Chrome همیشه خود را بهروزرسانی میکند تا مطمئن شود آخرین نسخه را با آخرین بهروزرسانیهای امنیتی دارید. کروم راهی برای غیرفعال کردن این مورد ارائه نمی دهد و شما نباید امتحان کنید. به روز رسانی خودکار امنیتی، به خصوص برای مرورگر وب شما مهم است.
اما در غیر این صورت، میتوانید بسیاری از این تنظیمات را غیرفعال کنید و دادههای خود را کمی خصوصیتر نگه دارید...اگر مایلید برخی از امکانات Chrome را کنار بگذارید.
حقوق تصویر: همزیستی