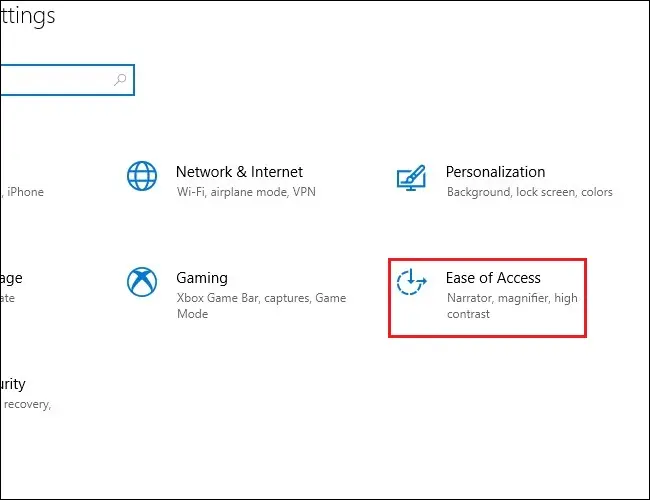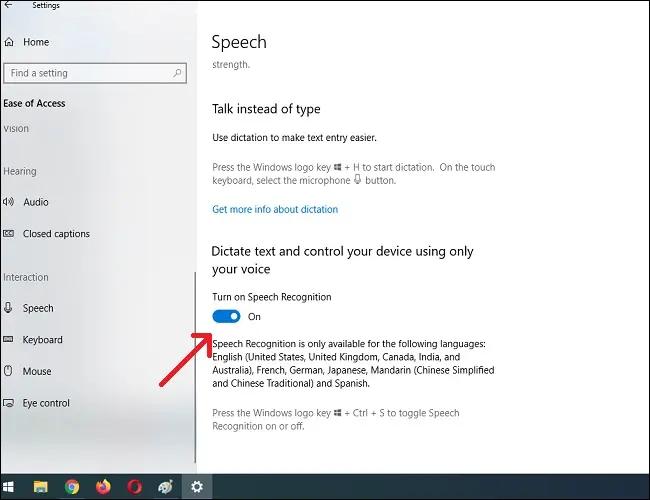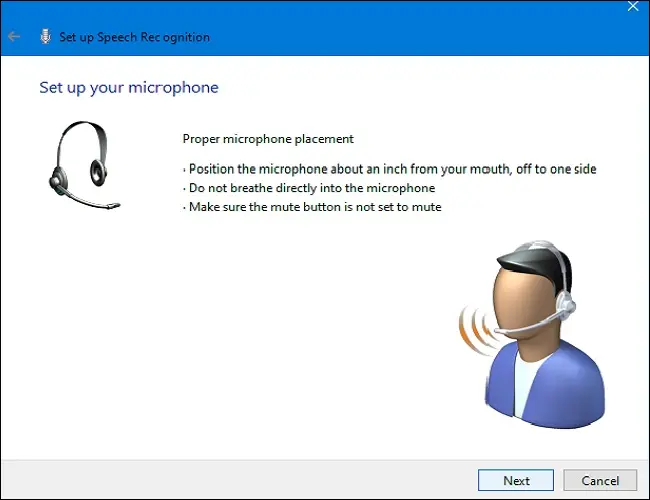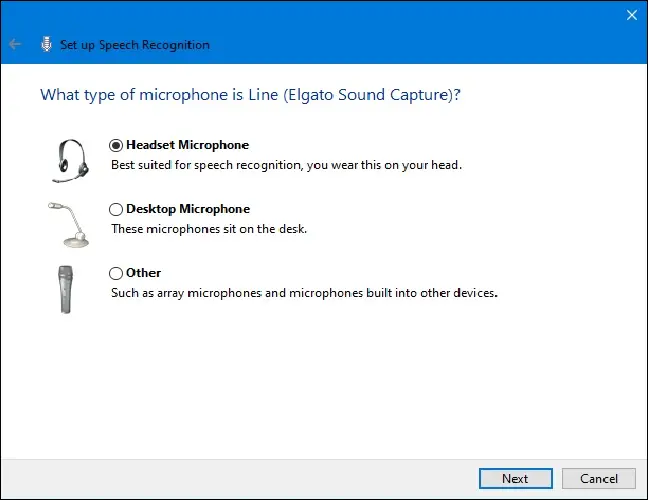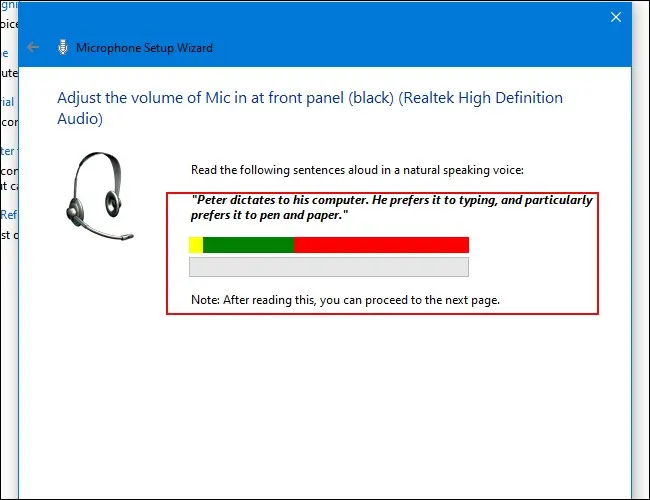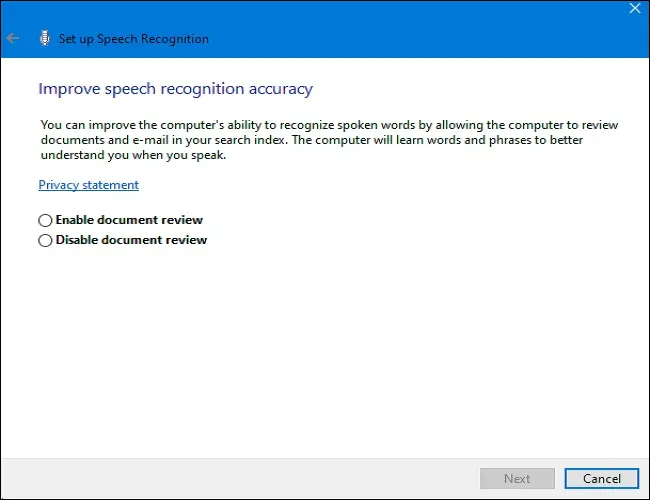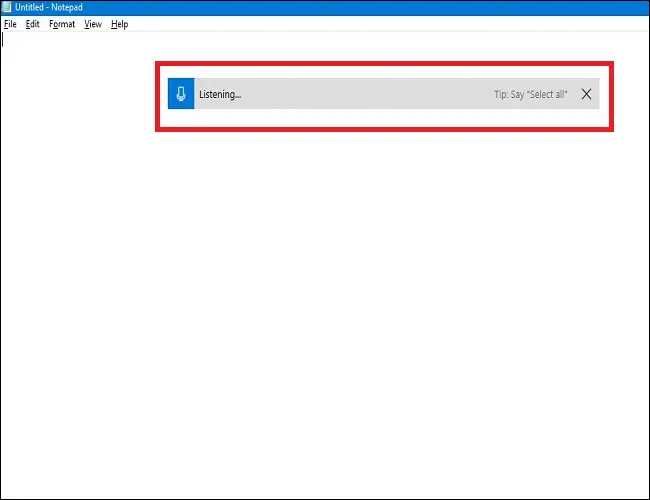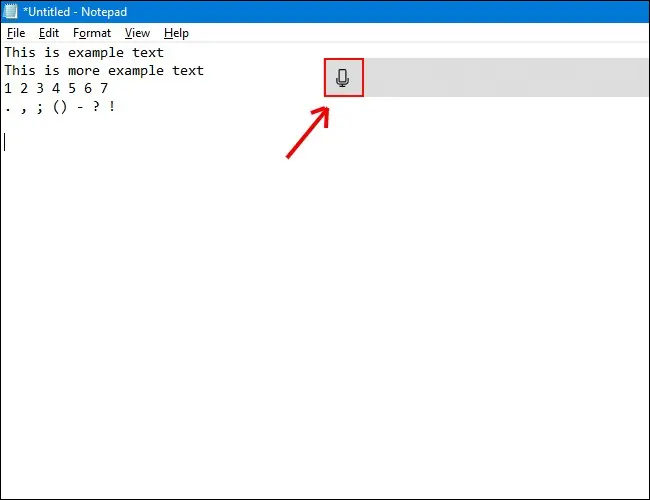نحوه تایپ با صدای خود در ویندوز 10:
اگر از تایپ کردن با استفاده از صفحه کلید خسته شده اید، وارد کردن متن می تواند به آسانی استفاده از صدای خود در ویندوز 10 باشد. این سیستم عامل دارای ویژگی های داخلی تشخیص گفتار و دیکته است. در اینجا نحوه تنظیم آن آمده است.
نحوه فعال کردن دیکته و تشخیص گفتار در ویندوز 10
برنامه دیکته از مایکروسافت یک راه مفید برای تایپ سریع متن در ویندوز 10 استفاده از میانبر صفحه کلید Windows + h است. اما ممکن است قبلاً به طور پیش فرض در سیستم شما فعال نشده باشد، بنابراین ممکن است مجبور شوید برای فعال کردن آن یک سفر سریع به تنظیمات داشته باشید.
با باز کردن تنظیمات ویندوز شروع کنید. برای این کار منوی Start را باز کرده و روی نماد چرخ دنده کلیک کنید. همچنین می توانید با فشار دادن Windows + i روی صفحه کلید خود به آنجا برسید.
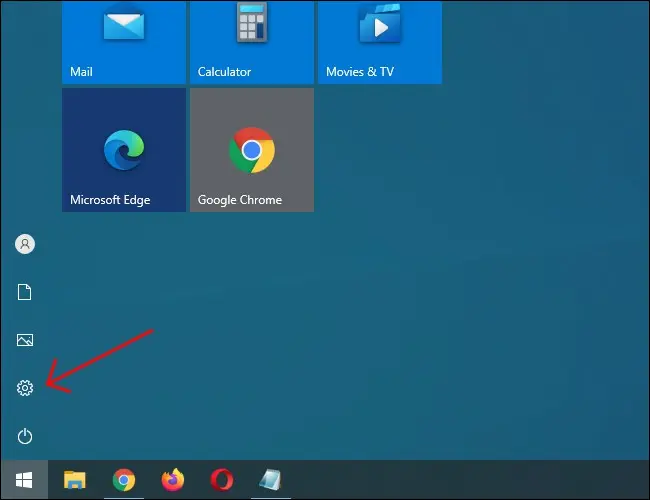
در تنظیمات، روی Ease of Access ضربه بزنید.
در قسمت سمت چپ، به پایین بروید و روی Speech در نوار کناری کلیک کنید. در قسمت تنظیمات گفتار، روی کلید زیر روشن کردن تشخیص گفتار ضربه بزنید. باید به موقعیت "روشن" برود.
به خاطر داشته باشید که تشخیص گفتار فقط به چند زبان از جمله انگلیسی، فرانسوی، آلمانی، اسپانیایی، ماندارین و ژاپنی در دسترس است. برای انجام سریع این عمل، Windows + Ctrl + s را فشار دهید تا تشخیص گفتار بلافاصله روشن یا خاموش شود.
هنگامی که تشخیص گفتار را برای اولین بار روشن می کنید، باید آن را برای تشخیص صدای خود تنظیم کنید.
برای انجام راه اندازی اولیه میکروفون ، یک میکروفون هدست، میکروفون رومیزی یا سایر میکروفون های جانبی را وصل کنید. سپس دستورالعمل های روی صفحه را برای انتخاب و کالیبره کردن میکروفون خود دنبال کنید. توصیه می کنیم از میکروفون هدست برای نرم افزار دیکته استفاده کنید.
پس از اتصال هدست، عبارت روی صفحه را در میکروفون بگویید تا سیستم صدای شما را بگیرد و بتواند هنگام استفاده از نرم افزار آن را تشخیص دهد.
با مشخص کردن اینکه آیا میخواهید به رایانه اجازه دهید اسناد و ایمیلها را برای کمک به بهبود دقت تشخیص گفتار بازبینی کند یا خیر، پایان دهید.
پس از تکمیل راهاندازی، آماده شروع تایپ کردن با صدای خود هستید!
مربوط: 10 ترفند وارد کردن متن ویندوز که باید از آنها استفاده کنید
تایپ با صدای خود در ویندوز 10
پس از راه اندازی موفقیت آمیز میکروفون، می توانید با صدای خود تایپ کنید. جادوگر از شما می خواهد که هر بار که رایانه خود را روشن می کنید، بین روشن کردن تشخیص گفتار جابه جا شوید. با توجه به ترجیحات خود پاسخ مناسب دهید و در نهایت آماده شروع تایپ با صدای خود خواهید بود.
اگر می خواهید از دیکته استفاده کنید، یک فیلد متنی را انتخاب کنید و نوار دیکته را با Windows + h فراخوانی کنید. ما از یک سند متنی خالی به عنوان مثال استفاده خواهیم کرد. پس از فشار دادن Windows + h، نوار دیکته در بالای صفحه ظاهر می شود:
دیکته به طور خودکار اجرا می شود و به محض فراخوانی نوار دیکته از شما می خواهد صحبت کنید. اگر اینطور نیست، فقط روی نماد میکروفون ضربه بزنید تا فعال شود.
شروع به صحبت با میکروفون خود کنید. با جملات کامل و سنجیده صحبت کنید. شما می توانید هر چیزی را که می خواهید بگویید، و در حین حرکت آن را روی صفحه نمایش می بینید. در اینجا چند نکته در هنگام دیکته وجود دارد:
- علائم نگارشی: برای افزودن علائم نگارشی، نام علامت نگارشی را که می خواهید در حین کار استفاده کنید، بگویید. برای مثال، برای گذاشتن نقطه در انتهای جمله، «نقطه» بگویید، یا بگویید «کاما»، «خط EM»، «نقطه ویرگول»، «علامت تعجب» یا «علامت سؤال» برای افزودن این علائم نگارشی به یک جمله سند
- براکت ها: برای پرانتز، برای شروع یک بند والد، «پرانتز باز» و برای پایان عبارت «پرانتز را ببندید» بگویید.
- مقادیر عددی : برای نوشتن مقادیر عددی عبارت "numeric" و سپس یک عدد را بگویید.
- پیمایش بین پاراگراف ها: برای رفتن به پاراگراف بعدی، بگویید «خط بعدی» یا «بند بعدی».
- حذف متن: برای حذف کلمات، عبارت "حذف" را به دنبال کلمه ای که می خواهید حذف کنید، بگویید. برای خلاص شدن از شر کل جمله ای که دیگر نمی خواهید در سند نگه دارید، می توانید بگویید "حذف جمله قبلی".
- انتخاب: برای انتخاب یک کلمه، بگویید "انتخاب" و سپس کلمه ای که می خواهید برجسته کنید.
- حرکت به ابتدا یا انتهای جمله: اگر می خواهید به ابتدا یا انتهای جمله بروید، بگویید «به ابتدای جمله برو» یا «برو به انتهای جمله». این همچنین برای جابجایی بین پاراگراف ها و ابتدا یا انتهای یک سند کار می کند.
به یاد داشته باشید که واضح صحبت کنید و از صحبت کردن خیلی سریع خودداری کنید، زیرا میتواند جریان نوشتار شما را به هم بزند زیرا برنامه سعی میکند سرعت شما را حفظ کند (زمانی که سریع صحبت میکنید، تا زمانی که سرعت را کمی کاهش دادیم، مقداری تاخیر ورودی را تجربه کردیم).
با گفتن: «دیکته کردن را متوقف کن». برای روشن کردن مجدد آن - یا اگر به طور غیرمنتظره ای خاموش شد - روی میکروفون در نوار دیکته کلیک کنید تا دوباره فعال شود:
دیکته به شما این امکان را می دهد که از صدای خود برای تایپ چیزها سریعتر و راحت تر از زمانی که آنها را تایپ می کنید استفاده کنید که این نیز سرگرم کننده است.
نحوه غیرفعال کردن دیکته و تشخیص گفتار در ویندوز 10
نرم افزار دیکته برای تعدادی از کاربردها ایده آل است، اما ممکن است زمانی تصمیم بگیرید که آن را غیرفعال کنید. اگر به طور تصادفی دیکته را فعال کرده اید یا دیگر نمی خواهید از آن استفاده کنید، غیرفعال کردن آن بسیار ساده است. تنها کاری که باید انجام دهید این است که دوباره Windows + h را فشار دهید تا آن را خاموش کنید.
اگر می خواهید تشخیص گفتار را به طور کامل خاموش کنید تا به طور تصادفی دیکته شروع نشود، آن را با Windows + Ctrl + s غیرفعال کنید. این کار تشخیص گفتار را به طور کامل غیرفعال می کند.
در عوض، به تنظیمات ویندوز برگردید. دوباره روی Ease of Access ضربه بزنید، Speech را جستجو کنید و کلید زیر عبارت "Turn voice recognition on" را در موقعیت "Off" قرار دهید.
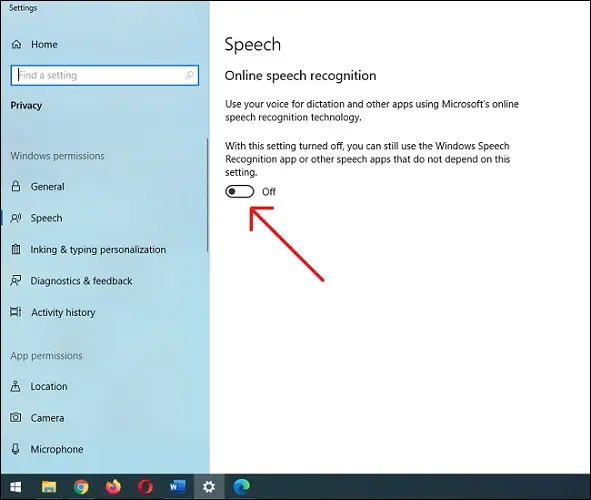
به یاد داشته باشید، همیشه میتوانید تشخیص گفتار را دوباره روشن کنید و در هر زمان که بخواهید از دیکته با Windows + H استفاده کنید. تایپ شاد!