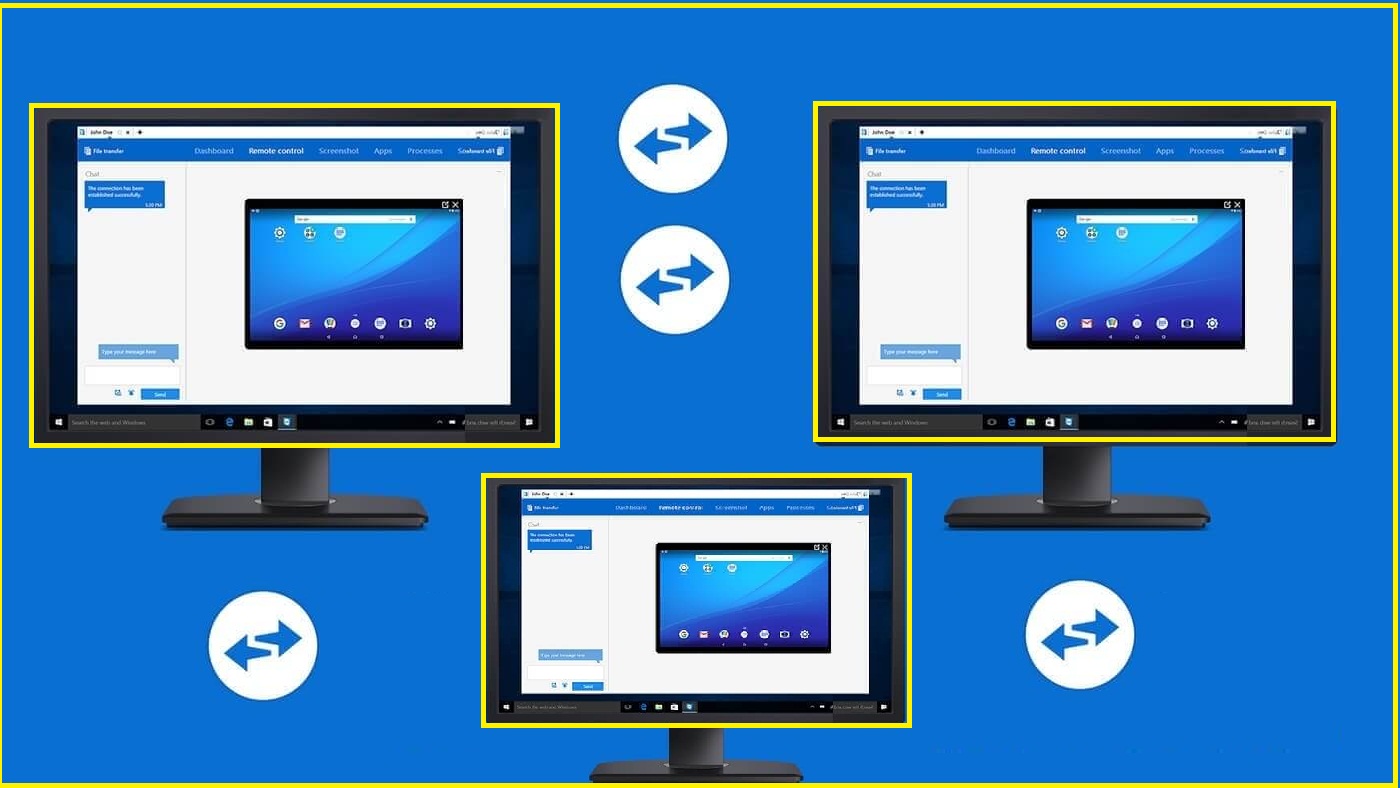6 برنامه برای کنترل از راه دور کامپیوتر - از لینک مستقیم
در این مقاله قصد داریم نرم افزارهای زیادی را برای 6 برنامه برای اشتراک گذاری صفحه نمایش و کنترل کامپیوتر از راه دور توضیح دهیم و به اشتراک بگذاریم! بله، اگر به دنبال برنامه ای هستید که به شما امکان می دهد رایانه خود را از راه دور کنترل کنید، اکنون می توانید ادامه دهید و یکی از گروه برنامه های زیر را انتخاب کنید و کنترل از راه دور را روی هر رایانه ای شروع کنید، تنها با یک شرط، که هر دو رایانه به اینترنت متصل است.
برای مشاهده آنها می توانید ابتدا به لیست برنامه های زیر نگاه کنید و سپس فقط باید جزئیات مربوط به هر برنامه را دنبال کنید تا از مهم ترین ویژگی های هر برنامه و نحوه استفاده از آن برنامه در رایانه خود مطلع شوید.
- برنامه زوم
- Team Viewer برنامج
- دسکتاپ از راه دور Chrome
- AnyDesk
- SkyFex
- میزکار مایکروسافت از راه دور
یکی از برجسته ترین و مهم ترین ویژگی های فرآیند کنترل از راه دور کمک به دیگران برای رفع مشکلات فنی است. برای مثال، میتوانید مشکلات سختافزاری را برای دوستان و اقوام از راه دور در حالی که در محل خود هستید به راحتی برطرف کنید. با این حال، ادامه دهید و آنچه را که در بین برنامه های زیر مناسب می بینید انتخاب کنید.
1- برنامه زوم
ویروس کرونای جدید به گسترش برنامه "Zoom" به میزان بسیار زیادی تقریباً در همه جا کمک کرد و در بین سایر برنامه ها و برنامه های کاربردی هم رده رتبه اول را به خود اختصاص داد، همانطور که اکنون برنامه Zoom را در خانه ها و شرکت ها در سراسر جهان به دلیل کاربردهای فراوان پیدا می کنید. که این برنامه ارائه می کند.
به عنوان مثال، این نرم افزار سه کاربرد اصلی داشت، دوستان از آن برای برقراری ارتباط از خانه استفاده می کردند، تقریباً همه مشاغل از آن برای کمک به کارمندان خود برای انجام کارها از خانه با خیال راحت و بدون مشکل استفاده می کردند و مدارس نیز از آن برای ارائه آموزش های خانگی استفاده می کردند.
مهمترین ویژگی برای ما به طور خاص در این مقاله "اشتراک گذاری صفحه نمایش و دسترسی از راه دور" است! بله، امکان اشتراک گذاری صفحه نمایش موبایل یا کامپیوتر از راه دور با استفاده از این نرم افزار وجود دارد تا شرکت کنندگان بتوانند صفحه دیگری را برای ارائه پشتیبانی یا راهنمایی به دیگران کنترل کنند.
چگونه است؟ برای کنترل یک صفحه دیگر، باید به اشتباه Display Options را باز کنید، روی گزینه Remote Control ضربه بزنید و سپس منتظر بمانید تا طرف مقابل بپذیرد. همانطور که همه ما می دانیم، این نرم افزار برای دانلود و استفاده برای حداکثر 100 شرکت کننده در جلسه رایگان است. [بزرگنمایی/کوچک کردن] [zoom.us]
2: TeamViewer برای کنترل از راه دور
برنامه "TeamViewer" رتبه دوم را دارد که یکی از محبوب ترین و محبوب ترین برنامه های دنیا در بین کاربران برای کنترل از راه دور دستگاه ها به شمار می رود و قدمت این برنامه نزدیک به ده سال است. با دانستن این موضوع، این برنامه نه تنها به اشتراک گذاری صفحه نمایش و دسترسی از راه دور محدود نمی شود، بلکه به کاربران در انتقال فایل ها بین رایانه های متصل با قابلیت برگزاری کنفرانس آنلاین و غیره کمک می کند.
برای اتصال به دستگاه شخص دیگری باید یک کد پین وارد کنید. علاوه بر این، می توانید با ایجاد گروهی در حساب خود که امکان دسترسی با یک کلیک را فراهم می کند، ایده وارد کردن پین را دور بزنید. علاوه بر همه اینها، TeamViewer مواردی را ارائه می دهد که به عنوان جلسات گروهی شناخته می شوند که از طریق آن می توان کنترل دستگاه را به راحتی بین کاربران به جای اجازه دادن به یک جلسه یک طرفه، به راحتی منتقل کرد.
این همه مربوط به برنامه نیست، اما به صورت آزمایشی رایگان در دسترس است و تقریباً روی اکثر سیستم عامل ها از جمله ویندوز، IOS و اندروید پشتیبانی می کند و یکی از برنامه هایی است که به همه کاربران و برای تجربه شخصی توصیه می کنم. راحتی در استفاده. [teamviewer.com]
3: دسکتاپ از راه دور Chrome
سومین گزینه ای که در این راهنما در دسترس ما است، افزونه ای برای مرورگر گوگل کروم است که به نام «Chrome Remote Desktop» شناخته می شود، که با آن دستگاه ها را می توان از راه دور کنترل کرد تنها با یک شرط، نصب مرورگر Google Chrome در هر دو دستگاه. اگر از مرورگر جایگزین کروم استفاده می کنید، برای استفاده از این افزونه باید کروم را دانلود و نصب کنید.
این افزونه به شما کمک می کند صفحه نمایش کامپیوتر و کنترل از راه دور را برای عیب یابی سریع یا دسترسی به فایل ها برای موارد دیگر به اشتراک بگذارید، اما در عین حال باید به خوبی بدانید که این افزونه فاقد ویژگی های پیشرفته برخی از گزینه های دیگر است. برنامه در این مقاله به ما ارائه می دهد.
فقط باید افزونه را دانلود و بر روی هر دو دستگاه نصب کنید و سپس دو کامپیوتر را با استفاده از توکن دسترسی تولید شده به طور خودکار متصل کنید و بلافاصله در عرض چند ثانیه فعال می شوید. توجه داشته باشید که می توانید دو کامپیوتر را به هم متصل کنید و این به خصوص اگر می خواهید دسترسی دائمی و منظم داشته باشید مفید خواهد بود
[chrome.google.com]
4 : AnyDesk برنامج
گزینه شماره 4 با ما در این مقاله برنامه AnyDesk است که در بین کاربران بسیار محبوب است، این برنامه را می توان به عنوان یک برنامه پرتابل یا پرتابل بدون نصب روی کامپیوتر استفاده کرد و همچنین می تواند به عنوان یک برنامه معمولی که نیاز به طبق معمول نصب شود و برای صرفه جویی در منابع رایانه حتماً توصیه می شود از نسخه قابل حمل استفاده کنید.
روش استفاده از برنامه بسیار آسان است. فقط، مشتری به هر آدرسی از نرم افزار Anydisk نیاز دارد و سپس بلافاصله شروع به اشتراک گذاری صفحه نمایش کامپیوتر و کنترل از راه دور می کند و هر مشکلی را برای موارد دیگر که از فردی به فرد دیگر متفاوت است برطرف می کند.
علاوه بر آن، این برنامه همچنین گزینه ای برای راه اندازی دسترسی بدون نظارت فراهم می کند که بسیار عالی است به خصوص اگر می خواهید از راه دور به فایل های خود دسترسی داشته باشید بدون اینکه شخص دیگری از دستگاه دیگر شما استفاده کند. [anydesk.com/en]
5: SkyFex
این نرم افزار یک ابزار کاملا رایگان است که برای کمک به دسترسی امن کاربران به رایانه های راه دور طراحی و توسعه یافته است. استفاده از این ابزار به صورت آنلاین آسان است، سایت از همه محبوب ترین مرورگرهای وب پشتیبانی می کند، از طریق فایروال ها کار می کند و تمام اتصالات با روش های رمزگذاری 256 بیتی SSL ایمن می شوند.
تنها چیزی که نیاز دارید این است که به سایت بروید سپس شروع به استفاده از آن کنید و صفحه نمایش و کنترل از راه دور را به اشتراک بگذارید. [deskroll.com]
6: برنامه میزکار مایکروسافت از راه دور
این برنامه توسط مایکروسافت طراحی و توسعه یافته است و از فناوری Remote Desktop Protocol (RDP) استفاده می کند و اگرچه مایکروسافت این برنامه را در سیستم عامل ویندوز ادغام کرده است، اما بهترین و ساده ترین گزینه برای اشتراک گذاری صفحه نمایش کامپیوتر و کنترل از راه دور از دستگاه ها نیست. و یکی از برجسته ترین مشکلات این نرم افزار پشتیبانی نرم افزاری از سرورهای RDP است که فقط در Windows Professional به بعد در دسترس هستند، بنابراین نمی توانید با افرادی که نسخه اصلی سیستم را اجرا می کنند تماس بگیرید.
علاوه بر این، برنامه کمی پیچیده است. به عنوان مثال، اگر می خواهید در آن زمان به دستگاه های خارج از شبکه خانگی خود متصل شوید، باید آدرس IP شخصی را که می خواهید با او ارتباط برقرار کنید، بدانید و این می تواند بسیار آزاردهنده باشد، مخصوصاً برای افرادی که تجربه کمتری در کار با رایانه و کامپیوتر دارند. اینترنت.
به طور خلاصه، شما باید به خوبی بدانید که این نرم افزار فقط برای استفاده در دفتر طراحی شده است و برای مصارف خانگی طراحی نشده است. بنابراین، در صورتی که بخواهید کامپیوتر یکی از اعضای خانواده را عیب یابی کنید، این برنامه کاملا برای شما مناسب نیست و می توان از گزینه دیگری استفاده کرد. [microsoft.com]