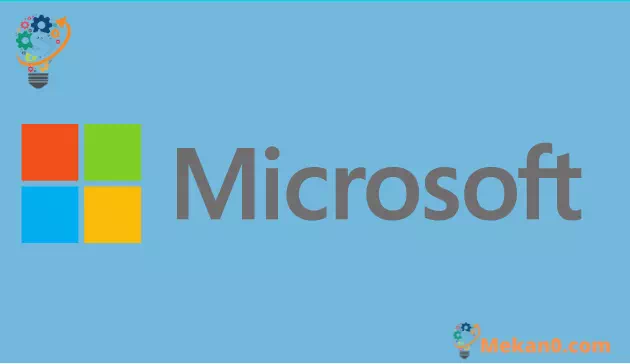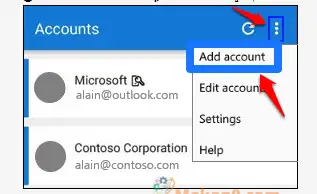نحوه راه اندازی و استفاده از Microsoft Authenticator
Microsoft Authenticator برای Android و iPhone یک برنامه تأیید حساب است که به شما کمک می کند وارد حساب مایکروسافت خود شوید. در اینجا مراحلی وجود دارد که برای استفاده از برنامه باید دنبال کنید:
- با استفاده از نام کاربری و رمز عبور وارد حساب کاربری خود شوید.
- Agree را از اعلان Microsoft Authenticator انتخاب کنید.
- برای ورود به حساب خود از کد تأیید برنامه Microsoft Authenticator استفاده کنید.
Microsoft Authenticator به شما امکان می دهد از هر دستگاهی بدون استفاده از رمز عبور وارد حساب مایکروسافت خود شوید. گاهی اوقات ممکن است ناامید کننده باشد که مجبور شوید چندین رمز عبور را برای همه حساب های آنلاین خود به خاطر بسپارید، اما خوب است بدانید که می توانید از Microsoft Authenticator برای همه چیزهایی که مایکروسافت مرتبط است استفاده کنید. برای امنیت بیشتر، تأیید دو مرحلهای نیز وجود دارد که برای ورود به حساب مایکروسافت از طریق تلفن، از اثرانگشت، تشخیص چهره یا یک پین استفاده میکنید. ابتدا باید اپلیکیشن Microsoft Authenticator را دانلود کنید. بسته به تلفنی که استفاده می کنید، می توانید برنامه را مستقیماً از لینک های زیر دانلود کنید.
با Microsoft Authenticator، می توانید احراز هویت اولیه را به خطر بیاندازید یا برای امنیت بیشتر در حساب مایکروسافت خود، تأیید دو مرحله ای را تنظیم کنید. اگر از حساب کاری یا تحصیلی استفاده میکنید، احتمالاً سرپرست شما از شما میخواهد از تأیید صحت دو مرحلهای استفاده کنید. برای تأیید دو مرحلهای، از شما خواسته میشود یک رمز عبور یا پین جداگانه ارائه شده از طریق تماس تلفنی یا پیام متنی وارد کنید. مهم است که به یاد داشته باشید که برنامه Microsoft Authenticator از استاندارد صنعتی برای رمزهای عبور یکبار مصرف مبتنی بر زمان پشتیبانی می کند.
رمزهای عبور یکبار مصرف دارای سه نوع احراز هویت استاندارد صنعتی هستند:
- OTP = رمزهای عبور یکبار مصرف
- TOTP = رمزهای یکبار مصرف
- HOTP = رمزهای عبور یکبار مصرف کد احراز هویت پیام مبتنی بر هش (HMAC).
ابتدا باید حساب مایکروسافت خود را به برنامه Microsoft Authenticator اضافه کنید. در اینجا مراحلی وجود دارد که باید دنبال کنید:
- برنامه Microsoft Authenticator را در دستگاه تلفن همراه خود باز کنید.
- مکان یابی کنید یک حساب اضافه کنید همانطور که نشان داده شده است از نماد Personalization and Control در بالا سمت راست.
- در صفحه یک حساب اضافه کنید ، یک حساب کاربری انتخاب کنید شخصی .
- با استفاده از آدرس ایمیل مناسب (مانند [ایمیل محافظت شده] ) سپس انتخاب کنید التالی .
- رمز عبور خود را وارد کنید، سپس انتخاب کنید تسجيل الدخول .
اکنون، حساب شخصی مایکروسافت شما از طریق برنامه Microsoft Authenticator در دسترس است. Microsoft Authenticator میتواند به شما کمک کند تا به هر حساب آنلاینی که نیاز دارید دسترسی پیدا کنید. Microsoft Authenticator به همان روشی کار می کند که برنامه های احراز هویت حساب مشابه در سایر سیستم عامل ها کار می کنند. اگر در یک دستگاه ناشناخته وارد سیستم می شوید یا از یک شبکه ناشناخته استفاده می کنید، Microsoft Authenticator برای تأیید هویت شما از طریق اعلان های تلفن شما در دسترس است.
در اینجا مراحلی وجود دارد که باید برای هر ورود به حساب موجود در Microsoft Authenticator دنبال کنید:
- در رایانه خود با استفاده از نام کاربری و رمز عبور خود وارد حساب کاربری خود شوید.
- Agree را از اعلان رضایت Microsoft Authenticator ارسال شده به دستگاه تلفن همراه خود انتخاب کنید.
- با استفاده از کد تأیید برنامه Microsoft Authenticator که به دستگاه تلفن همراه شما ارسال شده است، در رایانه خود وارد حساب خود شوید.
در موارد دیگر، میتوانید کد تأیید دو مرحلهای را از طریق تماس تلفنی یا پیام متنی خودکار دریافت کنید. اگر تماس تلفنی را انتخاب کنید، تماسی با کد تأیید دریافت خواهید کرد. به سادگی پاسخ دادن به تلفن و پیروی از دستورالعمل های صوتی است. اگر انتخاب کنید پیام متنی دریافت کنید، یک کد تأیید از طریق پیام متنی دریافت خواهید کرد. خوشبختانه، این فرآیند با Microsoft Authenticator چندان پیچیده نیست.