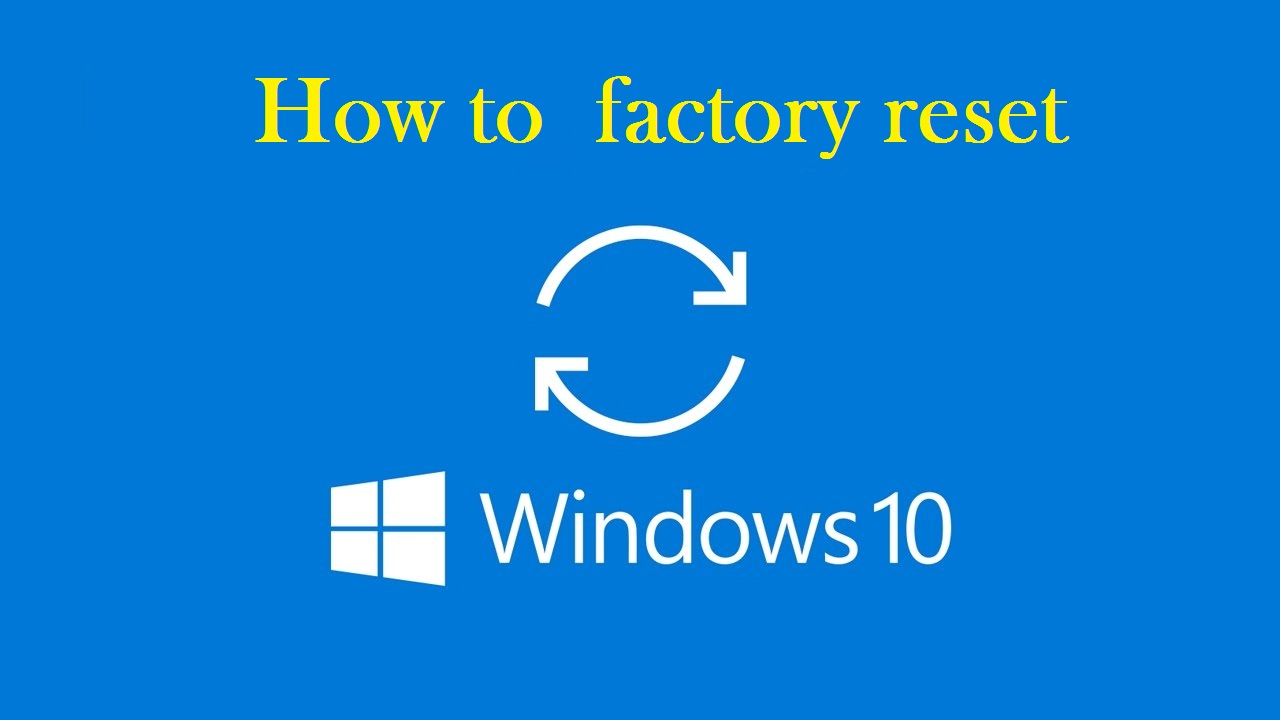Factory reset for Windows 10 – without knowing the password
The Windows 10 factory reset process is one of the best ways to solve performance problems on a computer. Although Windows 10 has very strong performance, sometimes you may experience performance problems while using your computer.
For example, performance problems may occur because of the presence of many programs installed on your computer that you do not use often, so doing a factory reset for Windows will help you to solve these problems quickly.
In this topic, we provide you with a complete guide on how to factory reset in Windows 10, as we present this to you in more than one way, either through the Windows password or without it.
Factory reset for Windows 10
Below we give you more than one way to do this task, as you can do this through computer settings or even through the lock screen, and you can do this whether you know the password for Windows or not, and here is the explanation below.
Method 1: Factory reset Windows 10 with settings
For the first method, this will be done in the computer settings, so it is necessary to know the password to do this. Now turn on your computer, then follow the steps below:
- Enter the settings by searching for settings in the search box, and you can also use the shortcut Ctrl + I via the keyboard.
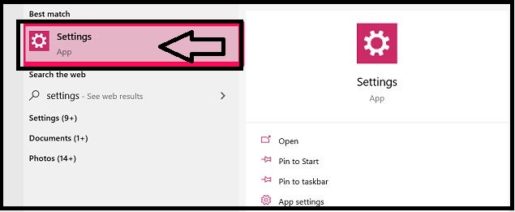
- Now click on update and security from the options in front of you.
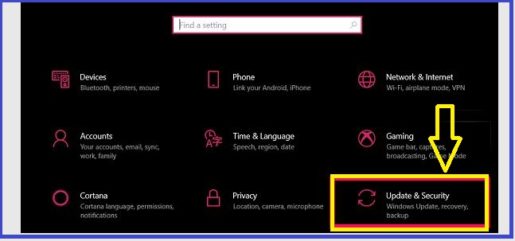
- Then choose the Recovery tab and click Start in the Reset This Computer section.
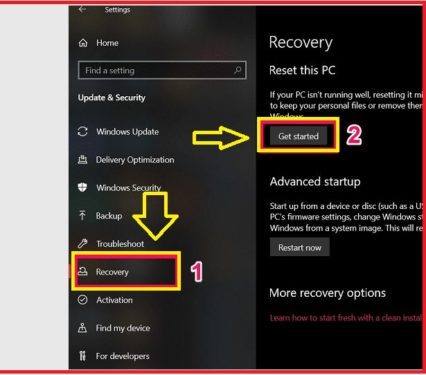
- Now you’ll notice that there are two options to choose from, either “keep my files” or “remove everything”.
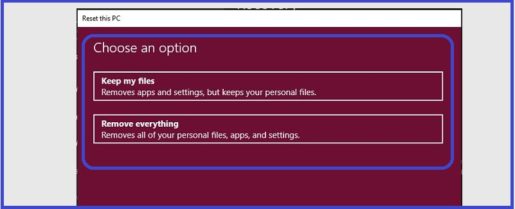
Note: When you factory reset Windows 10, all external software installed on your device will be deleted regardless of the option you choose.
If you choose “remove everything”, your personal data will be deleted, and you will have the option to delete the disks on the device. This option may be good if you sell the computer or something.
- Finally, click Reset to start the reset process and then wait some time for the process to finish.
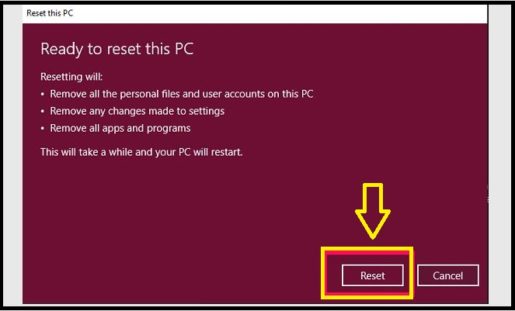
Method 2: factory reset Windows 10 with lock screen
To perform a factory reset via the computer lock screen, follow these steps:
- Press and hold the Shift key on the keyboard, then press Restart.
Note: You can also do this through Power Options in the Start menu.
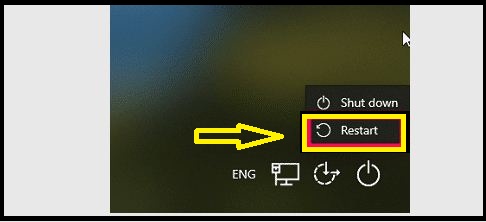
- Then wait for it to see several options and click Troubleshoot.
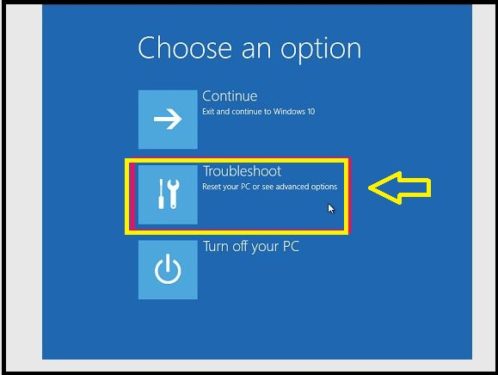
- Now choose to reset this computer and continue like the previous steps.
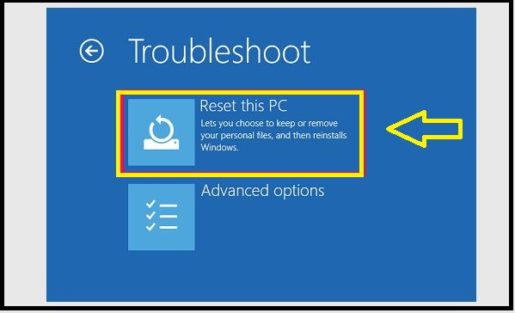
- You will see either options to “Keep my files” or “Remove everything”.
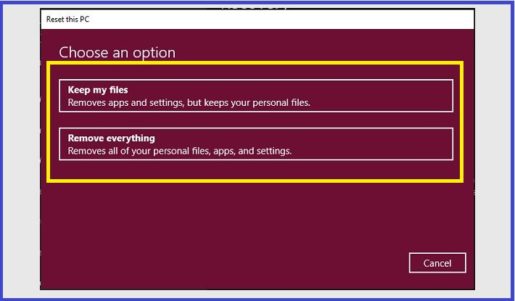
- Click one of these options as desired and wait some time for the process to finish.
Factory reset for Windows 10 without password :
Sometimes it may happen that you forgot your computer’s password and this of course will cause you a lot of problems, and here users ask, can you restart Windows without the password?
In fact, you can do this, but the only drawback is that you have to choose “remove everything” to complete the process because selecting “keep my files” will prompt you to enter the password for Windows.
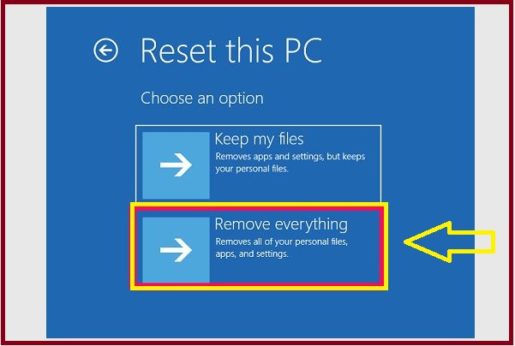
You can follow the previous steps (located in the second method) completely, and after finishing you can start your computer and create a completely new account by entering the username and password.
The end :
Factory reset Windows 10 is a good way to fix Windows problems and fix errors in Windows. The unique thing about this method is that you will not need to use any external software because it is an excellent way to increase performance.