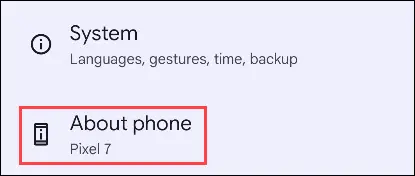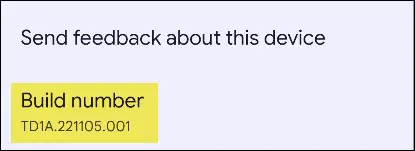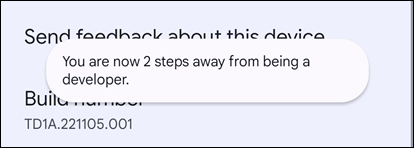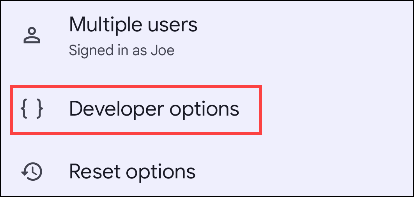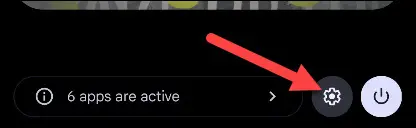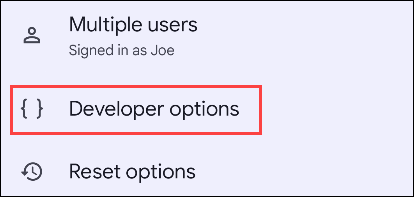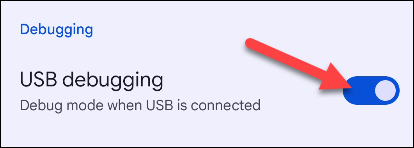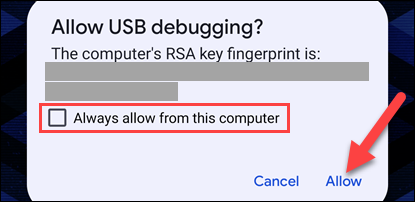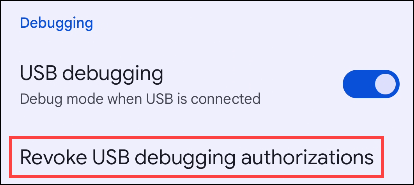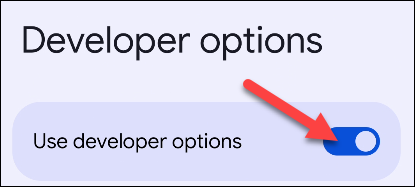Kuinka ottaa kehittäjäasetukset ja USB-virheenkorjaus käyttöön Androidissa:
Jokaisella Android-laitteella – Amazon Fire TV:stä Samsung Galaxyyn – on piilotettu Kehittäjäasetukset-valikko täynnä vaihtoehtoja. Sinun ei tarvitse olla kehittäjä hyödyntääksesi näitä salaisia ominaisuuksia. Näytämme, kuinka löydät sen.
Mitä vaihtoehtoja Android-kehittäjille on tarjolla?
Kuten nimestä voi päätellä, Developer Options – joskus nimeltään Developer Mode – on tarkoitettu Android-kehittäjien käyttöön. Se on Asetukset-sovelluksen piilotettu valikko, jossa on joukko ominaisuuksia ja vaihtoehtoja, jotka auttavat sovellusten testaamisessa ja virheenkorjauksessa.
Näet esimerkiksi langattoman virheenkorjauksen, virheraportoinnin pikakuvakkeen, Näytä pintapäivitykset, näytä leikkeet ja Näytä HWUI-profiili. Monet näistä asioista eivät merkitse mitään keskivertokäyttäjälle, mutta ne ovat arvokkaita kehittäjille ja tehokäyttäjille. Siksi se on oletuksena piilotettu.
Nämä eivät ole asetuksia, joita pitäisi sotkea huolimattomasti. On kuitenkin olemassa muutamia kehittäjävaihtoehtoja, jotka voivat olla erittäin hyödyllisiä kenelle tahansa. Aloitetaan ottamalla kehittäjätila käyttöön.
Kuinka ottaa kehittäjäasetukset käyttöön Androidissa
Laajenna Pika-asetukset kokonaan pyyhkäisemällä alas kerran tai kahdesti (laitteestasi riippuen). Napauta rataskuvaketta avataksesi Asetukset-sovelluksen.
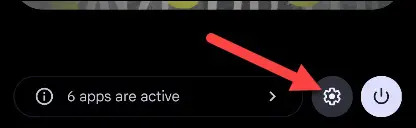
Vieritä Asetukset-näytön alaosaan ja napauta Tietoja puhelimesta tai Tietoja tabletista.
Seuraavaksi meidän on löydettävä "Build Number". Samsung Galaxy -laitteellasi sinun on ensin siirryttävä Ohjelmistotietoihin.
Napauta Rakennusnumero seitsemän kertaa ottaaksesi kehittäjäasetukset käyttöön. Muutaman napsautuksen jälkeen näet viestin, jossa lukee "Olet nyt X askeleen päässä kehittäjästä".
Kun olet klikannut tarpeeksi monta kertaa, sinun pitäisi nähdä viesti "Olet nyt kehittäjä!" Sinun on käytettävä laitteen lukituksen avaustapaa vahvistaaksesi.
Kehittäjäasetukset löytyvät Asetukset-sovelluksen Järjestelmä-osiosta. Joillakin laitteilla kehittäjäasetukset sijaitsevat yksinkertaisesti Asetukset-sovelluksen päänäytössä.
Siinä kaikki! Android-kehittäjäasetusten näyttöä ei nyt ole piilotettu laitteellesi.
Mitä on USB-virheenkorjaus Androidissa?
USB-virheenkorjaus on yksi suosituimmista kehittäjävaihtoehdoista. Aiomme näyttää sinulle, kuinka se otetaan käyttöön, mutta mitä se itse asiassa tekee?
USB-virheenkorjauksen avulla tietokoneesi voi kommunikoida Android-laitteesi kanssa. Tietokoneessa on myös oltava asennettuna Android Debug Bridge (ADB) tätä varten.
Kun USB-virheenkorjaus on käytössä, voit suorittaa komentoja tietokoneeltasi käynnistääksesi tiettyjä tiloja tai suorittaaksesi tehtäviä, joita ei voi aktivoida itse puhelimesta. Se on välttämätön, jos haluat roottaa puhelimesi, asentaa mukautetun ROM-muistin tai ohjata puhelimesi näyttöä tietokoneeltasi.
Yksi asia on pidettävä mielessä, että USB-virheenkorjauksen salliminen voi olla turvallisuusriski. Loppujen lopuksi annat tietokoneellesi pääsyn puhelimeesi. Tästä syystä - kuten alla näet - sinun on annettava lupa manuaalisesti puhelimestasi.
Kuinka ottaa USB-virheenkorjaus käyttöön Androidissa
Jos haluat ottaa USB-virheenkorjauksen käyttöön, sinun on siirryttävä kehittäjän asetusvalikkoon. Laajenna Pika-asetukset kokonaan pyyhkäisemällä alas kerran tai kahdesti (laitteestasi riippuen) ja avaa Asetukset napauttamalla rataskuvaketta.
Joillakin laitteilla kehittäjäasetukset sijaitsevat yksinkertaisesti Asetukset-sovelluksen päänäytössä. Muut laitteet lisäävät kehittäjäasetukset "Järjestelmä"-osioon.
Vieritä alas ja etsi Virheenkorjaus-kohdasta "USB-virheenkorjaus". Ota käyttöön sen vieressä oleva kytkin.
Kun yhdistät Android-laitteen tietokoneeseen USB-kaapelilla ensimmäistä kertaa, se kehottaa sallimaan USB-virheenkorjauksen. Voit napsauttaa Salli ja valita Salli aina tältä tietokoneelta, jotta sinun ei tarvitse tehdä sitä uudelleen.
Voit poistaa tietokoneita, joille olet antanut luvan käyttää laitettasi USB-virheenkorjauksen kautta, siirtymällä Kehittäjäasetukset-valikkoon ja valitsemalla Peruuta USB-virheenkorjausoikeudet.
Siinä kaikki USB-virheenkorjauksen mahdollistamiseksi! Olet valmis käyttämään sitä. Voit nyt käyttää adb-komentoja tai muita työkaluja, jotka vaativat pääsyn USB-virheenkorjaukseen.
Kuinka poistaa kehittäjäasetukset käytöstä Androidissa
Voit poistaa Developer Options -asetukset käytöstä yhtä helposti kuin ottamalla ne käyttöön. Tämä kumoaa kaikki muutokset ja piilottaa kehittäjäasetukset uudelleen. Mene vain kehittäjäasetuksiin ja sammuta näytön yläreunassa oleva kytkin.
Laite on käynnistettävä uudelleen, jotta muutos tulee voimaan. Voit aina ottaa kehittäjäasetukset takaisin käyttöön noudattamalla uudelleen tämän sivun yläreunassa olevia ohjeita.
Kehittäjävaihtoehdot ovat kehittäjien tehoasetuksia, mutta se ei tarkoita, etteivätkö muut kuin kehittäjät eivät voisi hyödyntää niitä. Kehittäjävaihtoehdot ovat saatavilla lähes kaikissa Android-laitteissa – jopa Android Autossa – mutta yksittäiset vaihtoehdot voivat vaihdella laitetyypin mukaan. Nyt kun olet ottanut sen käyttöön, olet ottanut ensimmäisen askelesi suurempaan maailmaan!