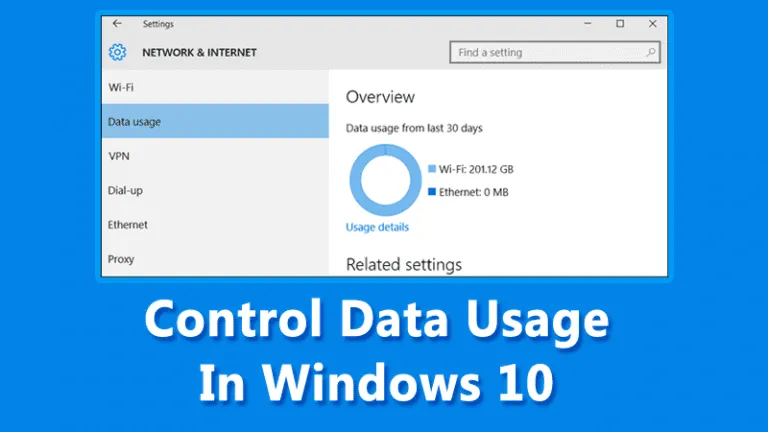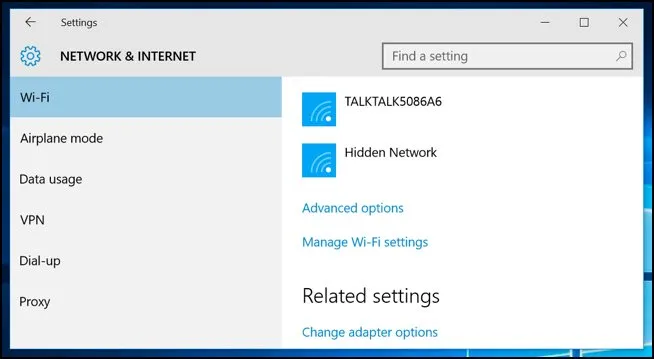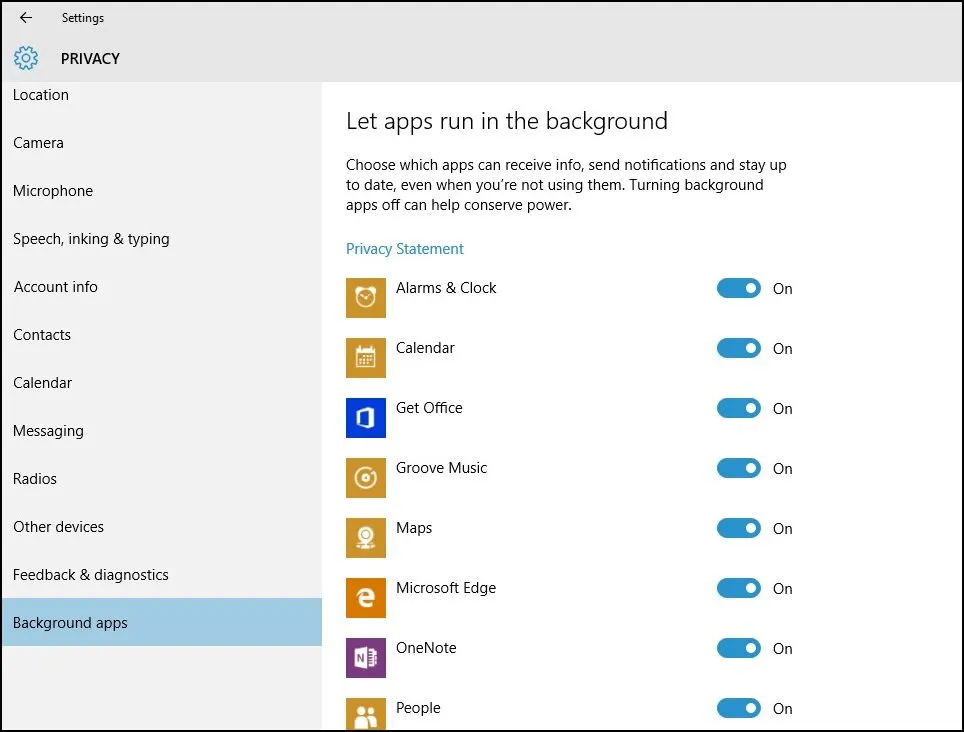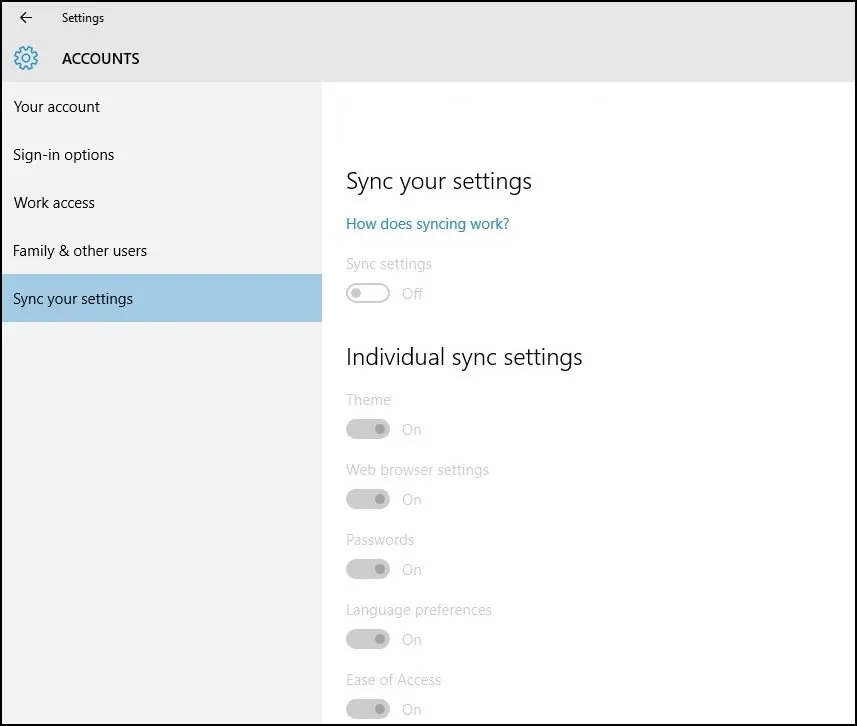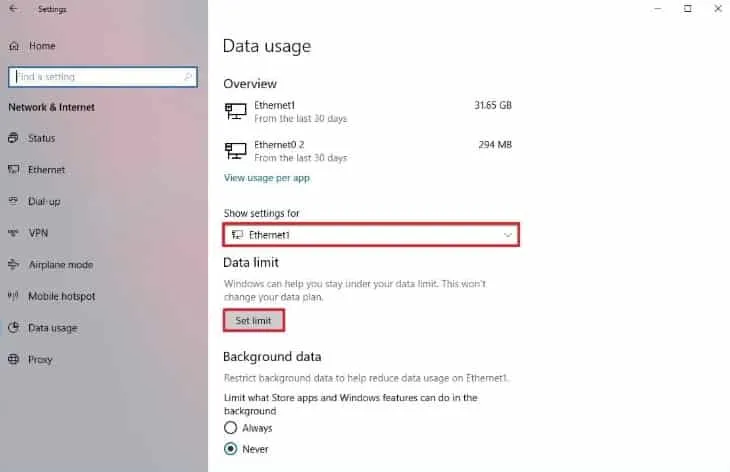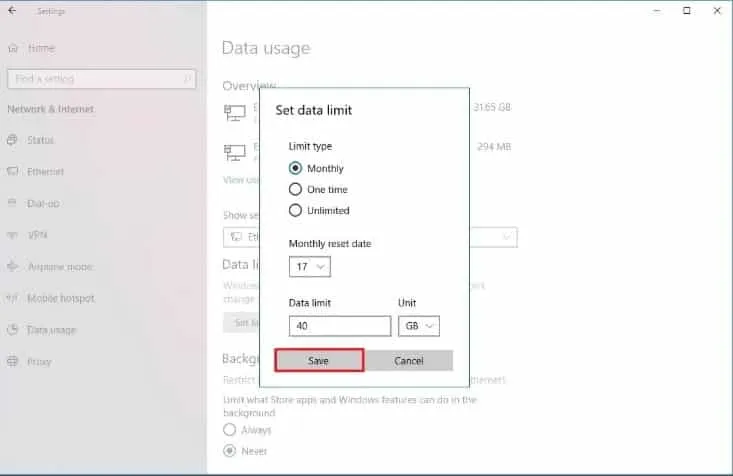Yksi Windows 10:n jännittävimmistä ominaisuuksista on, että se tarjoaa käyttäjille kokemuksen, joka mukautuu saumattomasti erityyppisiin laitteisiin. Haluan kertoa teille; Windows 10 on tällä hetkellä eniten dataa käyttävä Windowsin versio.
Windows 10:lle on kuitenkin saatavana erityisiä työkaluja, joilla ohjataan verkossa vaihdettavien tietojen määrää tai käyttöä. Vaikka et haluaisi käyttää kolmannen osapuolen työkaluja, voit säästää tiedonsiirtoa tekemällä joitain muutoksia Windows 10:n verkkoasetuksiin.
Parhaat tavat hallita tiedon käyttöä Windows 10:ssä
Jos siis etsit tapoja hallita tai säästää tiedonkäyttöä Windows 10:ssä, olet tullut oikealle sivulle. Alla olemme jakaneet vaiheittaisen oppaan tiedonkäytön hallinnasta Windows 10:ssä. Aloitetaan.
1. Tarkista, kuinka paljon dataa käytät
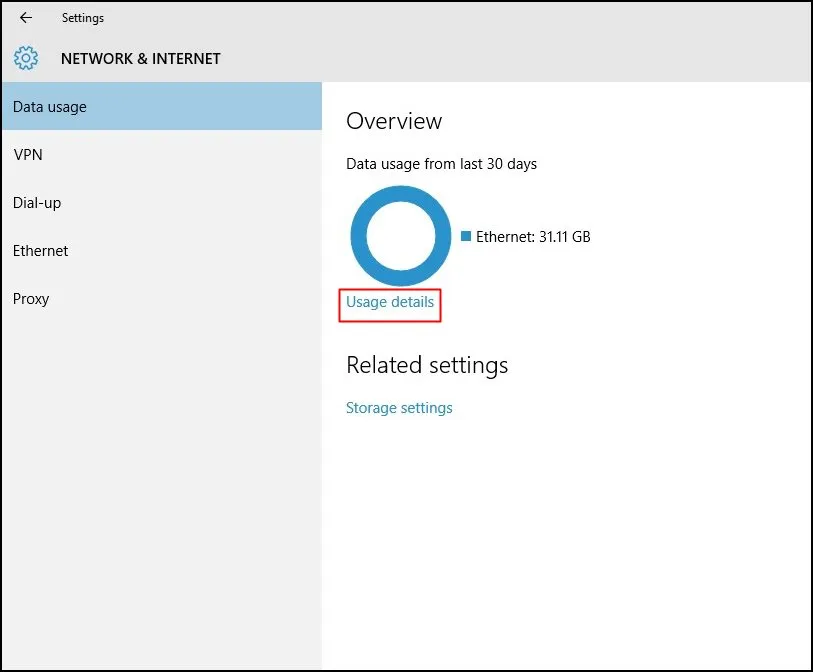
Seuraa ohjeita ohjataksesi laitteesi liikenteen määrää. Avaa Asetukset-valikko (yksinkertaistettu, ei Ohjauspaneeli) ja valitse verkko ja internet, Sitten datan käyttö/verkon käyttö, ja napsauta Käyttötiedot .
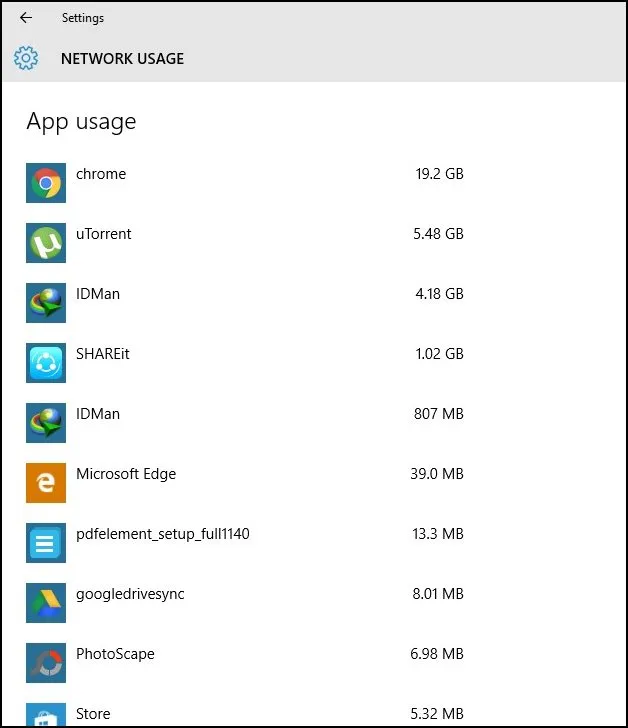
Yllä oleva kuva näyttää selkeän kaavion, josta näet, kuinka paljon dataa olet kuluttanut yhdistettyjen verkkojen, kuten Wi-Fi- ja Ethernet-verkkojen, kanssa.
2. Nimellisen yhteyden määrittäminen
Tämä ominaisuus, joka on jo olemassa Windowsin aiemmissa versioissa, voi asettaa kaistanleveyden käyttörajoituksia Wi-Fi-verkkoihin tai langallisiin Internet-verkkoihin. Tämä ominaisuus estää järjestelmää lataamasta ja lähettämästä suuria tiedostoja, kuten päivityksiä.
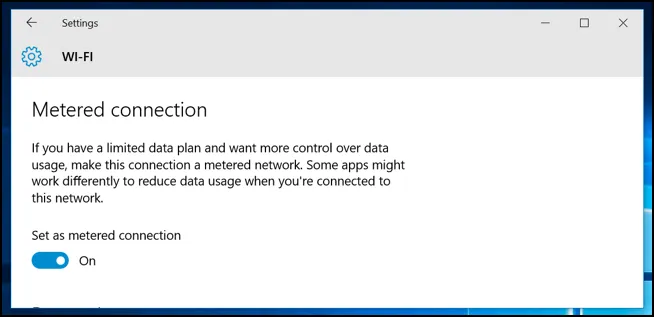
Voit määrittää langattoman verkon vierailemalla Valikko-osiossa Verkko- ja Internet-asetukset ja valitse Wi-Fi-yhteys Valitse lisäasetuksista mitattu viestintä Se on paras ratkaisu Windows 10:n kaistanleveyttä kaipaavaan luonteeseen. Ihmiset, joilla on rajoitettu Internet-yhteys, voivat pitää siitä erittäin hyödyllistä.
3. Rajoita taustasovellusten tiedonkäyttöä
Uudet asetukset auttavat sinua optimoimaan prosessin alhaisella tiedonkulutuksella raskaan käytön vuoksi. Näin varmistetaan, että mitään verkkoasi hyödyntävää kolmannen osapuolen sovellusta ei ladata pysymään synkronoinnissa.
Jos haluat poistaa synkronoinnin käytöstä tietyltä sovellukselta, avaa Asetukset > Tietosuoja ja valitse välilehti Taustasovellukset Vasemmalla. Kohteiden luettelosta ja valinnoista voit valita, mitkä sovellukset voivat käyttää verkkoa vastaanottaakseen päivityksiä ja ilmoituksia.
4. Määritä tiedonkäytön rajoitus Windows 10:ssä
Niille, jotka eivät tiedä, Windows 10 sallii käyttäjien määrittää tiedonkäyttörajan. Voit asettaa tietyn datarajan WiFi- tai Ethernet-verkkosovittimellesi. Joten jos sinulla on rajoitettu Internet-yhteys, voit määrittää tiedonsiirtorajan noudattamalla joitain alla lueteltuja yksinkertaisia ohjeita.
1. Avaa ensin asetukset Windows 10 -käyttöjärjestelmässäsi.
2. Seuraavaksi sinun täytyy napauttaa Verkko ja Internet .
3. Napauta seuraavassa vaiheessa Datan käyttö .
4. Sisällä Näytä asetukset Valitse avattavasta luettelosta liitetty verkkosovitin.
5. Napauta nyt Data Limit -kohdassa Aseta raja .
6. Nyt voit Aseta dataraja nykyiselle verkkosovittimelle.
Tämä se on! Näin voit määrittää tiedonkäytön Windows 10 -tietokoneellasi.
Yllä kerrotaan tietojen käytön hallitsemisesta Windows 10:ssä. Voit käydä läpi jokaisen vaiheen erittäin helposti. Jätä kommentti alle, jos sinulla on ongelmia jonkin edellä käsitellyn menetelmän kanssa. Jaa tämä postaus myös ystäviesi kanssa