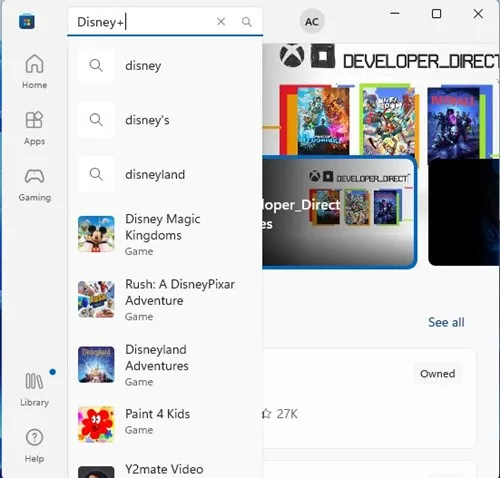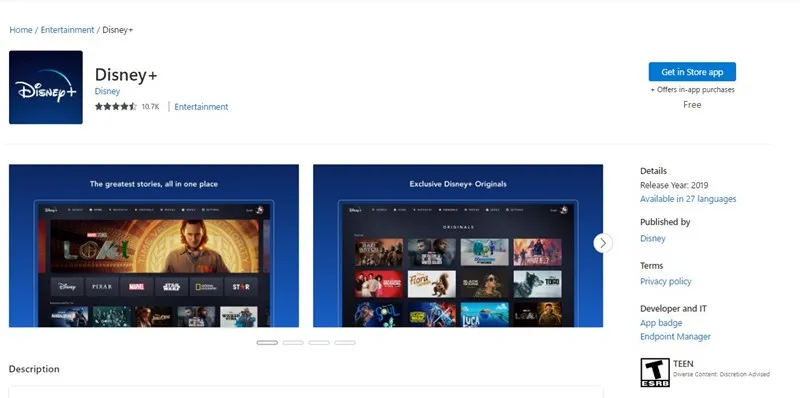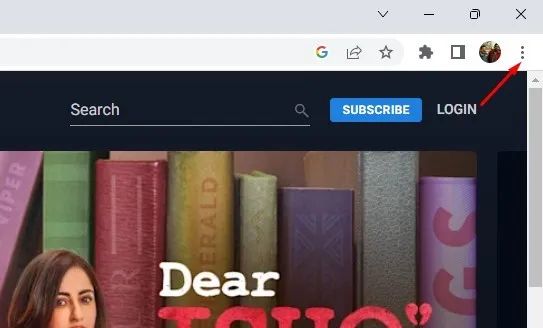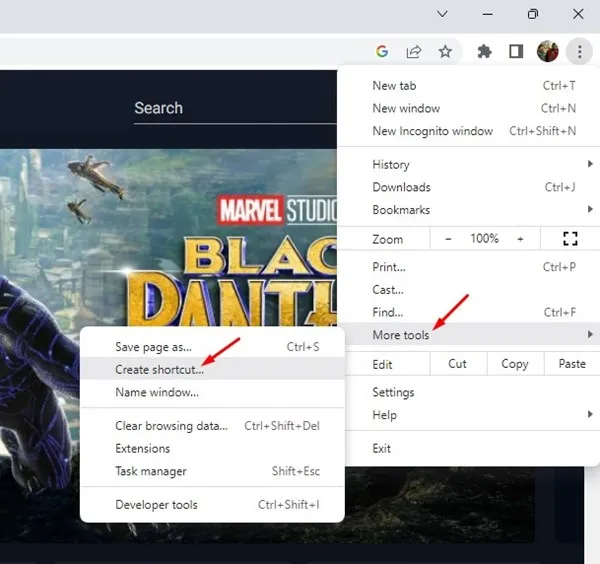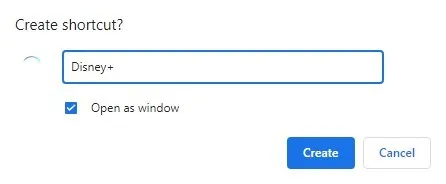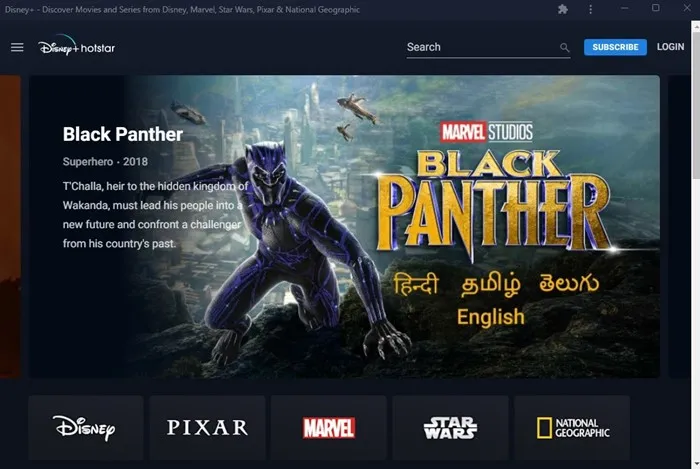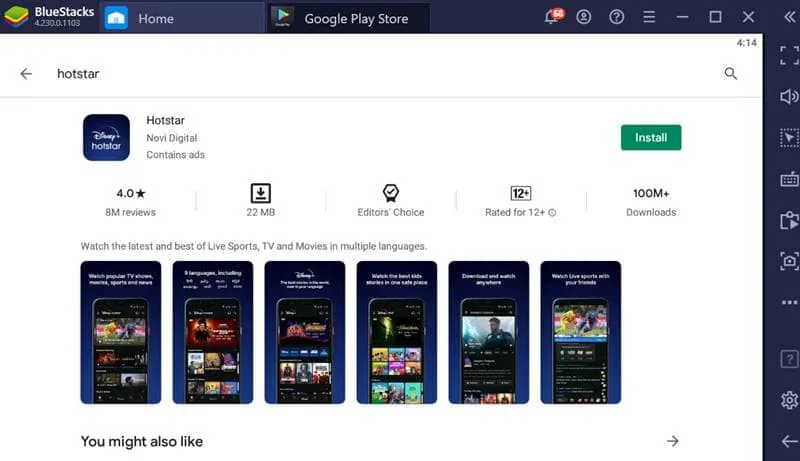Disney Plus ei ehkä ole yhtä suosittu kuin Netflix, mutta siinä on silti paljon hämmästyttävää videosisältöä. Se on videoiden suoratoistopalvelu, jonka avulla voit suoratoistaa elokuvia ja TV-ohjelmia. Videopalvelulle ei kuitenkaan ole saatavilla ilmaista suunnitelmaa.
Disney+:n hyvä puoli on, että sen sovellus on saatavilla Androidille ja iPhonelle, jonka avulla mobiilikäyttäjät voivat suoratoistaa elokuvia ja TV-ohjelmia liikkeellä ollessaan. Lisäksi Disney Plusin premium-versio avaa myös latausominaisuuden offline-pelaamista varten.
Jos olet juuri asentanut uusimman Windows 11 -version tietokoneellesi, saatat haluta pelata Disney Plus -peliä tietokoneellasi. Vaikka PC-käyttäjät voivat käyttää Disney+ -verkkosivustoa videoiden katseluun, sovelluksen käyttö on silti paras vaihtoehto.
Lataa ja asenna Disney + Hotstar Windows 11:een
Siksi tässä artikkelissa aiomme jakaa joitain parhaista menetelmistä Disney Plus:n lataaminen ja asentaminen Windows 11:een . Tiet ovat erittäin helppoja; Noudata niitä mainitulla tavalla.
1. Lataa ja asenna Disney+ Microsoft Storesta
No, Disney+:lla on erillinen sovellus Windowsille. Jos käytät Windows 10:tä tai Windows 11:tä, voit ladata sen nauttiaksesi Disney+:sta ilman verkkoselainta. Näin lataat Disney + ja asenna se Windows 11:een .
1. Napsauta Windows 11 -hakua ja kirjoita Microsoft Store . Avaa seuraavaksi Microsoft Store -sovellus hakutulosten luettelosta.
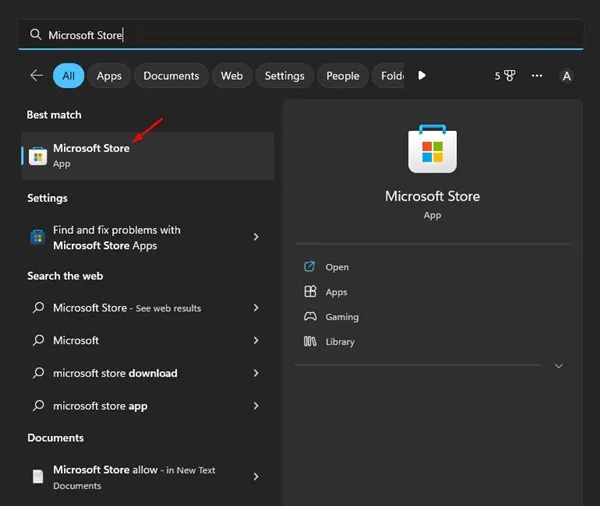
2. Etsi Microsoft Storesta " Disney + ja avaa vastaava tulos hausta.
3. Vaihtoehtoisesti voit napsauttaa tätä Linkki Suoraan Disney+ App Store -sivun avaamiseen.
4. Napsauta seuraavaksi -painiketta Saada Disney+:n lataaminen ja asentaminen Windows 11:een.
Se siitä! Näin voit ladata ja asentaa Disney+:n Windows 11:een Microsoft Storesta.
Tärkeä: Disney+ on saatavilla vain tietyillä alueilla. Jos asut Intiassa, et löydä Disney+:aa Microsoft Storesta. Tämä johtuu siitä, että Disney+ Intiassa tunnetaan nimellä Hotstar, eikä sovellusta ole saatavilla.
Vaikka napsautat antamaamme linkkiä, et saa mahdollisuutta ladata ja asentaa Disney+:aa Intiassa.
2. Asenna Disney + Hotstar progressiivisena verkkosovelluksena
Jos Disney + ei ole saatavilla alueellasi, seuraavaksi paras sovellus on asentaa Disney + Hotstar Progressive Web App -sovellukseksi Windows 11:een. Voit tehdä sen noudattamalla joitain yksinkertaisia ohjeita, jotka olemme jakaneet alla.
1. Avaa mikä tahansa verkkoselain (Edgeä ja Chromea suositellaan).
2. Siirry seuraavaksi verkkosivustolle Disney + . Napauta oikeassa yläkulmassa Kolme pistettä .
3. Valitse näkyviin tulevasta vaihtoehtoluettelosta Lisää työkaluja > Luo pikakuvake .
4. Nyt näet Create Shortcut -kehotteen. Kirjoita nimi Disney+ ja valitse vaihtoehto " auki ikkunana .” Kun olet valmis, napsauta painiketta rakentaminen .
5. Pienennä nyt verkkoselain. Työpöydälläsi näet Disney+ lyhenne . Pikakuvakkeen kaksoisnapsauttaminen avaa Disney+:n progressiivisena verkkosovelluksena.
Se siitä! Näin voit asentaa Disney +:n Windows 11:een progressiivisena verkkosovelluksena.
3. Lataa ja asenna Disney + Windowsiin BlueStacksin avulla
Jos et tiedä, BlueStacks on yksi johtavista Windowsille saatavilla olevista Android-emulaattoreista. Emulaattori on saatavilla ilmaiseksi ja tarjoaa loputtomasti mukautusvaihtoehtoja ja ominaisuuksia.
BlueStacksin avulla voit emuloida melkein kaikkia Android-sovelluksia ja pelejä Windows 11:ssä. Disney+:n tapauksessa sinun on noudatettava alla jaettuja ohjeita.
- Lataa uusin versio BlueStacks ja asenna se Windows 11 -järjestelmässäsi.
- Kun olet asentanut, avaa Google Play Kauppa emulaattorissa ja kirjaudu sisään Google-tililläsi.
- Etsi seuraavaksi Disney+ Google Play Kaupasta.
- Avaa Disney + App Store -sivu ja napauta Asenna-painiketta.
- Tämä asentaa Disney+:n BlueStacks-emulaattoriisi. Voit nyt suorittaa sen suoraan.
Se siitä! Näin helppoa Disney +:n lataaminen ja asentaminen Windows 11:een on Bluestacks-emulaattorin avulla.
Joten tässä on kyse Disney+:n lataamisesta ja asentamisesta Windows 11:een. Jos tarvitset lisää apua Disney+:n lataamisessa tai asentamisessa Windowsiin, kerro siitä meille kommenteissa. Lisäksi, jos artikkeli auttoi sinua, muista jakaa se myös ystävillesi.