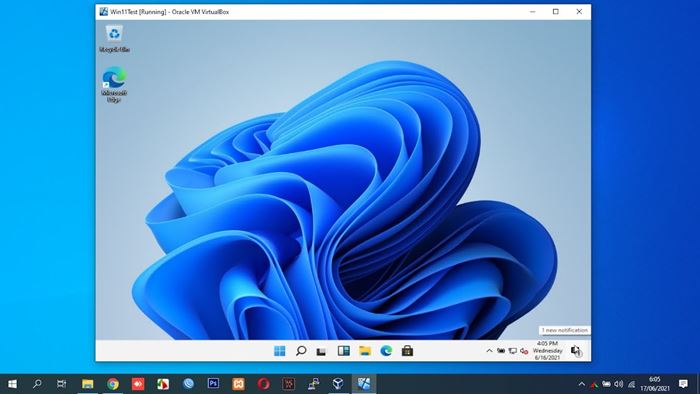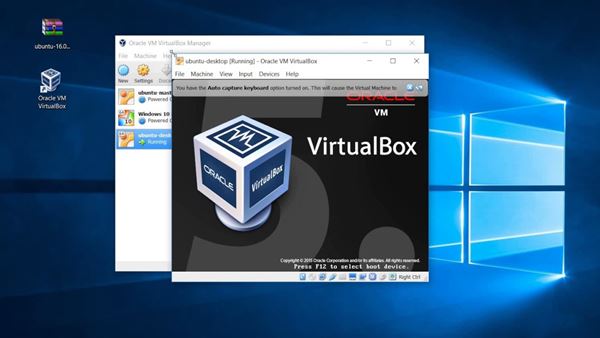Microsoft julkaisi äskettäin uuden työpöytäkäyttöjärjestelmän – Windows 11:n. Sen lisäksi Microsoft on jo julkaissut ensimmäisen ja toisen esikatselun Windows 11 for Insidersista.
Koska uutta käyttöjärjestelmää testataan vielä, on aina hyvä idea käyttää sitä virtuaalikoneessa. Virtuaalikoneet ovat vuosien varrella toimineet loistavana tapana testata uusia käyttöjärjestelmiä, tarkistaa tuntemattomien sovellusten aitous ja käyttää vaihtoehtoista käyttöjärjestelmää.
Vaikka tietokoneessasi olisi Windows 10, voit käyttää virtuaalikonetta Linuxin käyttämiseen. Tällä tavalla käytät sekä Windows 10:tä että Linuxia samassa tietokoneessa.
Tässä artikkelissa aiomme keskustella yhdestä parhaista virtuaalikoneen ohjelmistoista Windows 10:lle, joka tunnetaan nimellä VirtualBox. Joten tutkitaan kaikkea VirtualBoxista.
Mikä on VirtualBox?
VirtualBox on ohjelmisto, jonka avulla voit ajaa virtuaalikoneita fyysisillä koneillasi. Kun VirtualBox on asennettu tietokoneellesi, olet valmis luomaan niin monta virtuaalista PC-esiintymää kuin haluat.
Jos esimerkiksi haluat käyttää Linuxia Windows 10 -tietokoneellasi, voit oletusarvoisesti ladata Linuxin tietokoneellesi VirtualBoxin avulla. Eli yksinkertaisin sanoin Se on ohjelma, joka auttaa käyttämään yhtä käyttöjärjestelmää toisen käyttöjärjestelmän sisällä .
VirtualBoxin käyttäminen edellyttää kuitenkin, että tietokoneessasi on vähintään 8 Gt RAM-muistia. Lisäksi, koska sen avulla voit käyttää kahta käyttöjärjestelmää samanaikaisesti, tietokoneesi on täytettävä kaikki laitteistovaatimukset voidakseen käyttää kahta käyttöjärjestelmää samanaikaisesti. Muuten VirtualBoxia voidaan käyttää tuntemattomien sovellusten testaamiseen virtuaalisessa ekosysteemissä.
VirtualBoxin järjestelmävaatimukset
VirtualBoxin käyttämisen järjestelmävaatimukset riippuvat Tällä hetkellä käyttämäsi käyttöjärjestelmä ja oletusarvoisesti käytössä oleva käyttöjärjestelmä .
Jos esimerkiksi käytät Windows XP:tä ja haluat käyttää Windows 11:tä virtuaalikoneessa, sinulla on oltava vähintään 6 Gt RAM-muistia (2 Gt Windows XP:lle + 4 Gt Windows 11:lle).
Tämän lisäksi tietokoneessasi on oltava virtualisointitekniikalla varustettu prosessori. Useimmat nykyaikaiset prosessorit tulevat nyt virtualisointitekniikalla. Sinun on kuitenkin ehkä otettava se käyttöön BIOS-asetuksista.
VirtualBox-ominaisuudet
VirtualBoxin avulla saat mahdollisuuden käyttää Macia ja Linuxia samassa koneessa. Lisäksi, koska se toimii oletuksena toisessa käyttöjärjestelmässä, voit käyttää sitä myös uusien käyttöjärjestelmien testaamiseen.
On usein suositeltavaa asentaa esikatseluversiot, beta-versiot jne. virtuaalikoneeseen. Tällä tavalla sinun ei tarvitse huolehtia järjestelmän vakausongelmista tai tietojen katoamisesta.
Verrattuna muihin virtualisointiohjelmistoihin, VirtualBox on helppokäyttöinen . Vaikka VirtualBox on tarkoitettu tekniikkataitoisille käyttäjille, voit tutustua Oraclen tarjoamaan oppaaseen, jos sinulla ei ole kokemusta.
Toinen hieno asia VirtualBoxissa on se Tukee monia käyttöjärjestelmiä, mukaan lukien macOS, Oracle Solaris Hosts, Linux jne. . Ei vain sitä, vaan se antaa käyttäjille mahdollisuuden luoda usean alustan tai klusteroituja palvelimia.
Lataa VirtualBox for PC uusin versio
Nyt kun tunnet VirtualBoxin hyvin, saatat olla kiinnostunut lataamaan ja asentamaan ohjelman tietokoneellesi. Koska VirtualBox on Oracle Corporationin kehittämä ilmainen ohjelmisto, voit ladata sen ilmaiseksi Oraclen verkkosivustolta.
Jos kuitenkin haluat käyttää VirtualBoxia useita kertoja, on parempi ladata VirtualBox Offline Installer. Offline-asennusohjelmien etuna on, että niitä voidaan käyttää useita kertoja ilman aktiivista Internet-yhteyttä.
Joten jos olet kiinnostunut kokeilemaan VirtualBoxia tietokoneellasi, voit saada lataukset alla olevasta osiosta. Alla olemme jakaneet VirtualBox for PC:n uusimman version.
Kuinka asentaa ja käyttää VirtualBoxia tietokoneeseen?
No, asennusprosessi on hyvin yksinkertainen. Ensin sinun on ladattava yllä jaettu VirtualBox-asennustiedosto. Kun olet ladannut, Suorita asennustiedosto ja suorita asennus loppuun noudattamalla näytön ohjeita .
Kun se on asennettu, käynnistä VirtualBox ja voit käyttää sitä. VirtualBoxin määrittäminen on monimutkainen tehtävä; Ensin sinun täytyy Ota oletustila käyttöön tietokoneessasi BIOSin kautta . Kun se on otettu käyttöön, sinun on avattava Virtualbox, valittava RAM-muistin määrä, luotava virtuaalinen kiintolevy ja päivitettävä sitten käyttöjärjestelmä.
Joten, tämä opas koskee vain VirtualBoxin uusimman version lataamista PC:lle. Toivottavasti tämä artikkeli auttoi sinua! Ole hyvä ja jaa myös ystäviesi kanssa. Jos sinulla on epäilyksiä tästä, ilmoita meille alla olevassa kommenttikentässä.