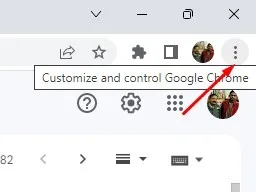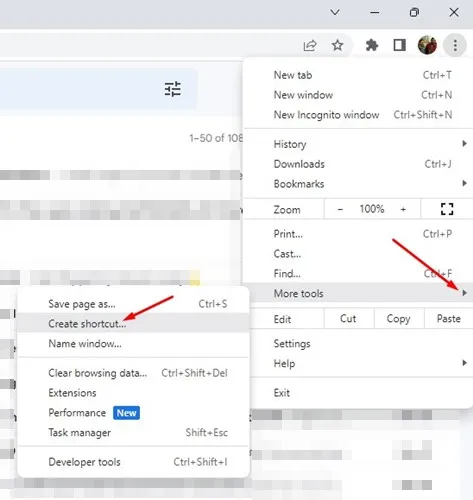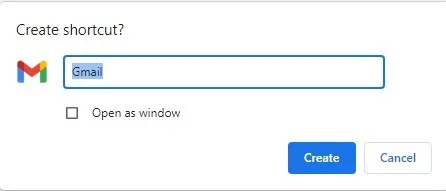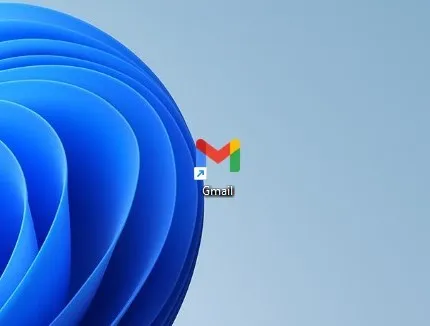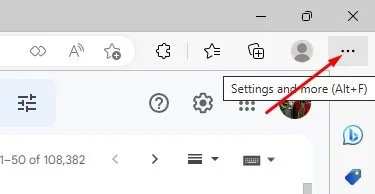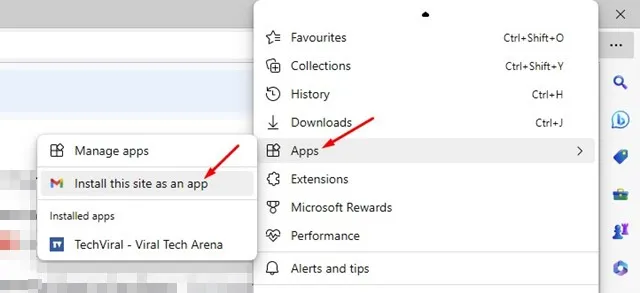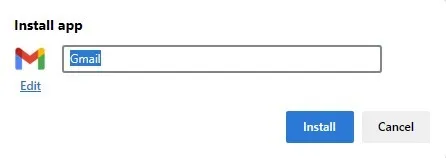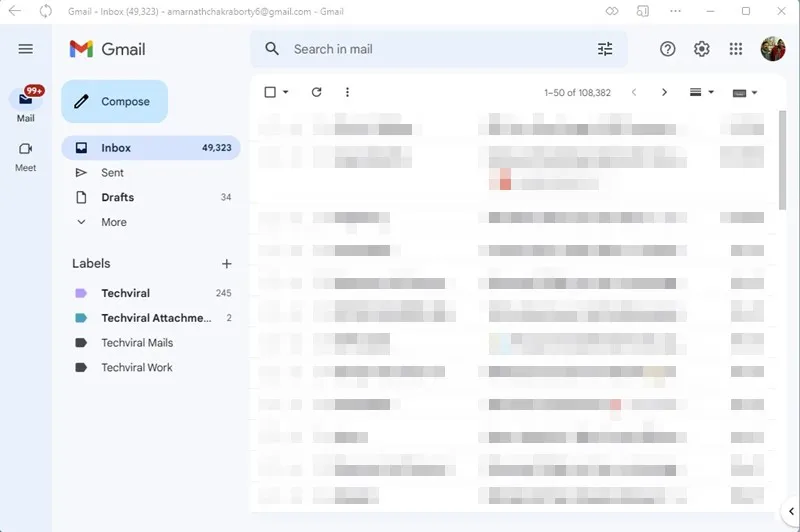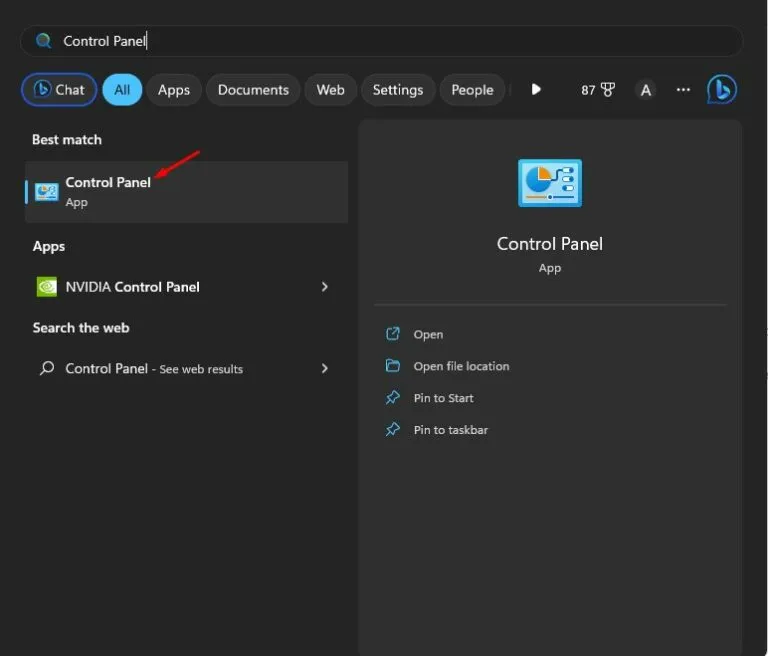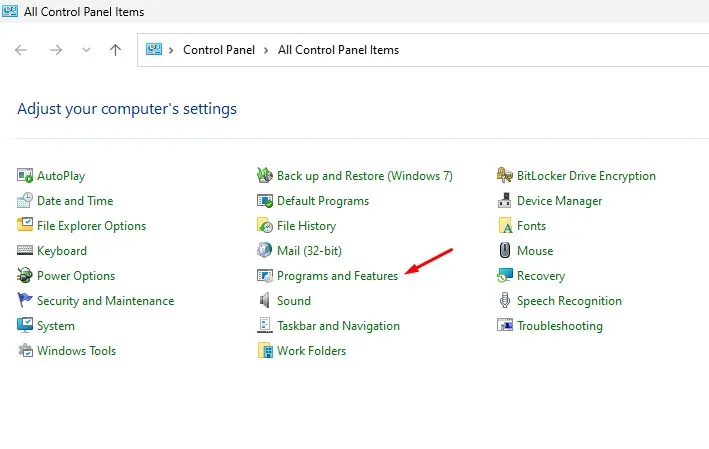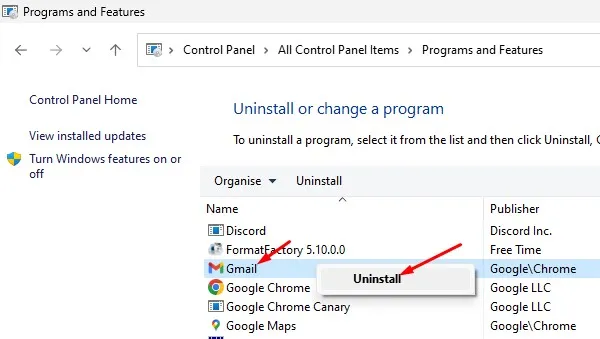Gmail on loistava Googlen sähköpostipalvelu, ja se on ilmainen kaikille. Gmailin avulla voit lähettää ja vastaanottaa sähköposteja, lähettää sähköpostiviestejä liitetiedostoineen, ajoittaa sähköpostit ja paljon muuta.
Gmail-sovellus on sisäänrakennettu Android-älypuhelimiin, ja se on saatavana myös iPhone-puhelimiin. Työpöytäkäyttäjät voivat käyttää Gmailin verkkoversiota sähköpostinsa hallintaan millä tahansa verkkoselaimella.
Vaikka Gmailin verkkoversio on helppokäyttöinen ja virheetön, työpöytäkäyttäjät etsivät silti nopeampaa pääsyä Gmailiin. Pöytäkoneiden käyttäjät ovat aina osoittaneet kiinnostusta omistaa Gmail-työpöytäsovellus Valitettavasti PC:lle ei ole saatavilla työpöytäsovellusta.
Onko olemassa virallista Gmail-sovellusta Windowsille?
Jos olet aktiivinen Gmail-käyttäjä, saatat haluta, että Windows-tietokoneellasi on erillinen Gmail-sovellus. Valitettavasti Windowsille ei kuitenkaan ole saatavilla erillistä Gmail-sovellusta.
Vaikka jotkin kiertotavat eivät ole virallisesti saatavilla, voit silti käyttää Gmailin verkkoversiota sovelluksena tietokoneellasi.
Jos et halua käyttää Gmailin verkkoversiota, voit hallita Gmail-sähköpostiasi yhdistämällä Gmail-tilisi Windows Mail -sovellukseen.
Lataa ja asenna Gmail Windowsiin
Jos haluat asentaa Gmailin verkkoversion sovelluksena Windows 10/11 -käyttöjärjestelmään, noudata alla olevia ohjeita. Olemme jakaneet vaiheet sekä Microsoft Edge- että Google Chrome -selaimille.
1. Asenna Gmail sovelluksena Windowsiin Chromen avulla
Käytämme asennukseen Google Chrome -selainta Gmail sovelluksena työpöydällä tällä tavalla. Noudata siis joitain yksinkertaisia ohjeita, jotka olemme jakaneet alla.
1. Avaa ensin Google Chrome -selain tietokoneellasi.
2. Seuraavaksi vieraile Gmail.com Ja kirjaudu tilillesi.
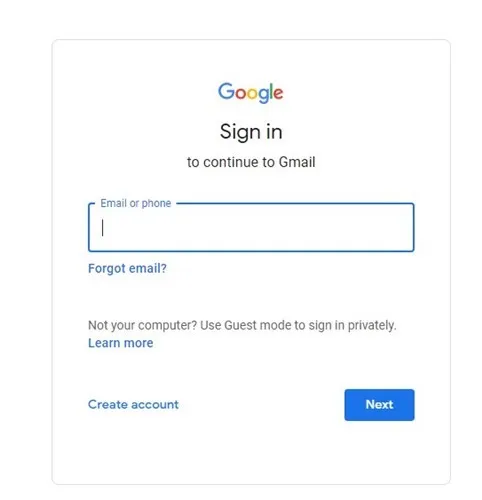
3. Kun olet kirjautunut sisään, napsauta Kolme pistettä oikeassa yläkulmassa.
4. Valitse näkyviin tulevasta vaihtoehtoluettelosta Lisää työkaluja > Luo pikakuvake .
5. Kirjoita Luo pikakuvake -kehotteeseen Gmail nimeksi ja valitse vaihtoehto " auki ikkunana ja napsauta sitten rakentaminen ".
6. Palaa nyt takaisin työpöytänäyttöön. Tulet näkemään Gmail-kuvake . Tämä on progressiivinen verkkosovellus. Tämän sovelluksen avaaminen avaa Gmailin verkkoversion, mutta sovelluksen käyttöliittymässä.
Se siitä! Voit asentaa Gmailin Windowsiin Google Chrome -selaimella.
2. Asenna Gmail sovelluksena Windowsiin Edgen avulla
Kuten Google Chrome -selain, myös Edgen avulla voit asentaa Gmailin sovelluksena tietokoneellesi. Näin voit käyttää Edge-selainta Gmailin asentamiseen Windows-sovelluksena.
1. Käynnistä Edge-selain tietokoneellasi ja käy Gmail.com .
2. Seuraavaksi napauta Kolme pistettä oikeassa yläkulmassa.
3. Valitse Sovellukset > Asenna tämä sivusto sovelluksena näkyviin tulevasta vaihtoehtoluettelosta.
4. Kirjoita sovelluksen asennuskehotteeseen " gmail sovelluksen nimeksi ja napsauta painiketta Asennus .
5. Tämä lisää Gmail Progressive -sovelluksen Windows-työpöydällesi. Voit suorittaa sen ja käyttää sitä sovelluksena.
Kuinka poistaa Gmail Windowsista?
Gmail-sovelluksen poistaminen Windowsista on helppoa. Noudata siis alla jakamiamme ohjeita.
1. Napsauta Windows-hakupainiketta ja kirjoita " hallintapaneeli .” Avaa seuraavaksi Ohjauspaneeli-sovellus hakutulosten luettelosta.
2. Kun Ohjauspaneeli avautuu, napsauta ohjelmat ja ominaisuudet .
3. Etsi seuraavaksi sovellus gmail . Napsauta sitä hiiren kakkospainikkeella ja valitse " poista asennus ".
Voit myös poistaa Gmailin suoraan osoitteesta Windows-haku . Hae Gmailista, napsauta sitä hiiren kakkospainikkeella ja valitse " poista asennus ".
Nämä ovat muutamia parhaita tapoja ladata Gmail pöytäkoneille. Progressive Web Appsin etuna on, että sinun ei tarvitse avata selainta ja vierailla sivustolla. Aina kun haluat käyttää Gmailia, kaksoisnapsauta työpöydän kuvaketta, niin voit käyttää verkkoversiota suoraan.
Toivottavasti tämä artikkeli auttoi sinua; Muista jakaa se ystäviesi kanssa. Jos tarvitset lisää apua Gmail-työpöytäsovelluksen lataamiseen, ilmoita siitä meille alla olevissa kommenteissa.